Dock Apple iPad. How to Remove the App Library From Your iPad s Dock
How to Remove the App Library From Your iPad’s Dock
Apple includes an App Library feature in iOS and iPadOS that shows you all of the apps that are installed on your iPhone or iPad in one place, both in an icon view organized into Smart categories and in an alphabetical list. Since all of the apps are listed in the App Library, app icons and Home Screen pages can be hidden for a cleaner look.
On iPad, Apple adds an App Library icon to the dock that displays the last four hidden apps you used, and tapping on the icon opens the App Library. The idea is to give you quick access to the feature, but if you don’t use it that often, it just ends up taking up dock space. Fortunately, you can remove it very easily by following the steps below.
- Launch the Settings app.
- Scroll down the left-side menu and tap Home Screen Dock.
- Under the Dock section, toggle off the switch next to Show App Library in Dock.
That’s all there is to it. If you decide you want the App Library back in the dock, simply repeat the above steps and toggle the setting back on.
Even with the App Library removed from the dock, you can still access it. Just swipe leftwards on your iPad’s Home screen and keep swiping to the last page of apps, then swipe once more and the App Library will automatically open. To exit, simply swipe in the opposite direction.
Popular Stories
Gurman: Refreshed High-End MacBook Pro and Mac Mini With M3 Chips to Launch Next Year
The Mac mini and high-end MacBook Pro will not be among the first wave of Macs to launch with the M3 chip later this year, according to Bloomberg’s Mark Gurman. In the latest edition of his Power On newsletter, Gurman said that he believes it’s a sure thing that an M3 version of the Mac mini is eventually coming, but it is not imminent or far into development. As such, he claims that the.
iPhone 15 Pro: Top Five Rumored New Features
Apple is expected to unveil the iPhone 15 lineup in September. As usual, the Pro and Pro Max models are expected to have a wide range of new features, including a USB-C port, A17 Bionic chip, titanium frame, and more. Below, we have recapped the top five new features rumored for the iPhone 15 Pro models. USB-C port: iPhone 15 Pro models are widely rumored to feature a USB-C port, providing.
iPhone 15 Pro and Pro Max Supplies Could Be Constrained at Launch Due to Display Manufacturing Issues
Apple is running into difficulties with iPhone 15 Pro and iPhone 15 Pro Max display manufacturing, which could lead to a limited number of devices being available at launch in September. Rumors have suggested that the iPhone 15 Pro and iPhone 15 Pro Max will have slimmer bezels than the iPhone 14 Pro models, and it is this decrease in bezel size that is creating issues. According to The.
HomePod Mini 2: Everything We Know So Far
Apple’s HomePod mini will be three years old in October, raising questions around what the company has in store for its low-cost Smart speaker in the future. Here’s everything we know so far based on rumors and Apple’s other releases. The HomePod mini was announced in October 2020 at Apple’s iPhone 12 event. Less than half a year later, Apple discontinued the original HomePod, leaving the.
Bloomberg: Apple Considering Price Hike for iPhone 15 Pro Models
Apple is considering raising the price for both Pro models in its upcoming iPhone 15 series, according to Bloomberg. Citing unnamed people familiar with the matter, the report claims that despite a projected decline in the overall smartphone market, Apple plans to increase its overall revenue by raising the price of the iPhone 15 Pro and iPhone 15 Pro Max. This isn’t the first time.
Apple Reportedly Asks Suppliers for ‘Bezelless’ OLED iPhone Displays
Apple has asked its suppliers to develop bezelless OLED display panels for future iPhone models, The Elec reports. iPhone 15 Pro Max dummy model with thinner bezels compared to an iPhone 14 Pro Max, via Unbox Therapy. Apple apparently asked Samsung and LG Display to develop the new OLED display panels, intending to implement them while maintaining the iPhone’s current design, in contrast to.
The Kensington StudioDock for the iPad is a practical bit of kit, but is it enough to transform your workflow?
Our Verdict
The Kensington StudioDock is a practical way to hook your iPad up to a second screen and also provides superfast charging for your iPad. You can charge your phone and headphones, too, which is also a boon. With plenty of ports and a solid build, this is an attractive offering – whether or not you decide to buy will depend on what you plan to use it for.
Against
Why you can trust Creative Bloq
Our expert reviewers spend hours testing and comparing products and services so you can choose the best for you. Find out more about how we test.
The Kensington StudioDock iPad docking station is ideal for those who find holding their iPad uncomfortable and want to be able to have their tablet securely on a stand, with extra benefits thrown in.
There are two versions of the StudioDock available, one for the 12-inch iPad Pro (2018 and later) and one which works with the 11-inch iPad Pro (2018 and later) and the iPad Air (2020 and later). I tried the latter with my 2021 11-inch iPad Pro. To put the dock through its paces, I tested out how it paired with my monitor, keyboard and mouse, tested out the various ports, and played around with Procreate with the iPad on this docking station. I also used the dock when on video calls and for general use browsing the web and using iPad apps.
This StudioDock iPad docking station certainly doesn’t come cheap with pricing at 199.99 / £259.99 for the smaller model and 199.99 / £294.95 for the 12-inch version, but does it offer enough to justify the price tag? Here are my thoughts and impressions after spending a couple of months with this device.
Design and build
The Kensington StudioDock iPad docking station definitely looks like it could be part of Apple‘s ecosystem. Its silver stand is the same colour as my iPad and the Qi wireless pad is made of a grey material that also doesn’t look out of place with my iPad and its accessories.
To use the dock, you slide the iPad via its USB-C connector into the dock. From here you can rotate the iPad to have it in a vertical position. You can also tilt your iPad, and this isn’t just a minor tilt either, you can keep going until your iPad is flat, or even go further. There is no height adjustment, though, which is a shame.
The overall build feels solid, this isn’t a flimsy piece of kit. In fact, it’s rather heavy, coming in at 8.80lbs, or just under 4kg. My only gripe here is that it’s not particularly easy to store, seeing as it’s a slightly awkward shape, and also comes with quite a bulky power adapter. Being able to fold or flatten the StudioDock in some way would improve things, and the same goes for the charger.
Kensington StudioDock review: Connectivity and charging
One of the main draws of the StudioDock is that it can charge your iPad up very quickly. Kensington claims it can charge 108% faster than Apple’s normal charger, and while I didn’t do the exact maths, I can say that it is speedy. I logged onto a video call with almost no battery, plugged in my StudioDock, and found that by the time the call was over 45 minutes later, I had a full battery, which was much better than my usual charger would normally offer.
There’s also a Qi wireless charging pad, which can charge an iPhone or Airpods, and there’s the option to add a charger for your Apple Watch, too, which is sold separately.
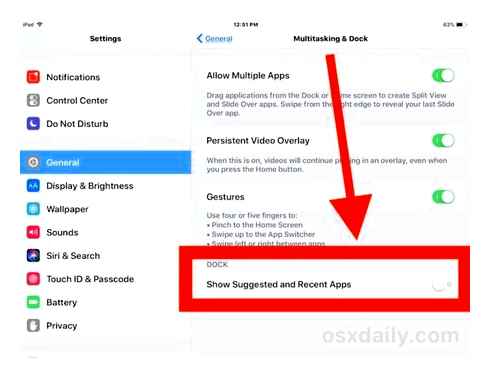
You also get an SD card reader and four USB ports – one USB-C port and 3 USB 3.0 ports). There’s also an audio jack, a ethernet jack and a HDMI port. So basically, there’s all the ports you could ever want, making this a versatile piece of kit.
User experience
Overall the StudioDock is easy to set up and use. It comes with a vast array of different plugs, which means you’ll be able to find one that works for your region (but sadly also probably means most of them will either sit in a box for years or be thrown away). All the ports are easy to set up and use.
What you use the StudioDock for, however, is another question. Some may query whether they’ll get enough use out of it for it to be worth the money. I connected it to my external monitor and plugged in my keyboard and mouse. This meant that I was able to write with Google Docs using my monitor screen and without the need for a laptop, which was useful when I didn’t have my laptop handy, but perhaps not that useful to my workflow overall. After all, why would I use my iPad when I have my laptop? And seeing as the StudioDock isn’t exactly easy to cart around, there’s no argument for the dock plus iPad being a more portable solution.
If you want to be using your iPad as a second screen then this is an excellent solution. If you want to use your iPad for drawing then you may find that the StudioDock provides you with a better drawing angle than you’d get from other stands, or with the Magic Keyboard alone. It certainly provides a sturdy surface. But depending on the surface you’re putting the StudioDock on, you may find it too high to use for drawing. I had this problem when trying to use it on my desk. However, drawing on the iPad and then being able to see your artwork on a bigger screen when hooked up to a monitor may suit artists well.
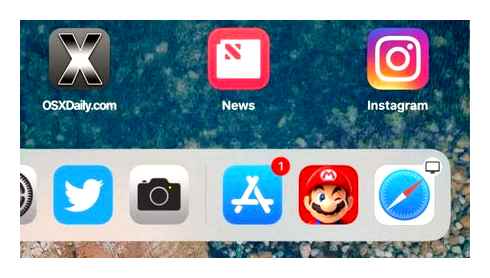
The other difficulty here is that you’re restricted by the limits of what the iPadOS can do. often than you’re probably better off just using the iPad on its own without connecting it to a second screen. That means that the StudioDock has limited uses. Yes, it’s great as a stand and as a charger, but will you want to be using it every day? I think that really depends what you want to use it for.
I should also note that I discovered one issue with the audio of the StudioDock, which is more of an issue with the iPad. The iPad audio works fine when mounted in the dock, but as soon as you plug in an external monitor, the audio doesn’t work – I think because the iPad assumes that whatever you’re connecting to will have its own audio. I also couldn’t get the audio to work when plugged into my monitor, even when I plugged in my headphones, which was a bit irritating.
One area where I found the StudioDock really useful was for video calls. This is mostly because being able to charge the iPad as you talk is very useful, and also because the stand means you’re a little higher up than normal, which can be good if you’re using the camera. You can easily switch the angle as well, which may or may not be useful depending on the calls you’re on. I found it useful when doing a yoga class, for example, as I was able to switch the angle of the camera so I could be seen easily, and also switch views when doing different poses.
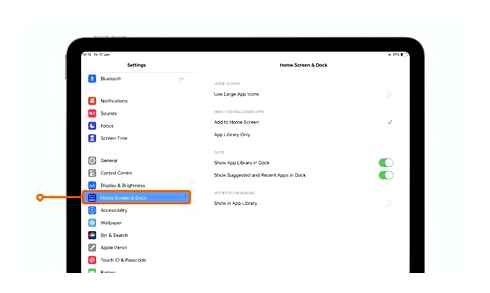
Should I buy the StudioDock iPad docking station?
The StudioDock does what it does very well and is overall very practical. However, it is an expensive piece of kit and whether or not it’ll be right for you will largely depend on what you’re going to use it for. If you know that you’ll use it as a second screen or for drawing then it’ll be worth it, if you’re not sure, then you may find a simpler iPad stand is better for you.
If you just want to elevate the iPad or use different angles, then a simpler iPad holder for bed or an iPad wall mount might be better for you.
New to iPad? Here is how to customize your Dock
If you just got your very first iPad, you’ve probably been having some fun getting everything set up. From picking out a wallpaper to configuring your Mail app, there are lots to do. That includes customizing and personalizing your iPad Dock; that handy bar across the bottom of your iPad screen that holds your apps is more flexible than you probably think.
For those new to the iPad, we’ll show you how to customize your Dock the way it works best for you.
Add, remove, and rearrange apps
The Dock on iPad hangs onto your favorite apps so you can open them with a tap. This is ideal for apps you use on a regular basis like Messages, Mail, or Calendar. So think about which apps you open every day that would be convenient to have in the Dock.
The ULTIMATE iPad Home Screen. Setup & Guide
- To add an app to the Dock, just tap, hold, drag, and release it on the left side of the Dock.
- To remove an app, just tap, hold, and drag it out of the Dock.
- To rearrange apps in the Dock, just tap, hold, and drag them to their new spots.
Stop using the Magic Keyboard!
Remember, when you tap and hold an app, you’ll first see a pop-up shortcut menu. To use an action above, just keep holding and that menu will disappear, and the app will jiggle. That’s when you can move it.
If you prefer to use that shortcut menu, just select Edit Home Screen and then move them in and out of the iPad Dock or to a different spot.
Use folders
Another helpful feature of the iPad Dock is that you can add folders to it. So if you have a folder containing apps for the office, social media, or games, you can move those to the Dock as well.
Just use the same methods above to add, remove, and rearrange folders in your Dock.
If you’ve never created a folder before, it’s easy. Tap, hold, and drag one app on top of another. When the small folder window appears containing both apps, release. You can then give your folder a new name if you don’t like the default.
See and hide recent or suggested apps
The right side of the iPad Dock holds your recently used apps. If you prefer not to have those in your Dock, you can disable this feature.
Go to Settings Home Screen Dock and turn off the toggle for Show Suggested and Recent Apps in Dock.
Show the Dock
When you open an app, the Dock will hide, giving you a full view of your app. But you can show the Dock by swiping up from the bottom of the screen.
Enable Dark Mode
If you want to use Dark Mode on your iPad, this will also apply to your Dock by giving it a darker background. You can enable Dark Mode with a few taps using the Control Center.
Swipe down from the top right corner to open Control Center. Tap and hold the Brightness icon and select Dark Mode. You can disable Dark Mode this same way.
If you choose to customize your iPad Dock, you do have flexible options. Making some small adjustments lets you organize the Dock so that it works for you.
If you’re new to iPad and need help with other customization options or settings, let us know.
Dock Apple iPad
On the hub side of thing’s you’ll find SD and microSD card readers, a pair of 5Gb/s USB-A jacks, a 4K 30Hz-capable HDMI port, a 3.5mm headphone/audio jack, and USB-C ports to connect the hub to your docked device and to bring power in from your wall adapter – 100W pass-through charging is in place here.
Here’s a closer look at the spec sheet:
- 8-port hub
- 4K 30Hz capable HDMI port
- 100W USB-C Pass-through Charging
- SD card and Micro SD card
- Windows 10, iPad M1 with iPadOS 16 (iPadOS 16.1 for Stage Manager), USB-C phones/tablets with DisplayLink Alt Mode
- 2-year limited parts and labor warranty
to5Toys’ Take
Overall, the iPad dock hub meets stand design is a good one for me. It both makes the typical metal stand an entirely more functional one with loads of I/O potential while also tucking one of those tabletop USB-C hubs out of the way and under the stand you were likely going to employ while at your desk anyway.
The physical design in general is mostly top notch for me. The dual hinges in place here at the articulating points on the stand portion of the dock feel particularly robust and look great doing it. There’s nothing flimsy about them at all. Much is the same with the hooked-tray that holds your iPad or other USB-C gear in place.
But having said that, I did find that you need to have the angle of the stand nearly vertical in order to maintain stability with the current-generation iPad Air 5 I have here – and even more so with the larger 12.9-inch iPad Pro I tested it with briefly. It will tip over if you try to tilt the tray up too high. This isn’t a problem per say, but rather just something to keep mind – the more you angle the larger iPads on the stand, the less stable the top half of the screen becomes to your touch and overall.
One thing I just have to mention, as trivial as it might be to some folks, is that giant logo on the top of the base. Some users/customers won’t even notice it, but for me it is a particular eye sore and easily the only negative to the aesthetic design of the new Plugable iPad dock. Perhaps if it had been some kind of etched in or embossed take on the logo, but the flat white text paint just isn’t going to cut it for me – a personal gripe that really has no effect on the performance of the machine, but one that should be mentioned briefly.
As far as the I/O goes, this Plugable iPad dock has everything I need personally. That includes solid passthrough charging, a nice HDMI video port, and some card readers. In my case I never really need anything more than a decent quality 4K second-display (if that), so it’s hard for me to weigh in on just how high quality the HDMI output is here, but when it comes to casual and business-related secondary screen tasks, it worked just right.
Buy the Plugable 8-in-1 USB-C iPad Dock
FTC: 9to5Toys is reader supported, we may earn income on affiliate links