Viewsonic cast receiver. 10 Common Issues of Chromecast Not Working & How to Fix
Common Issues of Chromecast Not Working How to Fix
Google Chromecast is a dependable, robust, and convenient media streaming tool that makes it possible to share content from the mobile gadget to large-screen devices. Any technological tool and feature have some hiccups once in a while, therefore the same can happen to the Chromecast.
Therefore, it can be a little uncomfortable when the Chromecast not working. Since you came across this article, you must be looking for the potential reasons and solutions. Here, we will discuss the issue of Chromecast not working and possible solutions and alternative options.

- 1 :10 Common Issues How to Fix?
- 2 :Chromecast Still Not Work. Contact Google Support
- 3 :All You Need to Know about Chromecast
- 4 :Tips: How to Fix Chromecast Remote Not Working?
- 5 :AirDroid Cast Web. The Best Alternative of Chromecast
- 6 :Take Aways
How to Fix Common Chromecast Issues
You may be wondering, “Why is my Chromecast not working”? Chromecast not working may be caused by several reasons, including a poor Wi-Fi connection, channel interference, or mismatched pairings. Fortunately, there are some fast workarounds available to assist you in troubleshooting your Chromecast.
Check Wi-Fi connection
If your Chromecast is having trouble connecting to Wi-Fi during the setup process in the Google Home app or if the Chromecast is not present, the first thing to check is whether your Wi-Fi is functioning as it should. Simply unplug and plug your router back in a few minutes, then try to retest your connection when your router has booted. You may also try the reset button if your router has one.
Are Both Devices Connected to the Same Network?
When wondering why is my Chromecast not working, make sure that the devices are connected to the same network. Another most frequent reason for Chromecast not working occurs when devices are connected to different networks.
Your mobile device and Chromecast must be connected to the same Wi-Fi network. In the top-right corner, click and hold the settings symbol and Device Information”. After that, The Wi-Fi network your Chromecast is logged onto should be visible.
Change Power Supply If Necessary
A power supply issue is most likely to blame if your Chromecast periodically shuts down, goes dark, or restarts regularly. The included USB cord powers Chromecasts and many televisions have USB connectors conveniently placed next to HDMI ones.
Additionally, be sure the power supply you choose is compatible with your Chromecast model. To verify the power supply requirements for your Chromecast, visit the Google support page.
Restart Chromecast Device
Did you try everything and still wonder why is my Chromecast not working? Many difficulties with your Chromecast device can be resolved by restarting it. Unlike a factory reset, a simple reboot won’t completely erase your data on Chromecast. To restart the device, go to the settings, then click more settings and Choose reboot.
Attach the Chromecast Extender
Your network may be struggling to identify a signal of Chromecast. An HDMI extender was supplied with Chromecasts of the first generation, but newer models do not come with one.
If you’re still using a first-generation Chromecast, you might want to try using an HDMI extender to position it so that it can pick up the Wi-Fi signal more effectively. After connecting the Chromecast to the extension, connect the extender to the HDMI port on the TV and this might fix your problem.
Update Chrome Browser
Updating the Chrome browser can help you if your Google Chromecast not working. You might need to update to a newer version of Chrome if you’re experiencing trouble casting from your laptop or PC to your TV. Open a tab in the Google Chrome web browser. In the top-right corner, click the three dots button to continue. You will see update Google Chrome if an update is necessary.
Update the Chromecast App
With your Google Chromecast, you should always be sure to be running the most recent version of the Google Home app. Updates are frequently performed automatically, but if the app is giving you trouble, you may manually check for updates on the Google Play store (for Android) or the App Store (iOS).
Update the Chromecast
If you can’t cast to Chromecast it can be because it needs to be updated. It will automatically install any new updates when you first set it up. There is a technique to determine if your Chromecast is the most recent version.
These steps are for the third-generation Chromecast. Go to settings on your smartphone. Access device information To view the firmware details, scroll down. You have a new version of the data corresponding to the information on Google Support.
Restart your Chromecast by following the instructions in part four of this article if your firmware is out of date. When it comes back on, the firmware upgrade will begin.
Adjust Your Router Channels
Is your Chrome Cats not working even after all the recommendations above? Then it may be because of the channels. Interference may arise if your neighbors utilize the same channel your router is automatically tuned to. This might help to explain why Chromecast can’t connect to your network.
Look for a section named Wireless and a subsection called Channel and SSID in your router’s settings. Depending on your router, these menus may have different names. Search for the channel field. Change it to any numbered choice if it is currently set to auto.
Chromecast Factory Reset
If you’ve tried everything and nothing has worked, your last solution may be a factory reset on your Chromecast. Just keep in mind that using the Chromecast reset option will erase all of your data.
Google Chromecast No Sound. How to FIX?
Ensure that the TV’s HDMI port and power outlet are connected to your Chromecast. Depending on the model, you’ll find a button on the Chromecast device’s side or back. When the LED light goes white, hold down the button, wait for a while and then let it go.
What Else to Do If Chromecast Still Not Working
By following the instructions in this article, you can fix the majority of Chromecast problems. However, if Google Chromecast not working is a still problem, then you may need to contact google support and they may find the proper solution. Visit https://support.google.com/chromecast/troubleshooter/ on Google Support if google Chromecast not working.
The fastest way to contact them is by page since messages are often answered quickly. You can also contact the Chromecast support staff via phone, online chat, or email to see if they can assist you with the issue.
All You Need to Know about Chromecast
Google Chromecast is free to use and it comes with various features. The use of this tool can be pretty helpful in many situations. However, even though Google Chromecast is very easy to use you may experience some minor problems with Chrome cast not working.
How to Setup Chromecast for Screen Mirroring?
To set up your standard Chromecast device:
- Plug one end of the provided USB cable into your Chromecast device, and the other end into the provided power adapter.
- Connect your Chromecast device to an HDMI port on your TV.
- Plug the power adapter into your power outlet.
How to Reset Chromecast?
When your Google Chrome cast not working, You might need to reset it. To reset Chromecast you may either select Factory Reset in the Google Home app or you can press and hold the device’s button for at least 25 seconds to reset your Chromecast device. You’ll be able to tell when your Chromecast reset has begun when the solid light begins flashing.
Why is Chromecast Not Showing on my Google Home app?
First, make sure that the Google Home app on your smartphone has the necessary location permissions. If Chrome cast not working or doesn’t show up in the Google Home app, at first, make sure it is plugged in and switched on. After that, Check if Chromecast and Google Home are connected to the same network again.
How to Fix the Chromecast Icon Disappeared?
If the Cast sign is missing when you try to stream content to your Chromecast, it usually means the device you’re casting from needs to be updated. The chrome cast not working issue can be resolved quickly, allowing you to resume enjoying a movie or television show.
The little box with three narrow bars In the lower-left corner can be identified as the Chromecast icon. But what if you are unable to locate that button anyplace? The fact that both devices may not be on the same network is one of the primary causes of this issue, which prevents the feature from working and the icon to disappear.
Troubleshooting on Chromecast Remote Not Working?
First, You need to connect the remote again to test whether it works or not. Restarting the device is recommended when something goes wrong with an electronic device since this usually causes the issue to resolve itself.
To re-pair your remote, read the instructions below:
- Install the Google TV Remote app on your device.
- Remove your remote from Google TV settings on your phone.
- Check to see if the remote resumes functioning normally.
When you can’t cast to Chromecast and think that the reason is the Chromecast remote not working, You should also check out batteries that may cause your issue if none of those mentioned above methods succeed in fixing it. So, you may try to resolve the can’t cast to Chromecast issue by changing the batteries in remote.
Alternative to Chromecast. AirDroid Cast Web
If the Chromecast not working or you are simply looking for other options, AirDroid Cast Web is the best choice for you. It is a very effective alternative to Google Chromecast. You only need to open a web browser on your TV, then you can easily cast your phone/table/computer to TV within 5 minutes.
Cast Screen to TV Wirelessly
- Download and install AirDroid Cast on your sending device by click download button below. You can also go to its official website or search this app on Google Play Store/App Store.
Advantages of AirDroid Cast Web
- There is no need for cable or installation.
- You don’t have to tell anyone your network password.
- Your workflow from one device to another is considerably easier more effective for any working or sharing requirements.
- You can cast several attractive multimedia types using a special secure casting code.
- Within seconds, cast online through web browser.
- Works with remote network.
Take Aways
Now you know 10 solutions of how to fix Google Chromecast not working problems on your device. In most cases, however, not all methods can be necessary and even one restart can be enough to restore the proper functioning of the device.
Is your Google Chromecast not working properly? To sum up, Here’s what you can do:
- Check your Wi-Fi.
- Connect both devices to the same network.
- Change power supply.
- Use HDMI extender.
- Use reset functions for all the platforms.
If all these suggestions can’t help you, then you should consider using the best alternative for Google Chromecast. AirDroid Cast Web.
Video sharing and other robust applications have become regular tools in the K–12 classroom. Learn how to share visual instruction seamlessly.
Your browser doesn’t support HTML5 audio
“Lag” is a term frequently used by video game players. In video games, some lag can be resolved with the right graphics cards. When lag troubles K–12 teachers using wireless casting to show videos, however, the solution isn’t always so simple.
Using educational video in the classroom can have many benefits, including improved cognitive thinking skills for students, according to ViewSonic. However, showing video without wireless casting can increase the time it takes a teacher to pull up and start a video. On top of that, educators may find themselves tethered to their desks or workstations.
Wireless casting allows educators to enhance instruction with video while maintaining their mobility in the classroom. Unfortunately, lag discourages many educators from using wireless casting in the classroom. Here are some tips to improve the streaming quality of wireless casting and reduce lag in K–12 instruction.
Update Classroom Hardware and Software for Wireless Casting
One roadblock that may be causing video lag for educators is outdated hardware and software. First, ensure all the components and devices you’re using support wireless casting. The wireless casting hardware should also be suitable for the size of the classroom.
For example, IOGEAR’s Mini Wireless 4K Screen Sharing adapter works with any device that has an HDMI port and can share up to 30 feet away; the company’s Wireless HD TV Connection Kit supports screen casting from up to 100 feet away.
Additionally, educators should check that their operating system and all their applications are updated. They may be experiencing lag because their software isn’t operating at peak performance.
Support Instructional Video with a Wired Internet Connection
Frequently, the biggest perpetrator of lag in wireless casting is Wi-Fi that can’t support the stream.
“Your casting experience is only as good as the Wi-Fi within the classroom,” says Mike Volpe, IOGEAR’s director of marketing. “Distance from the display, poor Wi-Fi throughput in the classroom, wall and ceiling materials interrupting the signal, interference from other wireless sources, and jamming systems all play a role in limiting the quality of the experience on Wi-Fi-based casting systems.”
One tactic for educators is to use a wired internet connection. An ethernet cable may provide better connectivity and ultimately improve the playback speed of the instructional video or other robust media.
Director of Marketing, IOGEAR
IT Admins Should Choose Systems That Don’t Rely on Wi-Fi
School districts can also choose wireless casting systems that don’t rely on Wi-Fi. Instead, they can choose devices that create their own Wi-Fi network or mix one-to-one casting with Wi-Fi casting.
The Mini Wireless 4K Screen Sharing adapter works via the first method, Volpe explains. “The mini Wi-Fi network connection means the device creates a mini Wi-Fi network for teachers or students to cast to. This method doesn’t connect the casting device to a router,” he says. “This is a great fail-safe too, as it means that students would have to connect to its Wi-Fi casting network, disconnecting them from the internet and preventing them from sharing any disruptive internet-based content to the device.”
The one-to-one method, meanwhile, uses a transmitter and receiver system. The presenter casts a video or other media to the classroom display “in full resolution, with perfect synchronization, no lag and no choppiness,” Volpe says.
“While Wi-Fi casting makes it really easy to empower students and teachers to share their screens on the classroom display, a system with a proprietary transmitter and receiver will deliver a perfect experience, free of any complaints,” he adds.
Video sharing and other robust applications have become regular tools in the K–12 classroom. Learn how to share visual instruction seamlessly.
Your browser doesn’t support HTML5 audio
“Lag” is a term frequently used by video game players. In video games, some lag can be resolved with the right graphics cards. When lag troubles K–12 teachers using wireless casting to show videos, however, the solution isn’t always so simple.
Using educational video in the classroom can have many benefits, including improved cognitive thinking skills for students, according to ViewSonic. However, showing video without wireless casting can increase the time it takes a teacher to pull up and start a video. On top of that, educators may find themselves tethered to their desks or workstations.
Wireless casting allows educators to enhance instruction with video while maintaining their mobility in the classroom. Unfortunately, lag discourages many educators from using wireless casting in the classroom. Here are some tips to improve the streaming quality of wireless casting and reduce lag in K–12 instruction.
Update Classroom Hardware and Software for Wireless Casting
One roadblock that may be causing video lag for educators is outdated hardware and software. First, ensure all the components and devices you’re using support wireless casting. The wireless casting hardware should also be suitable for the size of the classroom.
For example, IOGEAR’s Mini Wireless 4K Screen Sharing adapter works with any device that has an HDMI port and can share up to 30 feet away; the company’s Wireless HD TV Connection Kit supports screen casting from up to 100 feet away.
Additionally, educators should check that their operating system and all their applications are updated. They may be experiencing lag because their software isn’t operating at peak performance.
Support Instructional Video with a Wired Internet Connection
Frequently, the biggest perpetrator of lag in wireless casting is Wi-Fi that can’t support the stream.
“Your casting experience is only as good as the Wi-Fi within the classroom,” says Mike Volpe, IOGEAR’s director of marketing. “Distance from the display, poor Wi-Fi throughput in the classroom, wall and ceiling materials interrupting the signal, interference from other wireless sources, and jamming systems all play a role in limiting the quality of the experience on Wi-Fi-based casting systems.”
One tactic for educators is to use a wired internet connection. An ethernet cable may provide better connectivity and ultimately improve the playback speed of the instructional video or other robust media.
Director of Marketing, IOGEAR
IT Admins Should Choose Systems That Don’t Rely on Wi-Fi
School districts can also choose wireless casting systems that don’t rely on Wi-Fi. Instead, they can choose devices that create their own Wi-Fi network or mix one-to-one casting with Wi-Fi casting.
The Mini Wireless 4K Screen Sharing adapter works via the first method, Volpe explains. “The mini Wi-Fi network connection means the device creates a mini Wi-Fi network for teachers or students to cast to. This method doesn’t connect the casting device to a router,” he says. “This is a great fail-safe too, as it means that students would have to connect to its Wi-Fi casting network, disconnecting them from the internet and preventing them from sharing any disruptive internet-based content to the device.”
The one-to-one method, meanwhile, uses a transmitter and receiver system. The presenter casts a video or other media to the classroom display “in full resolution, with perfect synchronization, no lag and no choppiness,” Volpe says.
“While Wi-Fi casting makes it really easy to empower students and teachers to share their screens on the classroom display, a system with a proprietary transmitter and receiver will deliver a perfect experience, free of any complaints,” he adds.
ViewSonic PX725HD DLP Full HD Projector, Pioneer VSX-S520 AV Receiver, Mission M3 Speakers and Elegance Screen Complete Home Theatre Package
ViewSonic PX725HD DLP Full HD Home Theatre Projector offers stunning cinematic images with 6 x Speed RGBRGB Colour wheel and SuperColor™ Technology. Fine tune your projector setting and personal preferences with customisation using ISF certified calibration.
Pioneer VSX-S520 AV Receiver
Pioneer VSX-S520 Slim 5.1 Channel AV Receiver delivers 80 Watts of powerful 5 Channel crystal clear surround sound with direct full digital amplifier.
The feature lets you take advantage of the highest quality video source for viewing on a 4K TV. With support for HDCP 2.2, you can enjoy premium content such as 4K videos with digital copy protection on a compatible display.
Next Generation Video Standard Ready
The VSX-S520 is ready for the next generation video standard HDR (High Dynamic Range) and BT.2020, which were adopted by Ultra HD Blu-ray™. HDR is a technology that drastically expands the brightness peak, providing a higher contrast between light and dark images, which creates even more life-like pictures. BT.2020 is a new colour-recording technology allowing a much wider gamut than the current BT.709 standard, enabling vividly rich coloration.
The VSX-S520 has Google Cast built-in, the same technology behind Chromecast, so you can use your mobile device to cast your favourite music, radio, or podcasts to your speaker. You can control the audio from anywhere in the house using Cast-enabled apps running on your personal device—iPhone, iPad, Android phone and tablet, Mac and Windows laptop, and Chromebook. Discover Cast-enabled apps at g.co/cast/audio apps.
Built-in Dual Band Wi-Fi
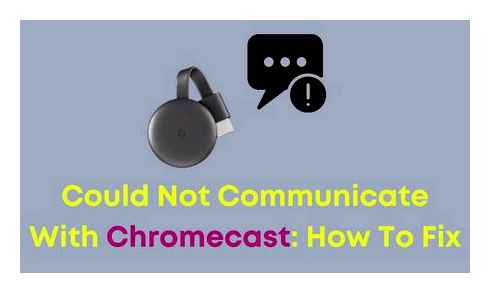
Enjoy network features such as audio streaming via wireless LAN connection. The built-in Wi-Fi is dual Band, supporting both 5 GHz and 2.4 GHz frequency channels. By using the 5 GHz Band, you can enjoy steady and uninterrupted streaming of audio files.
Enjoy a limitless flow of music, sports, talk, and news entertainment from internet radio stations and online music services, including Spotify, TuneIn, TIDAL, and Deezer.
MCACC Auto Room Tuning
Create the optimum acoustic environment with Pioneer’s MCACC (Multi-Channel Acoustic Calibration System), developed with the expertise of professional recording studios. With the custom microphone, the system automatically compensates for differences in speaker size, level and distance, and equalises response. As an innovative solution for the phase lag between the subwoofer and the main channel speakers caused by the network filter, Phase Control compensates the delayed bass to improve sound synchronisation.
Intuitive Control with New Pioneer Remote App (iOS/Android)
Enjoy smooth control using your beloved device. With the free Pioneer Remote app, you can use your iPad/iPhone/iPod touch or Android smartphone for operating the AV receiver, or play back tunes stored on your device. You can also select internet radio stations, and play songs from your media server.
Multi-room Audio Offers a Variety of Ways to Enjoy Music
The VSX-S520 will support FireConnect™ Powered by Blackfire with future firmware update. FireConnect is a stable wireless protocol that mirrors any audio source connected to the receiver—from vinyl to streaming audio—on optional FireConnect compatible speakers in other rooms.
The key to the m³’s ability to provide high quality sound no matter where the satellite speakers are placed is a newly developed full-range sound panel called bmr. The bmr driver in each m³ satellite speaker not only covers the frequency range 120 Hz to 20 kHz and beyond, output by an av processor set to ‘small’, but also disperses its output over an unprecedented 90 degree angle.
Elegance Symphony Fixed Frame Projector Screen
Elegance Screen Symphony 16:9 Fixed Frame Screen, suitable for domestic and commercial use, the Symphony screen is easy to assemble and has a stylish velour finish. The Symphony consists of dual layered material, which does not allow light to penetrate through the fabric, in turn improving brightness levels as well as reflecting the projector’s true contrast ratio. The Symphony does not allow for any folds, creases, or v waves due to the unique way it has been engineered to maintain tension. The Symphony screen provides an excellent surface for all Projection formats. There are aspects of the projector’s image which are vastly enhanced through the optimally coated screen material. These include clarity, as well as the overall sharpness, depth of the image projected. The Symphony combines style with technology to deliver picture perfect images on a flawless fixed framed screen.
Pioneer VSX-S520 AV Receiver
- Amplification Type: Class D
- 80 W/ch (4 ohms, 1 kHz, THD 1.0 %, 1ch Driven)
- Dolby® TrueHD/Dolby Digital Plus/Dolby Pro Logic II
- DTS-HD Master Audio/DTS-HD High Resolution Audio/DTS 96/24/DTS-HD Express/DTS Neo:6 5.1
- DSD Playback via Network/USB (5.6 MHz/2ch 2.8 MHz/2ch)
- Digital Core Engine with Cirrus Logic (Quad Core) x1
- Ultra HD Pass-through with HDCP 2.2 (4K/60p/4:4:4/24-bit, 4K/24p/4:4:4/36-bit, 4K/60p/4:2:0/36-bit)
- HDR and BT.2020 Support
- Ultra HD Upscaling (1080p 4K)
- 3D Ready (Blu-ray Disc™, Broadcast, and Games)
- Apple AirPlay Certified
- Spotify®, Tidal, and Deezer Music Streaming Services Ready3
- Up to 192 kHz/24-bit ALAC, AIFF, FLAC, WAV
- 5.6/2.8 MHz DSD Playback
- Built-in Wi-Fi® (Dual Band 5 GHz/2.4 GHz)
- Built-in Bluetooth® Wireless Technology (Version: 4.1, Profile: A2DP/AVRCP, Codec: SBC/AAC)
ViewSonic PX725HD DLP Full HD Home Theatre Projector with Rec.709
- Full HD Resolution: Features 1080p resolution, designed to support all usage scenarios with good quality and clarity.
- Dual HDMI Inputs: A broader range of inputs users to connect to a variety of devices, like consoles, media players or laptops to the projector.
- 6 x Speed RGBRGB: The integrated RGBRGB colour wheel optimises tones and encourages accurate hue and saturation, providing smoother colour gradation.
- Rec. 709 Colour: Fitting within the Rec. 709 standard for colour accuracy, this projector delivers a more lifelike, accurate representation of colour.
Mission M³ 5.1 Compact Speaker System
- 8 Active Subwoofer
- Long throw bass driver subwoofer
- Wide-Band Satellite Speakers
- Full range transducer Satellite Speakers
- Compact Speaker design
- Class D Subwoofer Amplifier
Elegance Screen Symphony Fixed Frame Projector Screen
- Prominent 60 mm frame.
- 45 degree angle frame.
- Matt white screen material 1.1 gain
- Mounting system.hidden
- Custom Sizes available up to 200 inches.
Will My Google Chromecast Work on a Computer Monitor?
In 2020, the average household cable bill was over 200 per month, which caused major cable TV companies to lose 6 million subscribers between 2019 and 2021.
This decrease in cable TV subscribers is encouraged by devices like Google Chromecast that afford users the luxury of extending streaming options to TVs.
And since the advent of Google Chromecast, there has been a persistent question: Will my Google Chromecast work on a computer monitor?
How to fix Screen cast & Screen mirroring issue on ANDROID TV / PHONE not connecting by shady!
The answer to this question is yes! However, not all computer monitors will work seamlessly with a Chromecast.
This article will explore how Google Chromecast works and what computer monitors it works with. Let’s get started!
Will Google Chromecast Work on My Computer Monitor?
Yes, Google Chromecast will work on your computer monitor.
The Google Chromecast device can turn any HDMI-enabled monitor into a Smart TV or audio-visual outlet.

Once connected, the Chromecast projects the content of your phone or computer onto the display screen, allowing you to stream videos and audio from an iOS, Android device, or a Chrome web browser.
The Chromecast was not designed to be exclusive to your television. It is capable of working with any display device with an HDMI port.
Limitations of a Chromecast Working on a Monitor
While the Google Chromecast offers an efficient solution to casting problems, the Google device isn’t always foolproof.
In this section, we’ll discuss the limitations you might encounter using Google Chromecast on your computer monitor.
You also encounter some of these problems using the device on your TV, as there isn’t much difference between using a Chromecast with a monitor and a TV.
Monitor Has No Signal
One technical issue with using a Google Chromecast is your monitor not being able to see the Chromecast device. The first thing to do is restart the monitor.
You can also restart the Chromecast. Unplug and replug the Chromecast into your monitor’s HDMI port, and make sure you select the right input source on the monitor.
Again, you may find that your source devices cannot see your Chromecast when you want to cast to a monitor.
Don’t fret; it is not a problem with the monitor. It simply means that the Chromecast is disconnected from the network.
No Built-in Speakers
Not all computer monitors have built-in speakers.
Using Chromecast on computer monitors without built-in speakers leaves you with a soundless video.
When there are no built-in speakers, we advise you to use an HDMI audio extractor.
Audio extractors allow you to send sound to a separate audio system without tampering with the HDMI video quality.
Simply plug the Chromecast into the audio extractor, and connect the extractor to your monitor with another HDMI cable. The audio extractor has ports that allow you to send audio to external speakers or a soundbar.
- 【HDMI Audio Extractor】One HDMI input converts to one HDMI and 3.5mm stereo audio output.
- 【EDID Auto Management】Automatically detect the EDID of the signal source and display to achieve.
- 【High Resolution】HDMI audio Extractor Support [email protected]/3D /1080p /1080i /720p/576i/480p/480i.
Last update on 2023-07-08 / Affiliate links / Images from Amazon Product Advertising API.
Chromecast Needs HDMI Compatible Monitors
Not all monitors are HDMI-compatible. Some monitors only have VGA, Displayport, DVI, or USB-C ports.
The Chromecast device is only compatible with HDMI ports. This is a major stumbling block for people who want to use their Chromecast with an older monitor.
You can use a converter that changes HDMI to whichever connector is available on your monitor. For example, HDMI to DVI or HDMI to VGA converters. DVI and VGA do not transmit audio, so you need a converter that also has a separate audio output port.
However, it is important to note that you may face pixelation when using a Chromecast with an older non-HDMI monitor that has a low native screen resolution.
Other Devices That I Can Plug My Chromecast Into
Aside from using Chromecast traditionally with a TV, your HDMI-enabled computer monitor is a close substitute.
The Google Chromecast was designed to cast content on an extra screen. So, any display device with an HDMI port should work.
You can also connect your Chromecast dongle to a projector. Modern projectors have multiple HDMI ports and built-in speakers.

Chromecast with Google TV also works with AVRs. You can connect your Chromecast to the HDMI input on your AV receiver.