Word MacBook pro. 8 Best Ways to Fix Microsoft Word Not Opening on Mac
Have you been trying to open a word document on Mac but failing unknowingly? In case you are facing troubles with MS Word, I’m providing you plausible solutions to the problem.
Sue Wayne
Jun 29, 2023 Filed to: Solve Mac Problems Proven solutions
I was trying to use MS Word, but it crashed unexpectedly. Now my Microsoft Word will not open on my Mac, and I don’t know what to do. I keep trying to open different files, but every time, it crashes after a few seconds. How can I fix it?
Just like any other software program, MS Word is also susceptible to issues. You will find unlimited queries on forum sites asking, why won’t my Word document open on my Mac. Most of the people have no idea why their Microsoft Word stopped working randomly. If you are also facing a similar situation, you will have to look for an appropriate solution to fix this issue.
In this article, we will discuss the potential fixes that can resolve the Microsoft Word, not working issue.
Why Won’t Microsoft Word Open on Mac Computer?
As MS Word is a widely used program, a malfunction could get tragic real soon. Before you get to solutions, you must go through the reasons for this problem first. The common causes of these issues are.
- Inappropriate shutdown or system crash
- Shift Delete, and the file is deleted permanently from the device.
- Formatted drives
- Damaged and corrupted files
- Virus or malware attack
Unless you have a brief idea about what caused the problem, you won’t be able to steer away from the common errors. The user’s listed common symptoms that lead to the word won’t open on my Mac issue are given below:
- The application keeps closing without any warning.
- MS Word encounters an unknown issue and needs to close.
- Erase, Install, or re-install factory version of OS X
- MS Word file can’t open due to an error.
When you face a situation like this, don’t pain and look for solutions on the internet. If you are lucky, then you’ll come across real fixes soon. Otherwise, you might have to struggle to find an ideal fix.
How to Fix Microsoft Word Not Opening Mac?
Recent Videos from Recoverit
With so many versions and updates on MS Word, it can get hard to simplify the solutions for all versions. Here is a summarized list of solutions that can work when Microsoft Word is not opening on Mac. All these methods are useful and easy to carry out. So, give them a try one by one.
Solution 1. Remove Word Preferences to Open Frozen Word
Sometimes, it is the random words combination or special characters that lead to such issues. It can be resolved if you follow the steps below.
- Open library and type Library in the Go to the Folder and hit the Go button.
- Look for a folder that says Preferences. This folder contains the preferences file you set for the MS Word program.
- Open the folder, search for a file named- com.microsoft.Word.plist, and move the file to the desktop. Now, try opening the Word file and see if the problem persists. If it does, then move the file to its original location and move on to the next step.
- Exit every Microsoft program running on your Mac and click on the Word option in the Apple Menu. Tap on the Preferences option from the list.
- Choose the File Locations option and select the User templates.
- Locate the file which saved as Normal and moves it to the desktop.
Solution 2. Open and Repair Microsoft Word
Everyone knows how to open Microsoft Word on Mac, but we do not talk about just opening and closing the files. You can also repair the MS Word files with the following steps.
- Start MS Word and click on the File menu. Choose the Open option, and it will open up a dialog box where you can select the Word file which needs repair.
- While you are selecting the file, at the right bottom side of the window, choose the Repair option and click on the Ok button.
The Mac utility will automatically repair the not opening Word file, and you will be able to use it now.
Solution 3. Run Disk Utility to Repair Word
Besides the above methods fail, you can also run the Disk Utility to repair the Word file if the Microsoft Word is not opening on your Mac computer.
- Inside the Go menu, choose the Utility option and start the Disk Utility program.
- Ensure that you choose the Primary hard disk of your Mac and then click on the First Aid tab.
- You will get a pop-up option that asks you to run First Aid on the drive. Hit the Run option, and the Disk Utility will repair the Disk volume errors and permissions issues.
When the process finishes, click on Done and check whether the problem is fixed or not. There are maximum chances that the problem will be resolved. But if MS Word is still not responding correctly to commands, then there is one 100% guaranteed solution left to recover your Word Documents.
Solution 4. Recover Not Opening Word Files on Mac
While you are trying to repair the drive and Word files, it is common that the solutions don’t work as expected, and the files get deleted from Mac. Here is the perfect solution if getting stuck in such circumstances without any recovery option.
The best tool available for Word file recovery on the internet is Recoverit Word Recovery software. This software is capable of recovering various kinds of deleted or lost data. For example, Word documents, PowerPoint, Excel files, PDF, photos, videos, songs, audios, and many more. It is a faster, easier, and 100% secure data recovery tool with the market’s highest recovery rate.
Now, let’s have a look at the simple steps on Word document recovery. You only need to launch the Word file recovery software and do a few clicks.
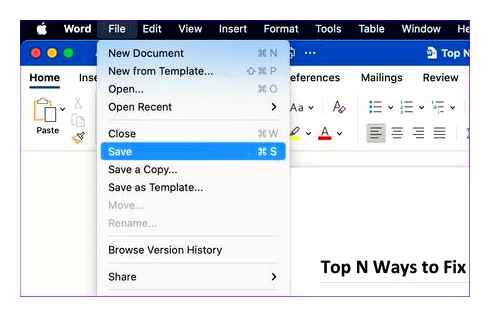
Step 1: Select a location storing the Word file
To recover the not opening document caused by accidental deletion, you need to select the drive where the data files are lost. Then, click the Start button.
Step 2: Scan the Word location for files
Typically, the software will run an all-around scan and search for the lost and deleted files on the entire drive. If you perform an emptied trash recovery or HFS data rescue, you can even try the deep scan mode.
Step 3: Preview and recover Word documents.
When the scan completes, the files will be listed on the screen. The software will sort out the files according to format to make the search easier. You can select multiple files at a time and have a preview of them.
Part 3. Tips Against Microsoft Word Won’t Open on Mac.
If you don’t want to go through this problem, you should have to take care of a few things. This way, you will be successful in avoiding the Microsoft Word won’t open on Mac issue in the future. So, here are some tips that you need to follow:
- Avoid relying on automated tools to clean up the cache or redundant files on your Mac. These tools often end up deleting the important files on the device.
- In case you use the Command Line to delete a file, be careful as a single mistake can lead to bigger issues.
- Never format a drive before creating a backup; otherwise, you might end up losing important files.
- Stay focused while partitioning the drives on your Mac. Improper partitioning can lead to corruption of data files stored on the drive.
- Avoid rushing commands on MS Word. If you pass on multiple commands at once, then Word might get confused, and the file might become inaccessible due to some random mistake.
Even a little mishandling can lead to major working issues in MS Word. Instead of worrying about how you can rescue the data, try keeping the data safe on the first hand.
Now you know how to open Word on Mac along with the process of repair. And if you are facing a dilemma and then want to recover Word files, you can always think of using Recoverit Data recovery software.
What’s Wrong with Mac
- Fix grey screen at startup.
- Ethernet issues occur | Fixed.
- Mac won’t shut down. Boot it.
- Solve flashing question mark.
- Fix slow Wi-Fi after upgrade.
- Format your USB drive.
- Delete APFS partition.
- How to format APFS drive.
- What can be cleaned on Mac.
- Format external hard drive.
- Boot Mac into Recovery mode
- Create a Mac recovery USB.
- Create a Mac recovery disk.
- Resize APFS container.
- Install Mac on external drive.
Best Ways to Fix Microsoft Word Not Opening on Mac
Microsoft apps on Mac are average at best. Apps like OneNote and Word aren’t as feature-rich as their Windows counterparts and at times, they don’t even open on the Mac. We have seen many users facing the same with Microsoft Word on Mac. Here are the tricks to fix Microsoft Word not opening on Mac issue.
Fix Microsoft Word Not Opening on Mac
Try alternatives like Ulysses, Google Docs, and Pages if Microsoft Word is not launching on your MacBook. The change might be not convenient for every user out there. If so, go try the solutions below and fix Word issues on Mac.
Force Reboot Microsoft Word
Closely inspect the Word app icon in the Mac dock. If there is a tiny dot below it, that indicates an active status for the app. You can force quit the app from the dock or use the Activity Monitor to reboot it.
Right-click on the Microsoft Word app icon on the Mac dock. When an app is misbehaving, you will see Force quit instead of Quit in the context menu.
Select Force quit and try opening the app again.
You can also use the Activity Monitor on Mac to force quit Word.
Press the Command Space keys and open the Spotlight Search menu. Type Activity Monitor and open the app.
Find the Microsoft Word app from the list and click on it. Select the x mark at the top.
Remove Microsoft Word Preferences Files
Corrupt Word preferences files on Mac can lead to the app not opening on Mac issue. Here’s how you can delete Word preferences files.
Open Finder from the Mac dock.
Click on Go at the top and select Go to Folder.
Type ~/Library and hit the Return key to open Library menu.
Click on Preferences.
Find com.microsoft.office.plist and com.microsoft.word.plist files from the menu. Select and move them to the Trash.
Click on the Apple menu icon at the top and select Restart. After a successful reboot, try opening Word again.
Free RAM on Mac
This trick is for Mac users dealing with 8GB RAM powered Macs. When your Mac is running out of RAM, it will use a storage swap to utilize the SSD storage. Even then, you might fall short of RAM and face issues with opening apps like Word.
Here’s how you can check free RAM on the Mac.
Open Activity Monitor on Mac (refer to the first point).
Go to the Memory tab and check the memory used on your Mac.
If the Mac is almost consuming 80-90% RAM, you need to completely close irrelevant apps and services on your device.
Repair Microsoft Word Files
Are you facing issues with opening a specific file in Microsoft Word for Mac? You have an option to repair the Word document. Here’s how.
Open Microsoft Word on Mac.
Click on File at the top and select Open (or use Command O keys).
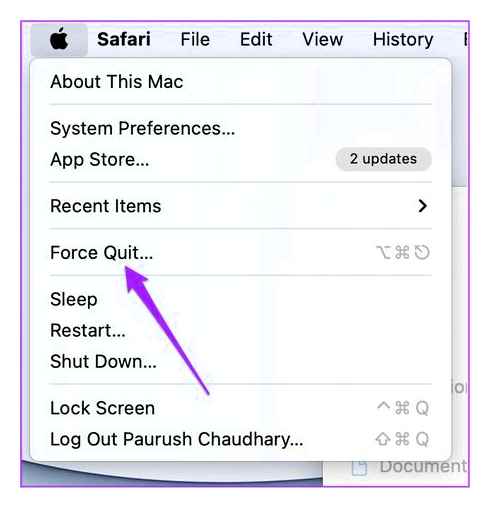
Find the Word document from your Mac or OneDrive storage. Select it.
Select the dialog box beside Open and click on Repair.
macOS will automatically repair the file and reopen it for you.
Run Disk Utility
Using the Disk Utility tool, you can fix app failures on Mac. Follow the steps below to use it and fix Microsoft Word not opening on Mac.
Open Spotlight Search (check the first point) and type Disk Utility.
Select First Aid at the top and run the Repair tool.
Let macOS fix the Word issues and you should be able to use it normally.
Remove Bogus Files on Mac
macOS collects cache files in the background to improve loading times and remember your most-used actions. Some corrupt files might start interfering with installed apps on Mac.
3 Solutions to Fix Microsoft Word Won’t Open on Mac
You can find such files manually but it’s time-consuming. Instead, you can use a third-party tool called CleanMyMac X (paid) and remove malicious files with a single click.
Download and install CleanMyMac X using the link. It costs 29 as a one-time purchase.
Select System Junk from the left sidebar and run scan.
Once the scanning process is over, you can remove them with a single click.
Update Microsoft Word
Microsoft distributes all the Office apps via the App Store on the Mac. If there is an update available for Word, it’s time to install the latest build with new features and bug fixes.
Open the App Store on Mac and go to the Updates menu. Install Word update and try your luck again.
Use Microsoft Word Web
If you desperately want to open or edit an existing Word file on the Mac, you can temporarily use Word on the web.
Open your preferred browser and visit Microsoft Word on the web. Open a file and start making changes. Although the Word web doesn’t offer a native experience, it gets the job done.
Start Using Microsoft Word on Mac
You are up for a lot of unproductive hours when Microsoft Word stops opening on Mac. Before you make a switch to another word processor on Mac, try the tricks above and fix Word not opening on Mac.
Parth Shah
Parth previously worked at EOTO.tech covering tech news. He is currently freelancing at TechWiser, Android Police, and GuidingTech writing about apps comparisons, tutorials, software tips and tricks, and diving deep into iOS, Android, macOS, and Windows platforms.
How to sign a Word document on a Mac
Apple Macs come equipped with a variety of tools to help you create electronic signatures.
Using onboard software tools native to macOS (formerly OSX), it’s possible to add signatures to Word documents, PDFs, and more.
In this article, we’ll look at a few key software tools that you can access when it’s time to sign your documents.
Preview
Apple’s support documentation changes depending on your version of macOS.
Below, you’ll find the rough steps you need to fill out and sign PDF forms using Preview, but be sure to check the support documentation for additional updates.
Open Preview on your Mac and select the document or PDF file that you want to sign.
Click on the Show Markup Toolbar button (rightmost button on the toolbar before the Search tool) to reveal the Markup Toolbar. Then, click the Sign button.
Follow the on-screen instructions to create your signature using the trackpad, your iPhone, or iPad, or by holding up a signed piece of white paper to your camera.
Once the signature is captured, select it from the Sign drop-downmenu and add it to the document.
From there, you can resize your signature by dragging on the adjustment handles.
Quick note: If you use iCloud Drive, your electronic signature will be available on your other Mac computers that also have iCloud Drive enabled.
Apple Pages
Natively, Apple’s Pages doesn’t support any kind of electronic signature functionality, but it’s still possible to insert your signature as an image via Pages.
- Using Pages, create a blank document and save it as a PDF using File Export To PDF.
- Open your new PDF using Preview and insert your existing signature into the document using the Sign tool. If you haven’t created a signature yet using Preview, follow the instructions in the previous section.
- Take ascreenshot of your signature by pressing [CMD Shift 4]. Drag the crosshairs around your signature to capture the image.
- Open Pages and drag the image of your signature into the document. Resize to fit.
Quick note: It’s also possible to follow this method by using any PDF document with white space in the margins.
However, be sure to delete the signature image before you close the document or that image will be embedded in the document.
Microsoft Word
Though Microsoft Word isn’t native to the Mac, it’s commonly used to sign documents.
Unfortunately, while Word offers many digital signature features to Windows users, these tools aren’t available for Mac users with Office 365.
Using Word on a Mac, you’ll be able to insert your signature as an image, but you won’t be able to generate secure electronic signatures or digital certificates in the same way you would if you were using a PC.
- Using Pages or Microsoft Word, create a blank document and save it as a PDF using the Export To or Save As features.
- Open your new PDF using Preview and insert your existing signature into the document using the Sign tool. If you haven’t created a signature yet using Preview, follow the instructions in the previous section.
- Take a screenshot of your signature by pressing [CMD Shift 4]. Drag the crosshairs around your signature to capture the image.
- In Microsoft Word, open the document that requires your electronic signature.
- In the taskbar, select Images Picture Picture from File. In the selection window, select your signature and load it into your Microsoft Word document.
- Using the image box, adjust the size of your signature, and drag it to the appropriate location.
CreateMySignature
If you’d rather skip the Preview-based signature creation process listed in the previous steps, CreateMySignature is a free online tool that can help.
With CreateMySignature, you don’t need a piece of paper or a download from the App Store.
- Head to CreateMySignature.com.
- Select Draw signature. This will allow you to create a downloadable image for use when signing PDF files and digital documents inside major software tools like Google Docs and Microsoft Word.
- Draw your signature using your mouse or trackpad. For even greater control, you could use your finger or stylus by accessing the website via a mobile device (iPhone, iPad, or Android) and taking advantage of the device’s touchscreen.
- When you’re happy with the result, click Download signature to download your new signature.
If you need to sign a PDF, select Sign your document online, and follow the workflow instructions to upload and sign your document.
This process is similar to the Draw signature workflow above. From there, you can download your newly signed document!
Further reading
What is an electronic signature?
Simply put, an electronic signature is an electronic version of your handwritten signature.
When you create an electronic version of your handwritten signature on your Mac using Preview or CreateMySignature, you’re creating.
These signatures can be created using a mouse, trackpad, or stylus and can be inserted into a document using the native tools on your Mac. You can also find some iOS apps that will help you do this.
What is a digital signature?
Digital signatures use additional technology to ensure that the document is authentic and the parties signing it can be identified.
For businesses and legal documents, this additional layer of security provides defense against repudiation, the ability to deny the validity of a document or contract.
To create this, you have to do more than insert an image onto a signature line in Word or Excel and click OK. You’ll need a tool that can verify your identity and ensure the authenticity of the signature.
Unfortunately, Microsoft Office for Mac doesn’t come equipped with these tools, which is where digital signing platforms like PandaDoc can help.
Create secure electronic signatures on your Mac using PandaDoc
Every tool that we’ve discussed so far can help you insert signatures into your documents.
But, whether you use Preview or CreateMySignature to upload your sign-off on a document, documents signed in this way may lack the security and authentication necessary to stand up to legal scrutiny.
If you need to ensure authenticity when signing documents, take the extra step, and use a dedicated platform like PandaDoc to create electronic signatures on your Mac.
Our free plan will allow you to upload PDFs and sign contracts while providing the necessary documentation to prove that your documents are legal and valid.
Related questions
Parties other than PandaDoc may provide products, services, recommendations, or views on PandaDoc’s site (“Third Party Materials”). PandaDoc is not responsible for examining or evaluating such Third Party Materials, and does not provide any warranties relating to the Third Party Materials. Links to such Third Party Materials are for your convenience and does not constitute an endorsement of such Third Party Materials.
How To Get Microsoft Word For Mac and Use It For Free
Create secure electronic signatures with PandaDoc
Request a custom demo from our product specialists today!
How to speed up Microsoft Office apps on Mac
Microsoft Office (now known as Microsoft 365) is one of the most widely used application suites for all kinds of projects in the modern office. Although Apple has built-in alternatives to Microsoft Office apps, they are still frequently used on Macs.
However, popular as it is, Microsoft Office doesn’t always show excellent performance. It may slow down and start beach-balling. These long wait times are frustrating and can affect your productivity. Luckily, there are a few proven ways to speed up Microsoft Office on your Mac, and we’ll cover them in this article.
Why is Microsoft Office slow?
While there are a few different symptoms indicating that Microsoft Office isn’t doing its best, such as a painfully slow opening of a program or Microsoft Word slow typing, the question stands: why is Microsoft Word so slow?
There are a variety of reasons Microsoft Office may run slowly, freeze, or cause the much-dreaded typing lag. Often, the issue stems from a build-up of corrupted or temporary files that are meant to be automatically deleted but, for whatever reason, have failed to do so. Of course, the application suite could also be out of date or attempt to load corrupted files. But, very likely, it’s just a large number of small problems that have snowballed and are now causing noticeable issues. Here’s how you can fix it.
How to speed up Word and other Microsoft apps
Refresh go-to templates
The template file normal.dot is created by Microsoft Word and stored automatically on your computer. It saves all the default settings of the application. So each time you change your settings, the preference is added to normal.dot. This way, the next time Microsoft Word opens a new document, your preferred settings load automatically. However, if your normal.dot file becomes corrupted or too complex to load, it can make Microsoft Word slow.
Deleting the existing normal.dot file will force Microsoft Word to create a new one. Starting fresh will be easy for most users, as most of us don’t stray too far from the default settings. However, for those who change their default settings in complex ways, make sure you back up your normal dot files to a flash drive to avoid losing important settings permanently.
To find and delete normal.dot manually:
- Quit MS Word and open the Finder.
- Type normal.dot into the search field.
- Wait for all results to load. It’s not uncommon to have more than one normal.dot file. They may also appear as normal.dotm.
- Select all normal.dot and normal.dotm files and delete them.
- Empty your Trash.
Finally, reload the application and see if the process has managed to speed up Microsoft Word.
Delete temporary files
All Microsoft Office programs will create temporary files to prevent you from losing your work. However, if the automatic removal of these files fails, they can build up and make Microsoft Office slow.
You can easily seek out and remove these files:
- Determine which temporary files you want to delete. Microsoft’s website lists different types of temporary files that Microsoft Office produces automatically. The files you are looking for will be searchable using the trine sign ~.doc, ~.dot, or ~.tmp.
- Use Finder to search for files with ~.doc or another marker.
- Select files to delete.
- Drag them to the Trash and empty it.
Once you are done, reload the application to see if that did speed up Microsoft Word.
Keep Microsoft Office updated
Having an outdated version of Microsoft Office will eventually cause it to run slowly. Luckily, updating the suite is very easy:
- Open Microsoft Word.
- In the top toolbar, select Help and click “Check for Updates.”
- Install the update if there is one.
Additionally, you can turn on Microsoft auto-updates using the same dialogue box so that whenever Microsoft Office detects a new version, it will offer you an opportunity to install it.
Another way to update Microsoft Office is to download the latest one from the Microsoft website directly. But before you do, check that it’s fully compatible with your version of macOS.
Reset the application to default settings
Over time, all Mac apps accumulate lots of unneeded preferences that constantly rewrite each other. A good way to rule out that there’s anything wrong with the app is to do a factory reset — bring the app back to the state when it was brand new.
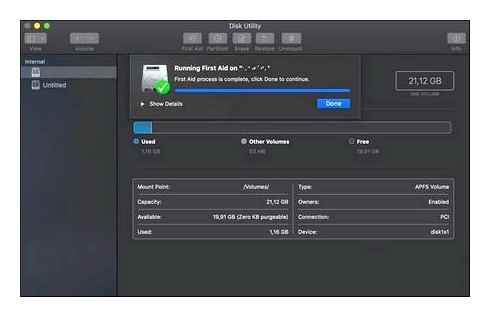
You can do a factory reset in two ways:
- Go to Finder.
- Press Shift-Command-G to open the Go to Folder menu.
- Enter ~/Library and press Return.
- Look for Microsoft Office files in the results.
- Delete all of them but the app itself.
Alternatively, you can do the same thing quicker and more thoroughly with the CleanMyMac X Uninstaller utility:

Delete and reinstall Microsoft Office
The old IT adage “have you tried turning it off and back on?” applies here, but in this case, it’s about deleting the application and reinstalling it. To completely delete Microsoft Office, you will need to remove files from two different places on your computer: delete the app first and then find your Library folder in Finder to see the associated files that need to be removed.
- Head to the Applications folder and move Microsoft Office or Microsoft 365 to the Trash.
- Press Shift-Command-G and navigate ~/Library/Containers
- From Containers, move the following associated files to the Trash:
- com.microsoft.errorreporting
- com.microsoft.Excel
- com.microsoft.netlib.shipassertprocess
- com.microsoft.Office365ServiceV2
- com.microsoft.Outlook
- com.microsoft.Powerpoint
- com.microsoft.RMS-XPCService
- com.microsoft.Word
- com.microsoft.onenote.mac
- Open the Group Containers folder as well and remove the following files:
- UBF8T346G9.ms
- UBF8T346G9.Office
- UBF8T346G9.OfficeOsfWebHost
- Finally, remove Microsoft Office from the Dock and restart your Mac.
Once removed, head back to the Microsoft website, sign in to your account, and install the latest version.
Optimize documents for storage
Keeping Microsoft Office functioning properly means saving documents in their most optimized state. Resizing large images or graphics and not overloading your files with macros will help you maintain speedy performance in the long run.
Ultimately, there are several ways to get Microsoft Office to run smoothly again. Most of them come down to the cleanup, and luckily, it’s entirely possible to manually do most of that work. Hopefully, one of the tips above helped you fix the Microsoft Office slow issue and bring your productivity to its peak again.