Teamviewer Smart TV. 12 Best Apps To Mirror Android Screen To PC in 2023
Best Apps To Mirror Android Screen To PC in 2023
There’s no doubt that Android is the most used mobile operating system right now. Android provides users more customization options and features than all other mobile operating systems.
Among all Android features, screen mirroring is the most prominent one. The Screen Mirroring feature allows users to remotely share/mirror one device screen to another, like Android to PC, PC to Android, etc.
List of Best Apps To Mirror Android Screen To PC
However, users must use screen mirroring apps to remotely share Android screen to a PC or other Android device.
Hundreds of screen mirroring apps on the Google Play Store can cast your Android to your PC or other Android devices. This article will share some of the best Android screen mirroring apps.
Teamviewer Quick Support
It is one of the best and top-rated Android apps to mirror your Android screen to a PC. The great thing about Teamviewer Quick Support is that it works on rooted and non-rooted devices.
Teamviewer Quick Support can mirror, transfer a file, and push and pull Wi-Fi settings between devices. So, Teamviewer Quick Support is one of the best Android apps to mirror your Android screen to a PC.
Vysor
If you are searching for an easy method to mirror your Android screen on your PC, you need to use Vysor. The screen mirroring app is straightforward to use, and once mirrored, you can play games, use apps, take a screenshot, record screen, etc., with Vysor.
To use Vysor for screen mirroring, users need to download the Vysor mirroring client on Windows and Vysor app on Android.
Once done, connect Android to PC via USB cable and allow USB Debugging prompt. The PC software will detect the device shortly and cast your phone’s screen to the PC.
ApowerMirror
ApowerMirror is a top-rated screen mirroring app on the Google Play Store. This app can mirror your smartphone to a PC, Mac, TV, and other mobile devices.
Apart from screen mirroring, ApowerMirror offers other valuable features like controlling smartphones from a PC using a mouse and keyboard. To mirror your phone’s display to a PC, you need to install the desktop client of ApowerMirror.

On the downside, most of the useful features of ApowerMirror are limited to premium accounts only.
AirDroid
If you have been using Android for a while, you might know about the AirDroid app. AirDroid is a file transfer app that also got a screen mirroring feature.
The screen mirroring feature is only available in the desktop client and mirrors the calls and message notifications. Users can also remotely open the camera on the pro version, turn on/off the built-in features, etc.
Screen Stream Mirroring
If you are searching for the best way to mirror and broadcast your Android screen to a PC in real time, you need to try Screen Stream Mirroring. With Screen Stream Mirroring, you can easily share your screen live like a dual-screen.
The best thing about Screen Stream Mirroring is that it relies on Wi-Fi rather than USB to cast the screen. Besides that, mirroring through the screen stream also welcomes additional features like broadcasting everything directly to YouTube. UStream, Twitch, etc.
Mobile to PC Screen Mirroring/Sharing
Although not famous, Mobile PC Screen Mirroring/Sharing is still one of the best screen-sharing apps you can use on Android. Unlike other apps on the list, Mobile to PC Screen Mirroring doesn’t require the installation of any app on the desktop.
Connect both devices to the same network, open the mobile app, and note the IP Address. Next, open any browser on your laptop/desktop and type in the IP Address. You can view the mobile screen on the desktop web browser.
Screen Mirroring – Cast to TV
Screen Mirroring – Cast to TV from Zipo App is a useful app to mirror your Android phone’s display to your TV.
The app is very helpful for viewing photos, videos, movies, etc right on your Smart Television.
Screen Mirroring – Cast to TV can be used to screen share your Android to any other compatible devices on the local network or via mirror screen functionality.
Miracast Display Finder
The app helps you share your mobile screen with compatible Miracast/Wireless display devices such as Smart TV, Laptops, PC, etc.
It displays all the content from mobile phones to systems like Windows and MAC PCs, Smart TVs, etc. It is more valuable because it streams HD and 4K Ultra HD pictures, supporting most video and audio file formats.
Screen Cast
It’s another best Android apps on the list, which allows you to share screens between devices. The good thing is that Screen Cast supports multiple device connections.
You can choose Wi-Fi, Mobile Hotspot, or Mobile Data to connect with your PC. Apart from that, Screen Cast also got the ability to record your mobile screen.
MirrorGo
If you want to experience your favorite mobile game on a bigger screen, you need to try MirrorGo. MirrorGo is a convenient way to mirror Android to bigger screens, control your phone from a PC, and transfer files wirelessly.
Once mirrored, you can manage your Android device with a keyboard and mouse from the desktop. Also, you can manage other things like SMS, WhatsApp Messages, and more.
Castto
Castto is another best screen share app for Android. Like every other app, this one also requires connecting Android and other viewing devices with the same Wi-Fi network.
After connecting both devices to the same Wi-Fi, you need to enable Micracast Display on your TV, and then enable the wireless display option on your Phone. Castto will cast your mobile screen to your Smart television within a few seconds.
Screen Mirroring-MirrorTo Cast
If you are searching for a lighweight Android app to effortlessly share Android screen to PC, look no other than Screen Mirroring-MirrorTo Cast.
Like every other app, Screen Mirroring-MirrorTo Cast allows you to cast a phone screen to Smart television.
After mirroring the screen, you will not only be able to view your Android screen on a big screen like PC, but you will also be able to control it from PC with your mouse keyboard remotely.
You can use these free apps to mirror your Android screen on a PC. If you know of other such apps, let us know in the comment box below. I hope this article helped you! Please share it with your friends also.
best screen mirroring apps for Android and other ways too
There are a bunch of ways to mirror your screen to other devices, and we’re here to look at the best ones.
Screen mirroring isn’t the most popular thing people do with their devices. However, there are plenty of niche use cases for such a technology. Some people like it for streaming. Others use it for technical support. Whatever the reason, we hope we can help you achieve it. Here are the best screen mirroring apps and screencasting apps for Android along with some other solutions that work.
AirDroid
Price: Free / 3.99 per month / 29.99 per year

AirDroid is an excellent app that helps your phone and PC communicate better. It lets you do things like transfer files between your phone and PC, answer phone notifications on your computer, remote control your Android phone from your computer, and, yes, even screen mirroring. The screen mirroring function works pretty well. In fact, it’s one of the few options that doesn’t require your phone and computer to be on the same network. However, both devices do need the AirDroid app installed. The service runs for 3.99 per month or 29.99 per year, and it’s quite worth it if you need this level of integration between your devices.
Google Home
Price: Free / Chromecasts cost money
Google Home is the app for Google Nest products, Chromecast, and other Google devices. You can directly cast your screen from your device to your TV with this app and a Chromecast. It actually works impressively well. However, most of the use cases, like streaming video, are better done with native apps than with screen mirroring. Still, if you need your phone screen on a TV, this is a great way to do it. You have to purchase a Chromecast for this to work. The app is free, at least, and it didn’t bug out or have any major issues during our testing.
Microsoft Remote Desktop
Price: Free
Microsoft Remote Desktop is a lot like Chrome Remote Desktop. In fact, it does basically the same thing. It shows you your desktop computer. The app supports Windows Professional and Server editions. In addition, it works well for video and sound streaming should the need occur. It’s completely free with no in-app purchases or advertisements. Those running Windows should probably use this one since Google discontinued support for Chrome Remote Desktop. It is a bit glitchy and buggy, and we hope Micorosft cleans this up over time.
Phone Link by Microsoft
Price: Free
Your Phone Companion is an excellent app by Microsoft. It still has some bugs, but it already does more than a lot of Android apps for connecting your phone to Windows. Once connected, you can view photos, answer texts, make phone calls (on PCs with Bluetooth), and yes, cast your screen. In fact, you can cast your screen as normal or launch an Android app that also launches the screencasting mode. Your Phone Companion is still a bit buggy, even on phones where it comes natively like Samsung devices. However, when it works, it’s an outstanding solution for screen mirroring.
Best Free Desktop apps to help you Mirror Android Screen to PC
TeamViewer
Price: Free (for individual use)
TeamViewer is one of the most popular screen mirroring apps. This one is mainly for diagnostic purposes. You can look at desktops or other mobile devices if needed. It supports HD video and sound transmission, 256-bit AES encryption, and file transfers from both devices. It also supports Mac, Windows, and Linux natively. That’s great news. The app is free to use for individual use. Those running businesses have various payment options.
Vysor
Price: Free
Vysor is a decent choice for screen mirroring your phone to your computer. It uses a Chrome extension along with the Android app to pair your phone with your computer. From there, it mirrors your phone screen directly on your computer. There are some limitations to this. For instance, you need Chrome or a Chrome-based browser in order to use it. Aside from that, there seem to be bugs that depend on a user’s setup. It worked fine in our testing, but it may not work great for everyone. Luckily, it’s free, so there’s no harm in trying it.
Capture cards
Capture cards are the most consistent way to mirror your phone to your computer. They work pretty simply. You buy one of these gadgets, connect it to your computer, and connect the other end to your phone. It uses your phone’s native HDMI-out. Thus, some devices without HDMI support, like the Google Pixel series, won’t work with capture cards.
There are a variety of capture cards on the market. However, one of the best options right now is the Elgato HD 60 S. It features 4K support, 1080p60 support, HDR support, and more. I have personally used one with my Samsung Galaxy S22 Ultra, and I can attest that it works fine. Not only is this among the cleanest ways to mirror your phone screen, but it also works with other gadgets if you want.
Chromecast, Fire TV Sticks, Roku, and native Smart TV integration
You can screen mirror with almost any TV stick or Smart TV these days. It’s simply a matter of support. We talked about the Google Home app in the app list above, but we’re reiterating it here. You can, in fact, use a Chromecast to mirror your screen using the Google Home app. It takes a second to get used to, but it definitely works. You’re out the cost of a Chromecast, but Chromecasts are usable for many things aside from screen mirroring.
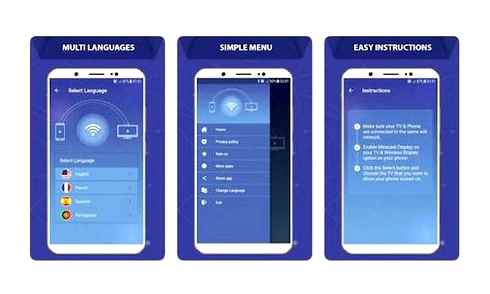
Fire TV sticks have specific screen mirroring options that you can turn on in the settings. This lets you screen mirror with almost any device as long as the device has the option to project its screen wirelessly. Amazon has a how-to on getting it set up. Roku has a similar method for Roku-enabled devices.
Finally, some Smart TVs have the same functionality as a Fire TV stick. TVs with Google TV can just use the same process as a Chromecast since Google TVs have Chromecast built-in. However, many other brands have Miracast, Roku, or similar protocols built in. You just need to figure out how to project your phone screen, which is different from device to device. For example, Samsung uses the Smart View feature to do this.
HDMI-out
The easiest way to mirror your screen to a TV is to use a cable. This isn’t nearly as prevalent as it was several years ago, which doesn’t make sense since USB-C has native HDMI capabilities. In any case, there are still enough devices with HDMI-out support to gainfully recommend this method to our readers.
It mostly comes down to getting the right cable. Most modern phones with HMDI-out can either use a USB-C to HDMI adapter or a full USB-C to HDMI cable. It gets a bit more complicated for older devices. Newer Samsung devices generally used MHL, whereas older LG phones used Slimport. You may need to Google your specific phone to be sure before you waste money on the wrong cable.
HDMI-out isn’t the most modern or sleek option, but it works every time unless the cable breaks and it’s usable offline.
HDMI-out has the advantage of being a physical connection. It doesn’t suffer from stutters and glitchy weirdness like some wireless screen mirroring solutions have. Additionally, it works offline. Yes, there is a cable to buy, but they’re usually around 15.
Those with Samsung devices can also check out its DeX mode with a Windows PC that allows for things like screen mirroring, but in a full desktop experience that takes place wholly on the phone. All you need is a USB cable to plug it into your computer.
If we missed any screen mirroring apps and other methods, tell us about it in the Комментарии и мнения владельцев. You can also click here to check out our latest Android app and game lists.
Thank you for reading! Try these out too:
AnyDesk vs. TeamViewer vs. Splashtop vs. LogMeIn: Battle of the Remote Desktop Apps
Talking someone through a computer problem over the phone takes skill and patience because you can’t see what’s happening. That’s where remote desktop access apps come in. We’re looking at the four biggest remote access apps to see which is best for you.
Best Remote Desktop App for SMBs: LogMeIn
Platforms: Windows, macOS, iOS
How to Use TeamViewer in TV & PC for Data Transfer & Screen Mirror
Price: 350/yr for access to 2 computers up to 7,000/yr for access to 50 computers
It’s the variety of functionality that makes LogMeIn pro best for small businesses. SMBs usually have a small IT team where each person does a bit of everything, so they need a remote desktop app that does a bit of everything also. A key feature is unattended remote access with Wake On LAN when support is required, but the user is busy with something else.
Centralized management of anti-virus and firewalls, plus Active Directory group policy management multiplies the capabilities of your smaller IT team. It’s the ease of use that can make it worth the price for growing businesses and commercial use. LogMeIn used to have a free version but dropped it abruptly several years ago.
Best Remote Desktop App for Linux: TeamViewer
Platforms: Windows, macOS, Android, iOS, Linux
Price: 450/yr for single admin, up to 200 managed devices to 1750.yr for 30 admins, up to 500 managed devices.
It’s an understatement to say TeamViewer is only the best remote desktop access for Linux. TeamViewer is the only remote desktop app on this list that boasts its ability to access Linux. Yet it may be the best option for anyone, from the individual IT support person up to large, multi-location businesses.
If using VPNs for remote access is a problem for you, TeamViewer provides secure end-to-end AES encryption without a VPN. Perhaps the most useful feature of TeamViewer is that you can ask a user to download the remote desktop software, which can be branded for your business, and in seconds you can be on their device.
Best Remote Desktop App for Limited Budget: Splashtop
Platforms: Windows, macOS, Android, iOS, Linux, Chrome OS
Price: 60/yr for a single user and up to 99/yr/user for business users
The most affordable remote support app on the list, Splashtop does have complicated licensing and pricing. The single-user plan has the lowest price but has limited features such as only being able to view one monitor at a time. Yet if you just need to remote control your own computer, this may be enough. The enterprise option has all the features anyone may want, like session recording, remote reboot, and Cloud options.
There are several options for small businesses, managed service providers, and educational institutions. So it may take some time to figure out exactly what is needed for your situation. There are also many reports of remote connection instability.
Best Remote Desktop App Overall: AnyDesk
Platforms: Windows, Mac, Android, iOS, Linux, FreeBSD, Raspberry Pi, Chrome OS
Price: 120/yr for a single user, 238/yr for 3 hosts and up to 3000 devices
Whether you want this just for yourself or for your corporate help desk, AnyDesk provides an affordable, powerful, easy to use solution. If you’re supporting desktops and mobile devices in a corporate environment or providing remote support for IoT devices in an industrial setting, AnyDesk can help. AnyDesk has the greatest cross-platform capabilities supporting any operating system.
It’s also the most user-friendly in our testing. AnyDesk’s pricing makes it available to most people and the functionality is as great or better than any of the remote support apps on this list. Security is also top of mind for AnyDesk with end-to-end AES encryption and RSA 2048 asymmetric key exchange. AnyDesk is the best remote access solution in our opinion.
Which Remote Desktop Support Solution Is Best for You?
We’ve compared four of the best remote desktop access solutions and in which situations they excel. However, what’s best for you requires looking at what pricing works for you and what features you need. Some options include whiteboards and tools for online meetings that might replace things like Zoom or Microsoft Teams. Some are easier for the end-user to access. And some will work better over limited internet connections if you have users who live rurally. Put together your criteria, test all the remote access solutions, and see what’s best for you.
How To Change a Password in TeamViewer
If you’re a TeamViewer user, you understand the need for an extra layer of security when accessing the platform. TeamViewer allows you to view devices remotely, which makes them vulnerable to hackers. Nobody wants to run the risk of their sensitive information falling into the wrong hands. That’s one of the reasons why it is important to change your password as often as possible. This tutorial walks you through the various methods you can use to do that, providing you with peace of mind.
Change the Password Remotely
There are two methods you can use to change your TeamViewer password. You can either use the client app or the Management Console. Let’s start with the client app.
- Open the TeamViewer PC client app.
- Navigate to the menu and press “Extras” then “Options.”
- Go to the panel on the left-hand side and tap “Computers and Contacts.”
- Input your log-in credential in the section located on the right side of the screen.
- Hover the mouse over the password field and input your new password.
- Re-type your password and the old one in the dialogue box that pops up.
- Hit “OK” to apply the changes.
You’ve changed your TeamViewer password using the client app. Here’s how to do that on a Mac:
- Navigate to the TeamViewer icon in the top right corner of your Mac and click on it while pressing the control key.
- Press “Preferences” then “Account” on the left side of the screen.
- Input the new password in the “Password” and “Confirm Password” boxes.
Your TeamViewer password has now been changed using your Mac.
Now let’s look at how to change the TeamViewer password using the management console.
- Log in to your TeamViewer account from your web browser.
- Navigate to your profile name located on the right-hand side of the page.
- Tap on the avatar to reveal the dropdown menu.
- Press “Edit Profile” and head to the “Security” tab.
- Hit “Change Password” and input your current password.
- Enter and re-enter your new password, then click “Change Password.”
You’ve now used the management console to change the password on TeamViewer.
Changing a Password From the Command Line
You can change the password in TeamViewer using a command line. However, this won’t work in Windows. Here’s how to do that in Linux:
- Launch TeamViewer and enter Command Prompt.
- Input the following command line:sudo teamviewer passwd [password]
- Once you’re in the password section, enter your new password.
For Windows, you can export a password using the registry as follows:
- Open TeamViewer and tap the Settings icon.
- Click “Advanced” then find “TeamViewer Options.”
- Scroll to “Export Options to a reg file” and press “Export.”
- Name your reg file password in the allotted slot.
- Choose the file options that you would like to export.
- Uncheck all the boxes except the “Export Personal Password.”
- Input and confirm your new password.
- Import the password by tapping “Extras,” “Options,” “Advanced,” then “TeamViewer Options.”
- Navigate to the “Import options from reg file,” then hit “Import.”
- Pick the appropriate reg file and click to open it.
Your new password will now be available on TeamViewer.
Changing a Password After Session
TeamViewer allows you to generate a random password for the next session. You can set this up after your session as follows.
- Tap the Settings icon in the top right corner of the screen.
- Go to “Advanced” then “Advanced settings for connections to this computer.”
- Navigate to “Random password after each session,” then select “Generate new” from the dropdown menu.
You have now changed the TeamViewer password after your session.
TeamViewer Change Password Automatically
It’s possible to set up the password used for TeamViewer as a randomly generated sequence that changes every time the service is started. Even if you have an unattended access set up, the password will change every time you reboot the platform. Check out how to change it automatically.
- Open TeamViewer and click on “Remote Control.”
- Locate the “Password” section and hover your mouse over the field.
- Tap the circle-arrow that appears to auto-generate a new password.
You have now automatically changed the password on TeamViewer.
Protect Your Data
TeamViewer is a great platform that allows you to access computers remotely. Because this program grants access to all the information available on the device, it would be a good idea to change the password frequently. Doing so will not only add a layer of protection to the data but will deter hackers from following your breadcrumbs. This guide shows you how to do that and secure your device.
Have you ever changed your password on TeamViewer? Did you use any of the methods outlined in this article? Let us know in the Комментарии и мнения владельцев section below.
TeamViewer abilita il supporto da remoto per gli utenti delle Smart TV da Vestel
TeamViewer annuncia oggi che la sua soluzione di connettività offre una nuova modalità di supporto da remoto ai clienti delle Smart TV prodotte da Vestel, leader di settore. L’azienda è uno dei più grandi produttori di dispositivi elettronici e uno dei primi tre produttori di TV a livello globale, compresa la produzione di televisori per quasi tutti i principali brand in tutto il mondo.
L’accordo interessa centinaia di migliaia di Smart TV costruite da Vestel per il mercato europeo che saranno dotate del software QuickSupport di TeamViewer preinstallato sui dispositivi. L’App TeamViewer QuickSupport è preinstallata sulle Smart TV basate su Android.
La soluzione di connettività di TeamViewer sarà utilizzata dal personale di supporto tecnico per connettersi a distanza con le Smart TV dei loro clienti a livello europeo, ad esempio, se hanno bisogno di supporto per configurare correttamente le funzionalità della TV o se si verificano problemi con il software o con l’utilizzo. Dopo aver contattato il numero verde via telefono, i clienti possono autorizzare l’accesso remoto al loro televisore tramite l’app QuickSupport, condividere lo schermo con l’helpdesk e risolvere insieme rapidamente il problema.
Per il nuovo servizio, la decisione di Vestel di utilizzare TeamViewer è stata motivata dalla capacità di garantire un supporto comprovato e semplice dei dispositivi Android e una connessione altamente sicura e stabile. Inoltre, considerando che le Smart TV sono commercializzate in tutta Europa, la disponibilità del software di TeamViewer in tutte le lingue ha giocato un ruolo fondamentale nella scelta.
Barış Altınkaya, Deputy General Manager Marketing e Product Management di Vestel, ha dichiarato: “I nostri clienti si aspettano la massima qualità per le loro TV, ma anche un servizio clienti all’avanguardia. Con l’integrazione di TeamViewer nelle nostre Smart TV, portiamo davvero il nostro supporto a un livello davvero elevato e avanzato e offriamo ai nostri clienti un modo semplice per risolvere rapidamente eventuali problemi con il loro nuovo dispositivo. La decisione di scegliere TeamViewer è stata facile: TeamViewer è un partner affidabile e fidato ed è un brand riconosciuto, con una soluzione che non ha rivali, facile da usare e ha una comprovata esperienza con i dispositivi Android connessi”.
Jan Junker, Executive Vice President Solution Delivery di TeamViewer, ha commentato: “TeamViewer consente alle aziende di digitalizzare i processi lungo tutta la catena del valore del business – compresa l’assistenza tecnica ai clienti. Il caso d’uso con Vestel dimostra come i nostri clienti possano sfruttare la potenza delle nostre soluzioni digitali per rendere un processo molto più efficiente, e quindi creare valore aggiunto sia per il cliente sia per l’azienda. In secondo luogo, è anche un ottimo esempio di quanto il nostro mondo sia già connesso oggi – i dispositivi intelligenti e connessi sono ovunque, ed è formidabile vedere come le opportunità di supportare a distanza le persone stia avendo una crescita esponenziale”.
Informazioni su Vestel
Composto da 28 aziende, Vestel Group è un produttore multisettoriale che opera nei settori dell’elettronica di consumo, degli elettrodomestici, dei display professionali, dell’illuminazione a LED e dei caricatori EV. A testimonianza dell’importanza della Holding Zorlu presente in molteplici settori tecnologici, Vestel non è presente solo in Turchia, ma anche attraverso altre 10 filiali in varie altre parti del mondo. Grazie al suo rinomato sito di produzione e RS, Vestel esporta in 157 Paesi e gioca un ruolo da protagonista a livello mondiale.
Informazioni su TeamViewer
TeamViewer è un’azienda di tecnologia leader a livello mondiale che fornisce una piattaforma di connettività per accedere, controllare, gestire, monitorare e dare assistenza tecnica in remoto su dispositivi di qualsiasi tipo – dai laptop e smartphone alle macchine e ai robot industriali. TeamViewer è gratuito per uso privato, l’azienda registra oltre 625.000 utenti in abbonamento e consente alle aziende di tutte le dimensioni e di tutti i settori di digitalizzare i loro processi aziendali grazie alla connettività senza interruzioni.
In un panorama caratterizzato da megatrend globali come la crescita esponenziale di dispositivi e di automazione e un nuovo approccio al lavoro, TeamViewer è costantemente impegnata nell’evoluzione della trasformazione digitale e nell’innovazione in ambito realtà aumentata, Internet of Things e intelligenza artificiale. Dalla sua fondazione nel 2005, il software TeamViewer è stato installato su oltre 2,5 miliardi di dispositivi in tutto il mondo. L’azienda ha sede a Goeppingen, in Germania e impiega circa 1.500 persone a livello globale. Nel 2021, TeamViewer ha raggiunto un fatturato di circa 548 milioni di euro. TeamViewer AG (TMV) è quotata alla Borsa di Francoforte e appartiene a MDAX.
