Skype Android TV. 9 ways to make video calls on your TV
ways to make video calls on your TV
It’s hard to think of one technology that has been more central to our lives during the pandemic than video calling. And even as we are starting to get back to “normal, one thing is certain: Video calling remains a key tool in both our careers and our personal lives.
- How to make a video call on Google Chromecast with Google TV
- How to make a video call on Portal TV
- How to make a video call on Amazon Fire TV Cube
- How to make a video call on TiVo Stream 4K
- How to make a video call on Mecool Now
- How to make a video call on Android TV, Samsung Smart TV, or Fire TV
- How to make a video call on Xbox One, Series S, or Series X
- How to make a video call using your phone as a wireless webcam
- How to make a video call by mirroring your phone, tablet, or PC to your TV Show 4 more items
What You Need
But despite the prominence that video calling has gained, it’s remarkable that so few of us do this activity on the largest screens in the house: Our TVs. By “remarkable,” I mean ridiculous. And when I say ridiculous, I’m talking about how virtually none of the tech companies that make Smart TVs, game consoles, or streaming media devices (yes, Microsoft, Apple, and Google, I’m looking at you) have stepped up to make video calling on a TV a task that’s as easy (and versatile) as doing it from a computer or smartphone.
There are, however, several ways to get these calls onto a TV. Some are elegant, some are awkward, and none are perfect solutions.
How to make a video call on Google Chromecast with Google TV
Google’s latest streaming media player, the 50 Chromecast with Google TV. is a superb and affordable media machine, but it also has an unadvertised (and unofficially supported) feature.
You can buy a USB hub and use it to connect a USB webcam to the streaming dongle. From there, you simply load the Google Duo app from the Google Play store, and voila, you’ll now be able to make TV-based video calls with any other Google Duo user. The one catch is that, for the moment, the Duo app seems to be restricted to outgoing calls only.
Because the Chromecast with Google TV runs a version of Android TV, this little trick should work with any video-calling app that you can find on the Play Store, and possibly apps that can be sideloaded onto the device, but don’t count on it — as I said, none of this is officially supported by Google.
How to make a video call on Portal TV
It’s weird to think that. a company better known for its massive social media and messaging presence than for its hardware, has one of the best ways to video chat on your TV, but it does. The companyâs 100 Portal TV is a device that incorporates a webcam and microphones and perches atop your TV. The Smart camera can automatically follow you as you move around the room, and built-in apps like Netflix and Spotify make it a handy alternative to other streaming devices.
You can use it to call other Portal devices, but it also works with other video-calling apps, too, like Zoom, BlueJeans, GoToMeeting, or Webex.
Naturally, because it’s a product, you can also initiate calls over Messenger or WhatsApp.
Curiously, even though Amazon Alexa is built into Portal TV, Alexa-based video calls are not supported. Unfortunately, neither are Google Duo/Meet nor Skype, which means that as clever as the Portal TV is, it’s not as flexible as we’d like.
Not everyone is going to be comfortable trusting a camera- and mic-equipped product from. but the Portal TV is a powerful video-calling device for TVs.
How to make a video call on Amazon Fire TV Cube
Amazon makes several great Fire TV streaming devices, but its has one very cool feature that helps it stand out from the streaming device pack:
You can buy an inexpensive USB webcam, hook it up to the Cube, and use the device to make free two-way video calls with anyone with an Alexa-equipped smartphone, tablet, Echo Show, or Echo Spot. It also works with select video calling apps like Zoom.
You can use Alexa to initiate and end calls, as well as tell her you’d like to turn the camera on or off.
The one caveat is that the Fire TV Cube does not have a USB-A port, which is what virtually all webcams require. Instead, it has a MicroUSB port. This means that in order to use a webcam, you’ll need a MicroUSB to USB-A adapter cable, sometimes known as an On-The-Go (OTG) cable. Fortunately these can be purchased for just a few dollars.
This solution doesn’t have the Portal TV’s fancy tracking Smart camera (unless you buy a USB webcam that has this feature) and you’re limited to calling folks with Alexa devices, but if you already own a Fire TV Cube, or you were thinking of buying one, this is yet another benefit to owning one.
How to make a video call on TiVo Stream 4K
The TiVo Stream 4K is essentially the same hardware as the Chromecast with Google TV, which means it should also work with a webcam if you buy a powered USB hub and Google Duo.
The Stream 4K runs Android TV, and though it doesn’t have the Google TV interface, it does come with TiVo’s Stream app, which provides a very similar curated and personalized experience for finding streaming content to watch. It also has a fantastic integration with Sling TV, making it an ideal accessory for Sling subscribers.
How to make a video call on Mecool Now
Speaking of Android TV and Google Duo, the 125 Mecool Now is like a hybrid of the Portal TV and the Chromecast with Google TV.
It perches above your TV (or you can mount it on a tripod), and its built-in webcam and microphone are all you need to make TV-based calls via Google Duo.
It’s also a full-fledged Android TV device, so you can use it to access a wide variety of streaming services like YouTube, but it is not among the very small number of Android TV devices that Netflix has chosen to work with.
How to make a video call on Android TV, Samsung Smart TV, or Fire TV
Several companies — including Sony, Hisense, and TCL — use Android TV as their Smart TV software, which means they, too, should work with Google Duo or any other video-calling app that can be downloaded from the Google Play Store. However, you’ll need a USB webcam for this to work — and that’s where things get a bit tricky.
Theoretically, almost any USB webcam should work. In practice, those who have tried this solution have had mixed results.
What we’ve found is that TVs that support the newest version of Android TV — the one that includes the Google TV interface — tend to be the most compatible with webcams. Sony, for instance, supports several models of webcams made by Logitech as well as two of its own point-and-shoot digital cameras, but only on its TVs with the Google TV software. No promises are made for the company’s earlier Smart TVs.
TCL makes a USB webcam specifically for its TVs that run Google TV and Android TV and says that it will enable video calling on a variety of Android apps, including Google Duo.
Google’s Duo is also available for compatible
Finally, Amazon’s Fire TV Omni now supports Zoom calling using a USB webcam. According to the company, this TV supports several Logitech models, and all you need to do is plug one into an available USB port on the back of the TV and you’re in business. As with the Fire TV Cube, you’ll be able to use Alexa to join and leave Zoom calls.
How to make a video call on Xbox One, Series S, or Series X
This option is heavily Microsoft-centric in that it requires an Xbox gaming console (Xbox One/One S/One X/Series S/Series X), a USB webcam, and a Skype account.
Hooking up a webcam and installing the Skype app from the Xbox store will let you make Skype voice or video calls on the big screen.
As far as we know, Xbox consoles don’t support any other video-calling apps.
How to make a video call using your phone as a wireless webcam
For years, Tellybean developed software that lets an Android phone act as a wireless webcam for a video call on an Android TV streaming media device or Smart TV.
And while the company is now defunct, its software still works and you can download it from the Google Play Store for both Android and Android TV devices.
Once it’s installed, the software lets you make free video calls to other Tellybean users. The best part about this solution is that, for Android and Android TV owners, there’s no new hardware to buy. The bad part is that there’s no guarantee the software will continue to work in the future, and there’s no way to use Tellybean with other calling platforms.
How to make a video call by mirroring your phone, tablet, or PC to your TV
If what you really want is to see your callers on a big screen, mirroring the content of your phone or tablet to your TV is by far the most flexible option, even if it’s not as convenient as having an all-in-one calling solution on the TV itself.
If you own an Apple device, AirPlay screen mirroring will let you project the audio and video from an iPhone, iPad, or Mac to an AirPlay 2-enabled streaming device or Smart TV. This used to be something you needed an Apple TV to do, but these days, Apple has licensed its AirPlay tech to a wide variety of manufacturers.
Smart TVs from Samsung, LG, Sony, and Vizio support AirPlay, and Roku just announced the release of its OS 10, which brings AirPlay 2 to a wide selection of its popular streaming media devices.
Alternatively, Google’s Chromecast built-in casting technology can do the same thing from an Android phone or tablet to an Android TV streaming media device or an Android TV-based Smart TV.
You’ll still use the camera and microphone built into your phone or tablet, and there are a number of great accessories out there that let you mount these gadgets on stands, tripods, or clamps with flexible goosenecks.
How can I make video calls from my TV set?
Skype has discontinued support for Smart TVs. This was an extremely useful feature as I could talk to my parents in the UK while having my family in the shot, and importantly, without needing to pass a laptop or mobile phone around so that toddlers could speak to their grandparents. Is there an alternative that will allow us to video call using our TV? Shamit
Putting Skype into Smart TV sets was a boon to families, especially for elderly, disabled or non-technical users who found a TV remote much easier to handle than a PC, tablet or smartphone.
Skype disabled this feature on Smart TVs about a year ago, and there were lots of complaints on its online forum. These disappeared after the forum moved from community.skype.com to answers.microsoft.com. All your efforts – more than 50 pages – were binned at the end of June, along with “all the work-arounds for a Skype on TV app [that] were discussed in great detail,” according to a Microsoft forum moderator.
Pity. I could have used them.
Although many of us grew up with a science-fiction vision of families video-chatting via their TV sets – what could be more obvious? – it hasn’t worked out that way. TV sets are consumer goods and they are intended to last for many years, if not decades. Smartphones, smartphone operating systems, apps and even video codecs are relatively ephemeral. Google can’t keep most Android phones up to date, so what chance have TV sets?
What makes things worse is that Smart TV sets running Android TV OS can’t even support a simple USB webcam. Companies such as Logitech tried producing dedicated “TV cams” for Skype calls, some having built-in H.264 video compression. However, TV cams were an extra cost and created even more confusion.
Enter Tellybean
Tellybean was founded by someone with the usual problem: grandmother in Australia, grandchildren in Finland. Last year, it launched an app that converts a mobile phone into a webcam for your TV set. You install Tellybean Camera from Google Play, then pair it with an app on your Smart TV set. (An Apple iOS version is apparently awaiting approval.)
How To Use Skype
Tellybean says its TV video-calling app “is available on Sony Bravia, Philips and Sharp TVs as well as selected Android TV set-top boxes”. It is also developing an app for Linux-based TV sets.
This year, Tellybean launched a crowd-funding effort to raise €375,000, and raised €519,000. Its Invesdor sales pitch provides a good overview of the company and its plans, except for not mentioning its use of the WebRTC (Real Time Communications) standard.
I’ve never used Tellybean and have no idea if it’s any good. It’s obviously not the ideal solution, which would be to plug a USB webcam into a TV set and have it just work. But at least Tellybean was founded by someone who has the same problem as you and is trying to fix it.
Other boxes
Maybe there are lots of set-top boxes out there that support webcams and video chat software, but I can only find one on sale in Europe: Sentab’s inTouchTV (£138.56). Again, I’ve not tried it, but the Amazon.co.uk reviews are positive.
The blurb says it runs Android TV 5.1, and it comes with a webcam, a simple remote control, a wireless antenna, and an HDMI cable. You can use an Ethernet cable, which is the best option for video calling. Sentab’s video shows how to set it up.
(In the USA, Sentab offers a streaming version for 125 and a video calling option with the webcam for 149.)
SentabTV doesn’t work with Skype or other well-known video chat systems. You need Sentab boxes at both ends, or have one caller use Sentab’s app for Android or iOS, or the web option.
Another alternative is a Microsoft’s Xbox One games console. This is designed to plug into a TV set, and it runs a version of Windows 10, so it runs Skype as well as handling games, movies and music. You don’t need an Xbox Live Gold subscription to use Skype, but you do need a Kinect camera, which is an expensive extra.
Sony PlayStations don’t run Skype (the Playstation Vita portable had it for a while), apparently because Sony won’t allow it, and ooVoo abandoned plans to offer its video chat app on the PlayStation 4. Playstation 3 and Xbox 360 owners can only chat with people who own the same console.
Finally, if you own any Apple iOS products, you could buy an Apple TV box (from £139) and use AirPlay to cast your iPhone or iPad image to the TV screen. Although best known for running Apple’s own Facetime software, they also run Skype.
From that little bunch, Sentab’s inTouchTV looks like your best bet. Any readers who own one can comment below.
A PC works
If you already have a PC, you can always plug it into your TV via an HDMI port and use Skype or another video-chat system. Pretty much any desktop or laptop would do the job, and any operating system, right down to a Raspberry Pi.
The drawback with using an HDMI cable is that you might not be able to reach your PC from the comfort of your couch. However, you could either use a wireless keyboard to control a distant PC, or use a Google Chromecast or a Roku streaming stick or similar device to “cast” the screen to the TV set.
You should also buy a separate USB webcam, rather than use a laptop’s built-in webcam. The better models include auto-FOCUS cameras, and microphones that promise background noise reduction. Most offer 720p/HD resolution (1280 x 720 pixels) or 1080p/Full HD resolution (1920 x 1080 pixels). Using a higher resolution means transferring more data, and frame rates may suffer. I’d go for a higher frame rate at a lower resolution.
There are lots of webcams available, but the Logitech C920 HD is very popular even at £69.90. The Logitech C270 (£19.99) and Microsoft’s LifeCam HD-3000 (£18.95) are good cheap options.
Buy a dedicated PC
For convenience, you could even set up a fanless palm-sized “mini PC” to do the job. There are plenty of models available, at from around £100 to over £400. Most of the cheaper ones have Intel Atom (Cherry Trail) processors, which are OK for this kind of application. Affordable examples range from the T8 Mini PC (£96.99) to the Minix Neo Z83-4 (£159.90). The Neo Z83-4 is better for having 4GB or memory instead of the more common 2GB, and 64-bit Windows 10. Unfortunately, it only has 32GB of storage, but it supports SD cards up to 256GB.
At the moment, you can get a Neo Z83-4 with a wireless keyboard and mouse and a hard drive adapter for £179.90. Add a cheap webcam and you’d have a video calling system for under £200. For an extra £11.90, you could buy a VESA (Video Electronics Standards Association) mount to attach the Neo to the back of your TV set, so it’s out of sight. Just check the back of your TV set for the four VESA mounting holes first.
Everything would be simpler if manufacturers built Windows 10 PCs into their TV sets, but don’t expect that to happen any time soon.

Have you got another question for Jack? Email it to Ask.Jack@theguardian.com
This article contains affiliate links, which means we may earn a small commission if a reader clicks through and makes a purchase. All our journalism is independent and is in no way influenced by any advertiser or commercial initiative. By clicking on an affiliate link, you accept that third-party cookies will be set. information.
How to AirPlay Skype Video Calls to TV from iOS Mac
Skype is a freemium online video-calling messaging application owned by Microsoft Corp. The best feature of Skype is it lets the user make group video and audio calls to up to 100 members. Since the Skype application is unavailable for Apple TV, you can AirPlay the video from your Mac and iOS device to view the calls on your big screen. Although you are sharing the calls via AirPlay, the camera and microphone get controlled by your Mac or iOS devices. So ensure to place your Mac or iOS device near your TV. So, you shall not just AirPlay from your iPhone iPad but can screen mirror Skype calls.
How to AirPlay Skype via iOS Devices
(1) Turn on your Apple TV or AirPlay 2-compatible TV and enable the AirPlay feature.
(2) Connect your TV and iOS device to the same Wi-Fi connection.
(3) Go to the Control Center of your iOS and click on the Screen Mirroring option.
(4) Select your Apple or AirPlay-compatible TV from the list of available devices.
(5) Now, the content on your iOS will start mirrored on your Apple or AirPlay-compatible TV.
(6) Launch Skype or download the application from App Store on your iOS if you don’t own it.
(7) Make a call to the desired person and view the video from your Apple or AirPlay-compatible TV.
Note: Go ahead to learn the steps to AirPlay TikTok from iPhone, iPad, Mac.
How to AirPlay Skype from Mac
(1) Turn on your MacBook and Apple TV.
(2) Ensure to connect both devices to the same Wi-Fi connection.
(3) Download the Skype app from the Skype website.
(4) Enter your credentials and login into your account.
(5) Click on the AirPlay icon at the top of the Menu bar of your Mac.
(6) Select your AirPlay-compatible TV from the list of devices.
(7) Once your device got paired with each other, your device is ready to share the screen.
(8) Make your call on Skype and start streaming the video of the call from your AirPlay-compatible TV.
Note that the video of your call is only transmitted to your TV. The microphone and camera are still controlled by your Mac.
Note: Did you know the steps to AirPlay to Samsung TV from iPhone, iPad, Mac.
How to AirPlay Skype on Android TV
(1) Turn on your Android TV and enable the AirPlay feature.
(2) Connect your TV and iOS device to the same Wi-Fi network.
(3) Navigate to the Control Center of your iOS device and select the Screen Mirroring option.
(4) Choose your AirPlay-compatible Android TV from the list of devices.
(5) Now, you can start streaming the content from your iOS device.
(6) Open the Skype application on your iOS.
(7) Now, initiate the call to the desired person on Skype and view the call from your Apple or AirPlay-compatible TV.
Frequently Asked Questions
Yes, you can AirPlay the Facetime call from your Apple device to the AirPlay-compatible TV.
Skype does not have the built-in AirPlay feature, but you can Screen Mirror the content from your iOS device to your Apple or AirPlay-compatible TV.
How To Cast Skype to TV
By Rob Emerson February 7, 2023 February 7, 2023
Skype offers a reliable way to make video calls with your loved ones. Besides, you can use Skype for interviews or chatting with your friends. Skype is cross-platform, and you will love using it with your devices.
To enhance your experience, you may consider casting Skype to TV.
Wait, is it possible, and if so, how can you cast Skype to TV? This guide will dig in to answer all your questions.
You can cast Skype to TV using your Android, iOS, or via Chrome browser. You need to utilize the Google Home App for Android, but for iOS, you need the Chromecast Streamer. Once you have that in place, connect the devices to the same network and start casting. For a PC, open your browser and ensure your PC and the TV are on the same network. Open the cast feature on Chrome and connect your TV. You can then open Skype on your PC.
First, we will understand whether Skype supports casting. Next, we will cover the three options for casting Skype to TV, giving a step-by-step guide you should follow.
Can You Cast Skype to TV?
Skype is a video calling app that grew in popularity during the Covid-19 era. Skype supports all platforms, making it a reliable conferencing application. When you have Skype on your phone or desktop, you may wish to cast it on your TV.
Here’s the thing, Skype doesn’t support casting. However, you can instead cast your device and open Skype from your device.
That way, your device will be cast to your TV, and you will enjoy using Skype like you normally do, but on a bigger display which works perfectly when you are in a conference or catching up with your friends.
How To Cast Skype to TV
For someone who owns a Smart TV, Skype is available on their TV, and they don’t need to search for ways to cast it.
However, if you don’t own a Smart TV, you can still enjoy Skype on your TV using the cast option.
We will discuss three ways you can cast Skype to TV.
Cast Skype to TV on Android
- Connect the Chromecast gadget and your phone to the same Wi-Fi
- Connect the Chromecast gadget to your TV via an HDMI port.
- Open Play Store on your Android phone.
- Click the search bar and search for the Google Home app, then click on it to install it.
- Open the installed Google Home app on your phone.
- Select your Chromecast device.
- On the drop-down menu, click the option to “Cast my Screen”.
- Next, click the “Cast screen” option to mirror the device.
- Lastly, click the “Start Now” option and open Skype on your phone.
You will notice that Skype will display on your TV, and when you interact with it on your phone, the changes will reflect on your TV as you’ve successfully managed to cat Skype to your TV.
Cast Skype to TV on iOS
iOS users can also cast their Skype to their TV.
WhatsApp Video Call On Android Tv || How To Use Webcam On Android Smart Tv
- Connect your iOS device and the Chromecast to the same Wi-Fi.
- Open App Store on your iOS and install the Chromecast Streamer App.
- Open the installed application and select the Chromecast device that you’ve connected to your TV via the HDMI port.
- Click the “Screen Cast” option from the menu.
- Click the “Start Broadcast” button.
- Open your Skype application on your iOS and start your video call.
The Skype call will appear on your TV. You can now comfortably enjoy using Skype on your TV.
Cast Skype to TV on PC
You can successfully cast Skype to your TV using the Google Chrome browser when you have your Mac or Windows.
- Open Google Chrome on your computer.
- Visit the Skype website and log in to your account.
- Click the three dots on the right of the Chrome browser.
- From the listed options, click on the “Cast” option.
- Ensure your Chromecast device is connected to your TV and the same Wi-Fi network.
- Once the search begins, your Chromecast device will appear. Click on it.
- On the “Sources” drop-down menu, click the “Cast Tab”, and Skype will now cast to your TV.
On your Skype account, you can now start your video call and enjoy using Skype on your TV. That’s how you cast Skype to TV via a computer.
Conclusion
Although Skype has no casting feature, you can use a Chromecast device to connect to your TV and connect your device to the same Wi-Fi network.
Once connected, use the steps presented in this post to cast Skype to TV and enjoy the fun when you use Skype on a wider display screen.
How to Get Skype on LG Smart TV
It would be better if you could do a video call on the bigger screen. For that, you can prefer the Skype app. But technically, the Skype app is unavailable on the LG TV Content Store. However, you have the option to view the video call on the bigger screen using the screen mirroring method. A proper Wi-Fi connection is the only requirement you need to get started with.
After you met the requirement, here are the simple steps you need to follow to screen mirror the Skype app from Android or iOS devices.
How to Get Skype on LG Smart TV
Since the Skype app is unavailable on the LG Content Store, here are the steps you can use to screen mirror the video call app to your TV. over, you have two different methods left to screen mirror the Skype app to your TV. They are:
- Screen Mirror the Skype app from an Android device
- Screen Mirror the Skype App using iOS devices
- Screen Mirror Skype App from Windows PC
- Screen Mirror the Skype App using Mac
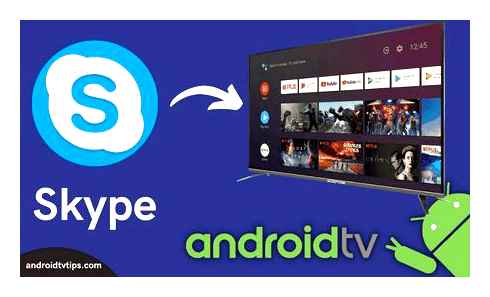
Screen Mirror the Skype App to LG Smart TV from Android Devices
Ensure to connect your Android device and LG Smart TV to the same Wi-Fi network.
Get into the Play Store and install the Skype app.
Then, open up the Notification Panel of your Android device.
Tap on the Cast icon from the Notification Panel. Then, choose your Android device’s name from the available devices list.
Accept the screen mirroring request on your LG TV screen if required.
Launch the Skype app and sign in to your account.

Make a video call to your contacts and watch it on the bigger screen.
Screen Mirror the Skype App to LG Smart TV from iOS Devices
Initially, you need to enable AirPlay on LG TV. After that only you can screen mirror the Skype app from iOS devices to your TV. For that, go to Home Dashboard AirPlay Apple AirPlay and HomeKit Settings AirPlay Turn it on.
Once you enable AirPlay on your TV, here are the steps you can follow to screen mirror the Skype app to the bigger screen:
Install the Skype app on your iOS device from the App Store.
Swipe down the Control Center and tap on the Screen Mirroring icon.
From the scanned devices list, tap on your LG Smart TVs’ name.
Note down the AirPlay Passcode you see on your TV and enter it on your iOS device.
You can now see your iOS device’s screen on your LG TV display.
Open the Skype app and sign in to your account.
Initiate a video call to your contact and view it on your LG TV.
Screen Mirror the Skype App on LG Smart TV using Windows PC
Connect your Windows PC and LG Smart TV to the same Wi-Fi network and follow the steps below:
Download and install the Skype app from its official website on your Windows PC.
Hit the WindowsK keys on your keyboard and select your LG Smart TV’s name.
Now, your Windows PC’s screen will appear on your LG Smart TV.
Launch the Skype app and sign in to your account.
Initialize a video call and view it on your LG Smart TV.
Screen Mirror the Skype App on LG Smart TV using Mac
Make sure that you connect your Mac and LG Smart TV to the same Wi-Fi network.
Get the Skype app from its official website. Then, download and install the Skype app on your Mac.
Navigate to the Control Center and click the Screen Mirroring icon.
Choose your webOS TV’s name from the available device list.
Enable the permissions on your Mac to get your device screen mirrored to LG Smart TV.
Go to the Skype app and sign in with your account.
Start a video call and watch it on your LG TV.
What Should I Do If I Can’t Mirror the Skype App to LG Smart TV
Here are some of the working troubleshooting methods that will allow you to screen mirror the Skype app to your TV.
- Ensure that you have established a proper Wi-Fi network between your LG TV and your Android or iOS device.
- Make sure that have valid credits or subscriptions to Skype.
- Restart your Android or iOS device and LG Smart TV.
Frequently Asked Questions
No, it is not possible to download the Skype app on LG TV.
Yes, it is a bigger disadvantage as you only have the option to screen mirror the Skype app to your LG TV.