Router Cisco Packet Tracer settings. Verification of Basic Cisco Router Configuration
Static routing on Cisco routers
In the last cheat sheet, we performed the basic settings of the router and assigned the IP address to the routes of the router (“Basic settings of the Cisco router”).
However (I hope you remember from the finished example), we still do not have the opportunity to send a successful ping to another network (from PC1 to PC3).
To do this, we will configure static routing, which will explain to the router where another network is located.
-
Install the console connection through hyperthermin with the following settings:
- Speed: 9600; Data battles: 8; Blackness: no; Stop bats: 1; Stream management: no;
- // At the entrance to the router, enter the password. Cisco
- R1enable// We enter the privileged regime.
- // Enter the password. Class
- R1#
- R1#Configure Terminal// We go into the global configuration mode
- R1 (config) #ip Route 172.16.0.0 255.255.255.128 Serial0/0/0// This is a team for entering a static route/I explain briefly: IP Route. This is a team speaking to the router that a static route will now be introduced; 172.16.0.0. This is a network remote and unknown to the router; 255.255.255.128. This is a mask of a remote network; Serial0/0/0. This is what integration to send packages intended for that, remote network.
- // In addition to the aforementioned method, you can use other teams: IP Route 172.16.0.0 255.255.255.128 192.168.0.194. In this case, everything is the same, only instead of indicating the integration on which packets to send, the IP address of the connected integrate of the next router is indicated. IP Route 172.16.0.0 255.255.0.0 serial0/0/0. Here we increased the range of addresses by mask. Now not only packages with addresses 172 will go to the integer.16.0.1-126, but also 172.16.255.254. This is called the summation of routes, and deserves another article. IP Route 0.0.0.0 0.0.0.0 serial0/0/0. And this is called the default route, t.e. Everything that is not intended for the networks known to the router will go on the serial0/0 integration.
- R1 (config-line) #end// We go into the privileged mode Exec Mode
- R1#Show Running-Config// Check the entered data.
- R1#Copy Running-Config Startup-Config// We save the setting in energy-dependent memory.
Basic Cisco Router Configuration: How to Start to Configure a Router?
This is the FISRT QUESTION OF A CISCO Router NewBie, and New Network Engineer 🙂 Do not work it is Vey Basic. To configure a cisco router, first of all youneeed to enter the “Enable Mode”. Normall You Are Under User Mode, You Can Run Only Show Commands. To Enter Enable Mode Use The Below Command:
After this comand You are in enable mode. But to Make Configuration, You Need to Enter Also Teh Below Command Under Enable Mode:
Router#Configure Terminal Enter Configuration Commands, One Per Line. End with CNTL/Z. Router (config)#
Now You can do Any Configuration on the Cisco Router. After a While, You Will Gain Cisco Hands on Experience and Speed. At this time you will Write “En”, Inst, “Conf Ter” Inst, Configure Terminal etc.
How to Give A Password to A Router?
To Give A Password to Your Router, You can use the “Enable Password” and “Enable Secret Password”. Enable Password Stores Your Password as a Clear Text. IF YOU WANT To ENCRYP IT YOUNED To Use Service Password-Encryption Command. Enable Secret Password Stores Your Password in MD5 Encryption. And “Enable Secret Password” is Secure. You can check the Seem of Enable Secret in Configuration File Below.
Myrouter (Config) #enable Secret 1234567 Myrouter (Config) #Service Password-Encryption
You can view the Encrypted Password with “Show Running-Config” Command.
Myrouter#Show Running Config
Enable Secret 5 450MerrihgipzedtedTck93wry30
.
IP Configurations for Inter Vlan Routing
We Will Use 10.0.0.0/24, 20.0.0.0/24 and 30.0.0.0/24 Blocks for OUR Packet Tracer Router on Stick Topology Example. The First Block Will Be for Vlan 2, The Second Will Be for Vlan 3 and The Last Will Be for Vlan 4.
FIRSTLY, We LL Configure the IP Addresses of the PCS on Packet Tracket Like Below.
Here, The Gateway Addresses of the PCS Will Be the IP Address of Router Virtual Interface. Each Router Virtual Interface Will Havy An IP Addresses as Gateway of the Vlans.
Creating VLANS
Now, Let’s Configure OUR VLANS AND ASSIGN The Interfaces to these VLANS. FIRSTLY WELL CREATE VLAN 2.3 and 4. THEN, We Will Enter the Interface Range and Configure the Interface Range As Access Interface. Lastly, We Will Assign the Interface to a Specific Vlan with “Switchport Access Vlan” Command.
Switch (config) # VLAN 2 Switch (config-VLAN) # VLAN 3 Switch (Config-VLAN) # VLAN 4 Switch (config-VLAN) # Exit Switch (Config) # Interface Range Fastherenet 0/2-3 Switch iF-Range) # SwitchPort Mode Access Switch (Config-line) # Switchport Access Vlan 2 Switch (Config-Range) # Exit Switch (Config) # Interface Range Faisthern 0/4-5-5-5-5-5-5-5-5-5-5-5-5-5-5-5- RANGE) # SwitchPort Mode Access Switch (Config-Arnge) # Switchport Access Vlan 3 Switch (Config-Range) # Exit Switch (Config) # SwitchPort Mode Access Switch (Config-IF-RANGE) # Switchport Access Vlan 4 Switch (Config-Arnge) # Exit
OUR VLAN Configuctions are OK on the Switch Now. Let’s Verify the Vlans.
YOU CAN ALSO Download All the Packet Tracer Examples with Pkt Format in Packet Tracer Labs Section.
Switch# show vlan
VLAN Name Status Ports- 1 Default Active FA0/8, FA0/9, FA0/10, FA0/11 FA0 /12, FA0/13, FA0/14, FA0/15 FA0/16, FA0/17, FA0/18, FA0/19 FA0/20, FA0/21, FA0/22, FA0/23 FA0/24, GIG0/ 1, GIG0/2 2 VLAN0002 Active FA0/2, FA0/3 3 VLAN0003 Active FA0/4, FA0/5 4 VLAN0004 Active FA0/6, FA0/7 1002 FDDI-Default Act/UNSUP 1003 TOKEN-RING-DEFAULT AIT/ UNSUP 1004 FDDINET-default Act/UNSUP 1005 TRNET-Default Act/UNSUP
An Type Said Mtu Parent Ringno Bridgeno Stp Brdgmode Trans1 TRANS2 1 ENET 100001 1500- 0 0 2 ENET 100002 1500. 0 0 3 ENET 100003 1500. 0 0 4 ENET 100004 1500. 0 0
As you can see, for our Router on Stick topology, Interface Fa0/2 and Fa0/3 are the member of VLAN 2, Interface Fa0/4 and Fa0/5 are the member of VLAN 3, Interface Fa0/6 and Fa0/7 Are the Member of Vlan 4. Interface FA0/1 IS not on the Vlan Table. BecAuse Its OUR TRUNKING PORT.
Packet Tracer Router Configuration Basics
Here, I WOULD Like to Give You Information ABOUT HOW to Configure A Cisco Router on Packet Tracer Basically. This is not a Part of DHCP Configuration, But They Are Essentials for Router Configuration. So, here, week l so how set our laptop to connect a router, How to Change ’Name, How to Set Passwords on the Cisco Routers, How To Set Console Routic Static Sstatic Static Static Static Static Static Static Steatic Steatic Steatic STATI.
Laptop Configuration to Connect a Router
In Cisco Packet Tracer, You Can Directly Click Routers and Connect Them. But IF You WOULD LIKE to THIS VIA CONNECTION with A Laptop with CONSOLE CABLE AS In Real World, You can do it with a laptop and routter. To this, you NEED to set Laptop Terminal Software Setting and then A Cable Cable to Connect Laptop and Router.
When You Click Laptop on Cisco Packet Tracer, You Will See Some Tabs. In the Desktop Tab, There is a Terminal Configuration. When You Click it, You Will See the Terminal Settings. IF YOU WOULD Like to Connect to A Router, You Shoup Set the Settings as Below:
Inter Setting these Configurations, You Will Be Ready To Connect You Router in Packet Tracer.
How to Start Configuration on a Cisco Router?
In All Routers, There SPECIAL Configuration Commands to Start The Router Configuration. In Cisco Routers this is Also A Standard. To Start to Configure a Router on Packet Tracer, We Shoup Use Firstly “Enable” Command. This Will Give Us An Administrator Privileges and the We Will Us “Configure Terminal” To Start Our Packet Tracket Tracer Configuration. You can use this longsion or you can use “conff t” to do this.
How to Configure Router Name?
All routers have a default name. BUT Generally, this name is Changed to have more meaningful Router Names. These Router Names Can Show The Location of A Router, Its Level, Importance etc. With One Or Word, We Can Give A SPECIAL NAME to the Routers on Packet Tracer.
To Give A Router Name to a Cisco Router on Packet Tracer, We Use “Hostname” Commands. We Caning This Command In Configuration Mode of Cisco Routers. Here, We Can Set Our Router’s Name as Xyz
How to Configure Enable Secret Password?
To Secure Oour Router, Firstly We Shoup Give a Password to this Router. There are different passwords used in Cisco Routers. One of the Basic Passwords Used in Routers is “Enable Password”. This is the password that keeps the password as Clear Text. But There is Also Another Password Called “Enable Secret Password”. This password Keeps Passwords with MD5 and it is Secure. You Can See The Value of Enable Password Clearly in Configuration, But You Can Not See Secret Password In Configuration.
Here, Let’s Configure Our Enable Secret Password as ABC123.
By the Way the Command to Encrypt Passwords IS “Service Password-Encryption”. We Will Use This Command to Encrypt Our Passwords.
How to Configure Console Access on Cisco Routers?
Console Connection is Need to be Done Before Your Connection. It is the Basic Router Configuration that is read to connect to the router with a laptop.
We Use “Line Console 0” Command to Access Console Configuration. We Will Determine a Password, Let’s do it as AbcDef. After that Will Use “Login” Keyword.
Beside This Basic Console Configuration, There ALSO SOME OTERE ConFIGURATION STEPS Under This Access that Will Hell Help You Douring OUR PACKETER ROUTER ROUTER CONFIGURATION. These Commands are:
With Loging Synchronous, We Can Set Console Synchronization to Avoid Command Corruption. If we do not use this commander, Router can position outs during We are entering the commander and after a when this can be annoy.
Exec Timeout is the Command that is used to adjust router timeout. This can be set with minute and seconds. IF YOU Do not Want Any Timeout, You can us 0 with this comand. Here, We Will Use 3 Minutes 30 Seconds. After this Period, if is no action, Router Will Go to the Timeout. By the Way the Default Timeout Time Is 10 Minutes for Cisco Routers.
The Last Command Is Related with the Command History. We can set the Last Remembered Commands with History Command. Here, We Will Set is AS 20 Commands.
How to set Interface IP Addresses on Cisco Routers?
One of the Most Important and Mostly Done Configuration Is Interface Configuctions on the Routers. SO, How to Give An IP Address and Activate An Interface of a Cisco Router? We Will Use “IP Address” Command with the Name of the Interface on the Routers. Here, Let’s Configure Gigabithernet 0/0 of Router with the IP Address 192.168.0.5/24.
All the Interface of the Routers are shutdown by Default. So, to open these Ports, We Shoup Use “No Shutdown” Command.
After this configuration, OUR Port Can BE Up Or Down According to the Other End. If the is no problem at the depra end and the is IS configuration, The OUR Port Will BE Up.
How to Configure Static Routing on Cisco Routers?
Static Routing is the Simplest and Most Used Routing Type on Routers. Sometimes we need to use static routing in Packet Tracer Router Configurations. So, Gere, We Will See How to Configure Static Routing Basically.
For Static Routing We Will Use “IP Route” Command with The Destination Network, Subnet Mask and the Gateway that Will Go Fircess This Network. Think ABOUT that, We Shoup Access 10.0.0.0/24 Network and Oour Gateway to Access this Network is 172.16.0.one. SO, OUR Static Routing Configuration Will Be Like Below:
Adding Security for Wireless Lan Access
The Lan Network We Just Setup Has No Wireless Security Features Enabled. IFS A WAS A Production Network, this WOLD MEAN An Obvious Security This Makes The Network Accessible to Unauthorized Users. SO Let’s Implement Some Level of Wireless Security To Oour Lan.
Access The Gui of Wireless Router (Either by Clicking on Router ICon Or Fromin PC Browser), Ten Click on Wireless Tab. Under The Basic Wireless Settings Sub Tab, Change the Default Wireless Ssid to Any Name of Your Choice. I have named min ‘Mylan‘. After This, Don’t for to Save Settings.
The Acronym Ssid Stands for Service Set Identifier, and Its The Name of Your Wireless Network (Wireless Lan).
Still, in the Wireless Tab, Under The Wireless Security Sub Tab, Change Security Mode to WPA Personal. The Set Passphrase Field to a Password of Your Choice. Scroll Down and Save Settings
The Lan Network Is Now Secured For Wireless Access. To test Whats Its Really Protected, Click Laptop1-Desktop-Wireless.
A New Window Appears that Shows The Now Secured Wireless Network. Click Connect. You can now just the name of the Wireless Network (Mywifi. in My Case) and Its Signal Strength. SITE Features Listed Include WPA1 PSK Security Feature.
Again, Click Connect, The Provide the Security Pre-Shared Key for the Wi-Fi that You Set, The Connect. Laptop 1 is Now Connected to the Wi-Fi Network. You can see at the Bottom Right of the Screen that Wireless Network Adapter on the Laptop Is Active.Repeat This Process for the Laptop2.
Now, you can make the wireless security mode to avay from the avalable options. You May Choose WEP Security Feature for OUR Wireless Network, For Example. For WEP, Provide a 40.by (10 Hexadecimal Digits E.G. A123B456C789) or 64.Bit Key (16 Hex Charters). WEP and WPA Configuctions look Almost Alike.
That’s all for wireless security configuration.
Lastly, Let’s See How to Set Up Internet Configurations on the Wireless Router So that PC and Laptops in the Lan Can Access The Internet. So Move On to the Next Section.
Internet setup
For this party, We’ll Configure the Internet Interface On the Router So as to Connect Oour Lan to the Internet. Note that for Different Routers (from Different Vendors), The Internet Interface May Be Named Differently; in some routers, for example, the interface may have ‘wan inteface‘, suitably beauty its the interface that allows devices in access.
Here, We’ll Connect the InternetFace to An ISP Router Which THEN Connects to An Internet Server (Example.com, as an Example).
So now, Access the Internet Setup Tab on the Gui of the Wireless Router (Either by Clicking ON ITOMIN FROM Admin PC Browser). Actually, in AL Life Router Configuration, You’ll Use A PC Browser. In this case you show remember the username name and the New Password You Set.
To set Internet connectivity. We’ll NEED to Set A Static IP Address on the Interface or Set Interface as a DHCP Client SOT Will Be Assigned An Address Dynamically By The ISP Routter. Alternatively, you may use pppoe to Provide Wan Connectivity to the Internet.
Now, IF You Choose to Configure a Static IP Address for the Internet Interface, You Can Specify Also The Default Gateway and a Dns Server of Youc.
And, if you’d Rather Like to have the Internet Interface Address Configured by DHCP, You’ll Th, Internet Interface as a DHCP Client. A DHCP Server Will BE Configured On Another Device, Such as the Isp Router (In Our Topology Here!).
Otherwise, IF You Choose Pppoe Internet Connectivity, The Set Up the Username and Password for Pppoe Authentication. The Internet Interface Will the Become A Pppoe Client and Will Negotiate for Connection with a pppoe Server Running on An ISP Device SO ACHIEVETERNETENET ConNNENCTIVITIS.USALLY THE UserName and Password Will Be Provided by Your ISP.
For now, we’ll set the Internet interface to ACT AS A DHCP Client (with the DHCP Server Configured on the Isp Router)
FIRST Configure IP Addresses and DHCP Server On ISP Router.
Now Make the Internet Interface a DHCP Client by Enabling DHCP on IT.
To Verify DHCP Configuration, Click on the Wireless Router Icon, The Go to Config Tab. Pick DHCP. The Interface is Now Configured with An IP Address from the Pool Set in the Isp Router.
Next, we have to configure static or dynamic routes in the isp router for the devices in the wireless lan to gain access the Internet:
Lastly, Assign An IP Address to the Internet Server (If You Hadn’t So), The Try To Reach The Server from a Host in the Lan.
For Example, You can Ping the Server from Laptop1. Ping SHOULD SUCCEED.
That’s all for this tutorial, and I Hope You Found the Tutorial Helpful. I ALSO Strongly Believed that IF YOU’VE’VEYTEN EVERYTHING PRESENTED in HELE, THE YOU HAVE MORE THE A FOUNDATION to CREATE YOUR OWN WIRELESS NETWORK USING AS.G, Home Wi-Fi. It’s my believ!
Connection of routers
We connect our routers. Suppose there is a direct link between them, in life of course it is a VPN channel. We will configure at the beginning the Cisco 2911 router in the main office.
Mask here is 32 bits since only 2 IP addresses are enough for us.
Now let’s configure the Cisco 1841 router in the branch. I have this FA0/1 integra
We have ports of both switches.
Check ping from routers to each other
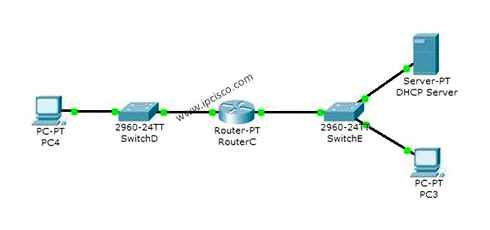
Setting up routes between routers
We try for example from a router in a branch to props a computer 192.168.one.1, and naturally the ping will not pass since there are no routes, which we will do. Since we have one connection between the offices, it will be more correct to prescribe one default path, but you can prescribe a specific static route, for example, if the main gateway of the Internet and all the traffic by default go there and you want to wrap a specific network through another gateway.
But if it were necessary to register with handles, everyone then
IP Route 192.168.one.0 255.255.255.0 192.168.100.one
IP Route 192.168.2.0 255.255.255.0 192.168.100.one
IP Route 192.168.3.0 255.255.255.0 192.168.100.1 Do Wr Mem
We will now configure the router at the main office, we need to add routes to networks 192.168.eleven.0, 192.168.22.0, 192.168.33.0.
or if necessary in a manual route.
IP Route 192.168.eleven.0 255.255.255.0 192.168.100.2 IP Route 192.168.22.0 255.255.255.0 192.168.100.2 IP Route 192.168.33.0 255.255.255.0 192.168.100.2 do wr mem
Setting up routes on the nucleus
Let me remind you that local traffic routes the core of the cisco 3560 level switch 3, and you also need to indicate the routes to the branch. As a gateway, it is indicated, IP address VLAN5 on a router 2911 192.168.5.251
IP Route 192.168.eleven.0 255.255.255.0 192.168.5.251 IP Route 192.168.22.0 255.255.255.0 192.168.5.251 IP Route 192.168.33.0 255.255.255.0 192.168.5.251 do wr mem
Here is the final view of our branch network.
We now take a computer from a branch with IP address 192.16811.1 and try to penetrate it 192.168.one.1 for example. And we see that everything is perfectly kicking, so there is a connection between offices.
You can see the cisco routing table with a command
Where the letter C means that the connection is established, the letter S means that the route is static.
So just combine offices into one network, we figured out static routing, examined it with examples. In the organization of the test stand, the simulator helped me, you can download Cisco Packet Tracer here. That’s all.
15 Responses to Static routing Cisco
Help me deal with routing and configure access to local networks: there are three buildings: building1 IP address external 10.135.13.129 mask 255.255.255.128 IP address internal 150.150.2.3 mask 255.255.0.0
Building 2 IP address external 10.135.59.1 mask 255.255.255.128 IP address internal 192.168.thirty.1 mask 255.255.255.0
Building 3 IP address external 10.135.67.1 mask 255.255.255.128 IP address internal 192.168.0.1 mask 255.255.255.0
Ping between Cisco routers in external addresses is
IP Route 192.168.thirty.0 255.255.255.0 10.135.13.129
IP Route 192.168.0.0 255.255.255.0 10.135.13.129
IP Route 192.168.thirty.0 255.255.255.0 10.135.67.one
Ping to computers from internal networks does not pass.
Route trace for Ya.ru [213.180.193.3] with the maximum number of jumps 30:
1 2 3 ms 3 ms 3 ms 10.135.13.129 3 13 ms 4 ms 5 ms 10.254.246.73 4 5 ms 6 ms 7 ms 10.2.one.146 5 5 ms 7 ms 7 ms 10.2.one.165 6 5 ms 6 ms 2 ms SS-CR04.BE12.51.MSK.Stream-INTERNET.Net [212.188.one.5] 7 3 ms 3 ms 7 ms M9-CR04.BE9.77.MSK.Stream-INTERNET.Net [195.34.59.249] 8 4 ms 3 ms 3 ms M9-CR03-AE13.77.MSK.Stream-INTERNET.Net [212.188.42.106] 9 4 ms 4 ms 6 ms yandex-m9.MSK.Stream-INTERNET.Net [195.34.36.30] 10 3 ms 5 ms 4 ms m9-p1.be1.yndx.Net [87.250.239.22] 11 exceeded expectations for request. 12 3 MS 4 MS 4 MS Fol5-C2-Ae7.yndx.Net [87.250.239.84] 13 4 ms 4 ms 4 ms _ww.Yandex.ru [213.180.193.3]
Tracing to the internal network of the building 2
Route tracing by 192.168.thirty.1 with the maximum number of jumps 30
1 2 exceeded expectations for a request. 3 exceeded expectations for a request. 4 exceeded expectations for a request. 5 exceeded expectations for a request. 6 ^C
Route tracing to 10.135.59.1 with the maximum number of jumps 30
1 2 4 ms 5 ms 1 ms 10.135.13.129 3 4 ms 6 ms 4 ms 10.135.59.one
Route.P Add 192.168.thirty.0 Mask 255.255.255.0 10.135.59.one
Route.P Add 192.168.0.0 Mask 255.255.255.0 10.135.67.one
Route.P Add 150.150.0.0 Mask 255.255.0.0 10.135.13.129
Cisco Router Configure IP address and verify connectivity
Route.P Add 192.168.0.0 Mask 255.255.255.0 10.135.67.one
Route.P Add 150.150.0.0 Mask 255.255.0.0 10.135.13.129
Route.P Add 192.168.thirty.0 Mask 255.255.255.0 10.135.59.one
I found a mistake (the remnants of the settings from the past of the owner interfered) now the chatter looks like this: it looks like this:
Route tracing by 192.168.thirty.1 with the maximum number of jumps 30
1 2 4 ms 3 ms 3 ms 10.135.13.129 3 3 ms 3 ms 3 ms 10.128.four.102 4 10.128.four.101 reports: a given network is not available.
The routes are registered as in the before the walking post.
Aleksey sorry that he did not answer, was absent for good reason, the son was born glad that you found the reason for the problem.
They told and showed everything about routing, but access to the Internet, they missed something, I would like to be more details, or I didn’t see something? =)
mask here is 32 bits since only 2 IP addresses IP Address 192 are enough for us.168.100.1 255.255.255.252
Thank you for the article. However, if you register in manual on Router0 (1841): IP Route 192.168.one.0 255.255.255.0 192.168.100.1 IP Route 192.168.2.0 255.255.255.0 192.168.100.1 IP Route 192.168.3.0 255.255.255.0 192.168.100.1 on Router1 (2911): IP Route 192.168.eleven.0 255.255.255.0 192.168.100.2 IP Route 192.168.22.0 255.255.255.0 192.168.100.2 IP Route 192.168.33.0 255.255.255.0 192.168.100.2 then the pings between the networks do not pass. The router 2911 does not pass from the network 192.168.100.0 in 192.168.5.0 and vice versa. But if you register on Router0 (1841): IP Route 0.0.0.0 0.0.0.0 192.168.100.1 on Router1 (2911): IP Route 0.0.0.0 0.0.0.0 192.168.100.2 then all the norms.
Fundamentals of using the Cisco Packet Tracer Simulator
27.02.2020
ITPRO
Cisco
Комментарии и мнения владельцев 5
Cisco Packet Tracer is an excellent tool for modeling and visualization of the network, useful for both students and advanced users who do not have physical equipment of Cisco at hand. The Simulator program allows you to configure (virtually) various telecommunication equipment of Cisco (switches, routers, IP-telephones, gateways, servers, inter-grinding screens Cisco Asa and much more). The Inte Weese is simple and understandable, and you can create and configure simple networks in Packet Tracer even if you have deep knowledge in network technologies or CISCO equipment. Many use this software for the design and modeling of networks, students’ training, preparation for CCNA/CCNP certification exams, obtaining practical search skills and eliminating problems in cisco equipment.
Despite the fact that Cisco Packet Tracer is not available for free download (available only to participants in the program of the Cisco Networking Academy network Academy), you will easily find a distribution on the network. Currently relevant is the version of Cisco Packet Tracer 7.2.one. When using Cisco Packet Tracer, you need to indicate that you want to use guest access. In addition, there are free versions of Cisco Packet Tracer for Android and iOS.
To master the basics of using Cisco Packet Tracer, we will study the program integer and create a small network.
The program integral is extremely simple. There are no complex settings, control elements and branching menu in the program integer, which pleasantly surprises users.
- The top of the program window is made in a classic style, in which there is nothing superfluous (basic functions of operations with files, cancellation of action, scaling, preservation, copying).
- The right side of the window contains functions for the droppings, allocation of areas, removal and movement of objects.
- The lower part contains the main Cisco Packet Tracer tools, which are used to create your network. The lower left corner of the program contains various types of network equipment (switches, routers, phones, gateways, servers, hubs, wireless sources, network protection devices, WAN-compound emulation, computers, printers, televisions, mobile phones and much more). With the constant use of the Cisco Packet Tracer program, the devices you often use are remembered and displayed in a special folder (Custom Made Devices).
Create a small network in Cisco Packet Tracer, the scheme of which is presented below:
The general network is 2 segments (subnets 10.0.0.1/24 and 192.168.0.1/24) connected by means of the Cisco router. It will transmit data between networks in the duplex mode (reception and transmission in both directions). 2 switches are connected to the router (Router0). The FA 0/0 Inte Weeper is connected to the port FA 0/3 of the left switch. With the right switch (port FA 0/3) The router is connected through the FA 0/1 integration. Switch0 will be compounded by PC1 (FA 0/2) and PC2 (FA 0/3), and PC3 (FA 0/2) and PC4 (FA 0/1) will unite Switch1. Port FA 0/0 of the router (left) We will set address 10.0.0.1, and the right port (FA 0/1). 192.186.0.one. On the diagram, we see that all the tracks (lines) are highlighted in red. This means that there are no connections and none of each other’s devices “see” on the network, because it is not yet, and the network inteys are turned off (closed).
The settings of our networks can be performed in two ways:
We will set the left half of the network with graphic, and the right. manual ways (changes that we make will be reflected by “fat”).
First of all, let’s start with the graphic settings of the router (left side):
In the course of making changes, the control iOS Commands is automatically formed in the window of Equivalent. In the future, you can use these commands for manual settings of the router through CLI commands.
- We proceed to the setting Fasthernet 0/1 (right.hand part);
- We turn on the port;
- We assign the IP address and mask (192.168.0.1 255.255.255.0).
- Pressed 1 time with the left mouse button Config FASTETHERNET0/1;
- Turn on the port (Port Status. ON);
- In the same way we turn on the ports 0/2 and 0/3.
Now we see that the connection is established (indication on the compounds has become green).
We set the IP address for computers on the left (in the range of addresses indicated on the router):
- Click on PC1 with the left mouse button. Desktop. IP configuration;
- We indicate a static (Static) IP address and mask, as well as a gateway (Default Gateway-this will be an IP address of the FA0/0 on the router): IP: 10.0.0.2 Mask: 255.255.255.0 GW: 10.0.0.one
- Click on PC2 and produce similar settings, but with another IP address (10.0.0.3).
Check that both computers have become accessible to each other (their packages pass the cherry of the switch):
- Click on PC1. Desktop. Command Prompt;
- In the command line opened, emulating CMD, execute the Ping command on PC2: Ping 10.0.0.3
An example of a local computer network
Consider the example of the creation of a local computing network in Cisco Packet Tracer, the network is presented in Figure 9. The following is a step.by.step instruction.
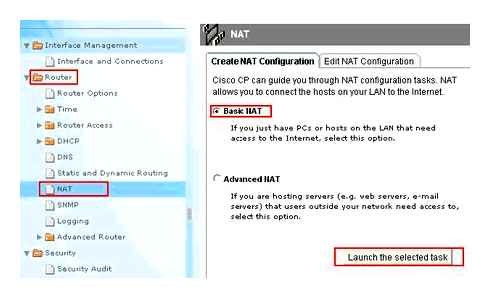
Figure 9. an example of a network in Cisco Packet Tracer
As you know, a local computer is a computer network that usually covers a relatively small territory or a small group of buildings. In our case, this is only 6 working stations, in a certain way interconnected. For this, network concentrators (hubs) and switches (swits) are used.
The sequence of the actions performed:
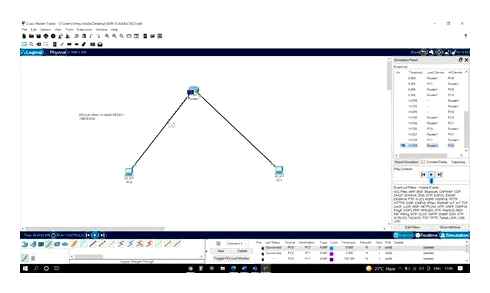
10.1.4 Packet Tracer. Configure Initial Router Settings
In the lower left corner of the Packet Tracer, select the “Network switches” devices, and, on the list on the right, select the switch 2950-24, clicking on it with the left mouse button, insert it into the working area. It also acts with the “network concentrator” and “Working stations (PC-PT)”, in accordance with figures 10, 11, 12, 13.
Figure 10-Choose a switch 2950-24
Figure 11-Hub-PT concentrator is selected
Figure 12-Personal computer PC-PT is selected
Figure 13. Placement of computers, switch and concentrator in the working area
Next, you need to connect the devices as shown in Figure 8 using the corresponding integration. To connect computers to the switch and concentrator, a “straight.line copper” cable is used, in accordance with Figure 14.
Figure 14. choice of the cable “Copper straight”
And to connect the switch and the concentrator, a copper crossover cable is used, in accordance with Figure 15.
Figure 15. Choosing the type of cable “Copper Crossover”
Further, to connect two devices, you need to select the appropriate type of cable and press on one device (by choosing an arbitrary free port of FASTETEHERNET) and on another device (also choosing an arbitrary free port of FASTETHERNET), in accordance with figures 16, 17, 18.
Figure 16. A free port is selected on a computer
Figure 17. A free port on the switch is selected
Figure 18. Copper with a copper direct cable PC 0 and switch 0
Similarly, the connection is carried out for all other devices
Important! The connection between the switch and the concentrator is carried out by the crossover.
The result of the connection of devices is presented in Figure 19.
Figure 19. Connecting devices among themselves.
Next is the most important stage. setting. Since we use devices operating at the initial levels of the OSI network model (switch on the 2nd, a concentrator. on the 1st), then they do not need to configure them. Only setting up workstations is needed, namely: IP addresses, subnet masks.
Below is the setting of only one station (PC1). the rest are adjusted similarly.
We double click on the desired workstation, in accordance with Figure 20.
Figure 20. Computer Settings window PC0.
In the window that opens, the desktop tab is selected, then. “Setting IP”, in accordance with Figure 21.
Figure 21. PC0 computer setup window, desktop tab tab.
The window opens, in accordance with Figure 22, where you need to enter the IP address and the mask.
Figure 22-Entering a static IP address and masks
Similarly, IP addresses are assigned to all other computers.
Important! IP addresses of all working stations should be in the same subnet (that is, from one range), otherwise the Ping process will not be completed.
When the configuration is completed, a Ping process is performed. For example, it starts with PC5 and check the availability of communication with PC1.
Important! You can arbitrarily choose where to launch a Ping process, the main thing is that the condition is fulfilled: packages must be sent through the switch and concentrator.
To do this, we double click on the desired workstation, in the window that opens, select the “Desktop” tab, then “command line”, in accordance with Figure 23.
Figure 23. Choice of the “Command Stand” mode
The command line window opens, in accordance with Figure 24.
We are offered to enter the team, which we are doing:
Press the Enter key. If everything is correctly configured, then we will see the following information presented in Figure 25.
Figure 25. result of the execution of the “Ping” command
This means that the connection is installed, and this section of the network works properly.
Packet tracer also allows you to execute the Ping command much faster and more convenient. For this, the message is selected on the side panel, in accordance with Figure 26.
Figure 26. a message is selected to execute the Ping command
Next, you need to click on the computer from whom the Ping command will transmit and click on the computer again, to which the Ping command will be executed. As a result, the Ping command will be completed, the result will be displayed in the lower right angle, in accordance with Figure 27.
For a more detailed display of the result of the command, select “Switch the PDU list window”, in accordance with Figure 28.
RIPV2 dynamic routing protocol.
We will also assume that the base setting is made and 3 networks are required again (“Basic setting of the Cisco router“).
-
Install the console connection through hyperthermin with the following settings:
- Speed: 9600; Data battles: 8; Blackness: no; Stop bats: 1; Stream management: no;
- // At the entrance to the router, enter the password. Cisco
- R1enable// We enter the privileged regime.
- // Enter the password. Class
- R1#
- R1#Configure Terminal// We go into the global configuration mode
- R1 (Config) #router Rip// with this command we include RIP protocol on the router, and find ourselves in the configuration mode of the protocol
- R1 (Config-Router)#
- R1 (Config-Router) #version 2// Turn on Rip Version 2
- R2 (Config-Router) #NO Auto-Summary// Disconnect automatic summation of routes
- // In order to find out which networks are connected to the router, you need to enter the command in the privileged mode R1#show IP Route
- R2 (Config-Router) #NETWORK 192.168.0.0// introduce networks that will be transmitted to other routers, in our case I introduced all connected
- R2 (Config-Router) #NETWORK 192.168.0.128
- R2 (Config-Router) #NETWORK 192.168.0.192
- R2 (Config-Router)#Passive-Interface Fasthernet0/0// Here we set an integration for which there is no need to pierce the update of the routing table
- R2 (Config-Router)#Passive-Interface Fasthernet0/0
- R1 (config-line) #end// We go into the privileged mode Exec Mode
- R1#Show Running-Config// Check the entered data.
- R1#Copy Running-Config Startup-Config// We save the setting in energy-dependent memory.