Excel iPad pro. Excel for iPad: Top 11 tips
How to Set up Microsoft 365 for iPad
Jerri L. Ledford has been writing, editing, and fact-checking tech stories since 1994. Her work has appeared in Computerworld, PC Magazine, Information Today, and many others.
What to Know
- Download the Microsoft 365 app, or download individual applications (Word, PowerPoint, Excel).
- From the Home screen, choose Recommended files or tap the plus sign.
- On the Home screen, tap Actions icon to scan and convert documents to PDFs.
This article explains how to set up Microsoft 365 (formerly Microsoft Office) for iPad so that you can use Word, Excel, and PowerPoint on your tablet.
How to Install Microsoft 365 for iPad
You’ll download Microsoft 365 as a single entity, but you also have the option to download individual applications such as Word, PowerPoint, Excel, and more as separate programs. Here’s how to install the Office all-in-one application on iPad.
- In the App Store, search for Microsoft Office and download the Microsoft 365 app. Tap Get to download and install the app.
How to Use Microsoft 365 for iPad
The Microsoft 365 app offers a few benefits to iPad users:
- It takes up less space than the three stand-alone apps that are covered in the Office app.
- There are a few additional features you probably won’t find in the stand-alone apps.
- Dictation straight to Microsoft 365 from the iPad Voice Recorder is possible.
Assuming you intend to use the all-in-one Microsoft 365 app on your iPad), there are a few things you need to know to use them.
The Home Screen
From the Home screen, you have the option to choose Recommended files, which are files you have opened recently, or tap the New icon (the plus sign) in the lower center of the screen to choose the type of new document you would like to create.
- Notes: Lets you type a new note (Sticky Note), which you can then save or share with others.
- Lens: Opens the camera to scan (or take a picture) of a document, photo, or whiteboard which you can then save as a Word document, PDF file, or image and share it with others.
- Documents: Opens a screen that allows you to choose from Scan text, Blank document, or Create from template for Word, Excel, or Powerpoint.
There is also an Actions icon on the Home screen. This is where you’ll find options such as Transfer Files, Image To Text, and Image To Table. The latter two options allow you to scan an image or document and convert any text in that scan to electronic text.
Another very useful feature of the Office app is the ability to work with PDF files. Sign or scan PDFs, and convert documents to PDFs using the Actions menu.
Working With Documents, Spreadsheets, and Presentations
Once you choose to open or create a new document, spreadsheet, or presentation, you’ll find that you have many of the same options you would have if you were using the stand-alone versions of these apps.
Documents
When working with documents you’ll find your formatting menus as you would expect. And the menu slides to the right or left to reveal additional options. There is also a large microphone icon that floats on the right side of the document. Tap it to dictate what you want to write rather than trying to type using the onscreen keyboard.
The Apple keyboard and mouse will work with all these apps if they are available to you. If not, you can accomplish anything you want to do using finger gestures and the onscreen keyboard.
Spreadsheets
In spreadsheets, you’ll move around a workbook or sheet as you would using Microsoft Excel. Also type your data using the onscreen or wireless keyboard. And you’ll find context menus when you select a column or row.
You also have access to shorting, formatting, and formula tools, just as you would in the individual Microsoft Excel app.
Presentations
Working with Presentation in the Office app for iOS is very similar to working with PowerPoint. You can choose to work from scratch or create a presentation from a template. And you have access to the same formatting tools that are available in the stand-alone PowerPoint app. You’re able to add Notes and Комментарии и мнения владельцев, and even automate your presentation.
The Top Menu in Microsoft 365 on the iPad
There’s one last menu you should become familiar with. It’s the menu that appears at the top of each of the apps—Documents, Spreadsheets, and Presentation. This menu is mostly standard across all three apps. You’ll find options there for:
- Undo: Let’s you undo the actions you’ve taken on the document.
- Text formatting: Opens a broad range of text formatting options including fonts, size, formats, spacing, and alignment.
- Search: Performs a Search or Search and Replace function.
- Share: Allows you to invite others to collaborate on the document using a link sent through email or messaging.
- : This menu contains options for saving, printing, exporting, and history.
On a document, you’ll also find that you have a Mobile View option. This lets you see how your document will appear on a mobile device. And on a presentation, tap the pen icon to activate Ink annotations.
If you don’t have a registered subscription, you have the option to sign up for a free trial of Microsoft Office. After the trial, however, you must pay to continue using Office.
To copy Microsoft Office files to your iPad, go to the OneDrive website and drag your documents to OneDrive. When you open Word, Excel, or PowerPoint on the iPad, your files will be waiting for you.
Excel for iPad: Top 11 tips
It’s been two years since Microsoft launched Excel for iPad, and while it may have seemed like a slightly foolhardy move at the time, Apple’s tablets have proved themselves to be more than capable of handling complex spreadsheet manipulation. Despite lacking a full keyboard and mouse interface, Excel for iPad is very nearly the equal of its desktop counterpart.
Here are our top 11 tips to get the best our of Excel on your Apple tablet.
Work on more cells at once with the iPad Pro
Apple’s mammoth 12.9in tablet has been touted for its use as an enterprise prodcutivity tool, and so it’s no surprise that Microsoft has brought out a special version of its app to take advantage of the iPad Pro’s larger screen.
In addition to a larger screen surface to work across, the addition of the Apple Pencil and Smart Keyboard means that users can have much more delicate control of their spreadsheets, without worrying about deleting something vital with one ham-fisted swipe.
However, users should be aware that after the first 30 days, you’ll need an Office 365 supscription to do anything more than view spreadsheets with the iPad Pro.
Duplicate before doing anything complex
Excel for iPad can be too powerful for its own good. If you’re working on a spreadsheet created on a PC/Mac that has tons of formulae, pivot tables or other complex formatting, it’s possible to accidentally clear the contents of a critical cell or drag a table out of place as you’re swiping around the document.
The undo button in the top left corner can come to your rescue if you notice your mistake, but it’s easy to damage something without noticing, and because the app is set to autosave by default.
If you’re planning to work on a complex spreadsheet on the iPad, it’s best to click the Save menu button (the little page icon with the two arrows) and click Duplicate before you get going. Then if you make any mistakes, you’ve got the original to fall back on, without having to rely on the Restore function.
Autofill is one of the most useful features of Excel on the desktop. It spares you from laborious entry of text or formulae by second guessing what you want to appear in the column or row. So, for example, if you’ve got a spreadsheet analysing daily sales figures, you might have the days of the week running down a column. With Autofill you can type Monday and Tuesday in successive cells, and then drag down to Autofill the next five cells with the remaining days of the week.
In the desktop version of Excel, Autofill is activated by clicking on the bottom-right corner of a selected cell and dragging downward/sideways. On the iPad, you first need to select the cells in question, by clicking on the first cell and then dragging the little circular handles down to the last. Then a pop-up menu will appear, with Fill among the options. Click that and drag the arrows that appear on your selection either downwards or sideways to Autofill the contents.
Moving the contents of rows or columns
Sometimes you might find you want to move the contents of an entire row or column to a new location. Trying to manually select all the data in a long row or column might be awkward on an iPad, but there’s a much easier way to do it.
Click on the column/row’s number or letter and the entire column/row will be highlighted. A pop-up menu will appear: select Cut. Now tap on the column to the right of, or the row below, where you want to paste the data and press Insert Left or Insert Above. The data will be pasted into the space, with the other columns/rows automatically shifted so that you don’t leave an empty space in the worksheet.
Easy Autofit
If you find the content of cells is not fully displayed because the column width or row depth isn’t sufficient, there’s a quick way to solve this: double tap on the column/row’s number or letter and the contents will Autofit so that you can read them fully.
If the content of only one cell in a particular row or column is running out of its box, it might be neater to simply wrap the content of that cell, rather than make the whole column/row bigger. To do so, tap on the cell to select it, and then tap again after a short pause (i.e. don’t double tap) to bring up the Edit menu, and then select Wrap.
Combining selected data
Let’s say, in the table shown in the screenshot below, that you wanted to create a separate row beneath the main table showing only the building costs (i.e. Premises Mortgage Interest Payments) for each quarter. There’s a simple way of doing it without writing the formula by hand.
Select the cell you wish to use (in our case B9), go to the Formulas tab and select Autosum and choose the SUM formula. Excel will assume you want the total for the entire column, which is incorrect. Instead, just tap on the cell B4 (for Q1 Premises costs) then type a comma, and then select the cell B6 for Q1 mortgage payments, and click tick to apply. You can, of course, use the Autofill technique from Tip 2 to apply that same formula for building costs across every quarter.
Current page: Excel for iPad: Top 11 tips
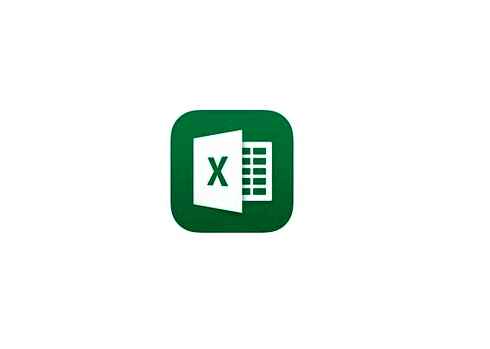
Get the ITPro Newsletter
A daily dose of IT news, reviews, features and insights, straight to your inbox!
By submitting your information you agree to the Terms Conditions and Privacy Policy and are aged 16 or over.
Barry Collins is an experienced IT journalist who specialises in Windows, Mac, broadband and more. He’s a former editor of PC Pro magazine, and has contributed to many national newspapers, magazines and websites in a career that has spanned over 20 years.
Today, he’s a contributor to Forbes.com, a columnist for PC Pro and ComputerActive, and is the co-editor of BigTechQuestion.com, a site dedicated to helping solve people’s tech problems. You may have seen Barry as a tech pundit on television and radio, including BBC Newsnight, the Chris Evans Show and ITN News at Ten.
You can follow Barry on at @BazzaCollins, or email him at barry@mediabc.co.uk
iPad Excel: A Comprehensive Guide to Using Microsoft Excel on Your iPad
With the increasing popularity of iPads in both personal and professional settings, many users are looking for ways to optimize productivity on these devices. One powerful tool that comes to mind is Microsoft Excel, a staple in the business world for data analysis, financial modeling, and more. In this article, we will explore the ins and outs of using Excel on your iPad, providing a comprehensive guide to help you make the most of this versatile tool.
Why Use Excel on Your iPad?
Microsoft Excel is a spreadsheet program that offers a wide range of functions, from basic calculations to complex data analysis. By using Excel on your iPad, you can enjoy the convenience and portability of a tablet while benefiting from the full functionality of this powerful software.
Getting Started: Installing Excel
The first step to using Excel on your iPad is to install the application. You can find the Microsoft Excel app in the App Store. Simply search for “Microsoft Excel” and tap on the install button to start the process. Once the installation is complete, you can launch the app and sign in with your Microsoft account.
Navigating the Excel Interface
Upon launching Excel on your iPad, you will be greeted with a familiar interface, similar to the desktop version. The interface is optimized for touch interaction, allowing you to navigate and interact with your spreadsheets effortlessly. The menu options and tools are organized in a user-friendly manner, making it easy to find the features you need.
Creating and Editing Spreadsheets
To create a new spreadsheet, simply tap on the “” icon or choose the “New” option from the menu. You can start with a blank workbook or select from a variety of templates provided by Excel. Once your spreadsheet is created, you can enter and edit data using the on-screen keyboard. Excel on iPad also supports external keyboards for those who prefer a physical typing experience.
Key Features and Functions
Excel on your iPad offers a wide range of features and functions that allow you to perform complex calculations, organize data, and create visually appealing charts and graphs. Some key features include:
Formulas and Functions: Excel provides a vast library of built-in formulas and functions to simplify calculations. Whether you need to perform basic arithmetic operations or complex statistical analysis, Excel has you covered.
Data Analysis Tools: Excel offers various tools for data analysis, such as sorting, filtering, and conditional formatting. You can easily manipulate and analyze large datasets to uncover insights.
Charts and Graphs: Visualizing data is made easy with Excel’s chart and graph creation tools. Choose from a variety of chart types and customize them to present your data in a visually appealing way.
Collaboration and Sharing: Excel on iPad allows you to collaborate with others in real-time. You can share your spreadsheets with colleagues and work together on the same document, making teamwork a breeze.
Syncing and Cloud Storage
Excel on your iPad seamlessly integrates with various Cloud storage services, such as Microsoft OneDrive, Dropbox, and iCloud. This means you can access your spreadsheets from anywhere, on any device. Any changes made on your iPad will automatically sync across your devices, ensuring you always have the latest version of your documents.
Tips and Tricks for Using Excel on iPad
Here are some additional tips to enhance your Excel experience on your iPad:
Keyboard Shortcuts: Familiarize yourself with keyboard shortcuts specific to Excel on iPad to speed up your workflow.
Touch Gestures: Excel supports various touch gestures, such as pinch-to-zoom, swipe, and tap-and-hold, to help you navigate and interact with your spreadsheets more efficiently.
External Accessories: Consider using accessories like an Apple Pencil or a Bluetooth mouse to further enhance your productivity and precision when working with Excel on your iPad.
Using Excel on your iPad offers a convenient and powerful solution for productivity on the go. Whether you’re a student, a business professional, or simply someone who wants to keep track of their personal finances, Excel provides the tools you need to organize data, perform calculations, and visualize information. With the comprehensive guide provided in this article, you can confidently harness the full potential of Excel on your iPad.
Cydia Cloud: Everything You Need to Know About It
iPhone 6 iOS 13: The Ultimate Guide and Everything You Need to Know
The 3 Best Tablets for Excel Spreadsheets (2023 Update)
There are times when you want to work someplace else other than your office. In those situations, something compact and light may be perfect for the job.
However, you would need to use something that can do the work better than a phone. But smaller and more portable than laptops and desktop pcs.
For many of us, the best tablet for Microsoft Excel spreadsheets is definitely the Microsoft Surface Pro 9 — though the case isn’t the same for everyone.
Kasper Langmann, Co-founder of Spreadsheeto
It’s a strong, lightweight device with a long battery life to sustain your tasks.
Plus, aside from offering stronger security measures, the Surface Pro has a very powerful chipset that seamlessly runs office apps like Microsoft Word and MS Excel.
Overall, this tablet is essentially a great value for money.
However, tablets from Apple and Samsung also bring something unique to the table.
So, here are the 3 best tablets for Microsoft Office.
Tablets Reviewed
This list was last updated on April 30th, 2023.
Take note that for you to be able to use Excel on a tablet, you must have a Microsoft 365 subscription.
Microsoft Surface Pro 9
The next one on our list is a part of the Microsoft Surface Tablet Series — their very own premium Windows tablet, the new Microsoft Surface Pro 9.
If you’re accustomed to Microsoft products, this tablet is ideal for you because it runs on the Windows 11 operating system.
Kasper Langmann, Co-founder of Spreadsheeto
It also operates with the powerful Intel Ivo 12th Gen Processor, making it perfect not only for Excel spreadsheets. But also for complete desktop efficiency and gameplay.
This Windows tablet also has up to 15.5 hours of battery life, defeating most tablets in the industry.
Other notable features of this product include:
- A 13″ edge-to-edge PixelSense touchscreen
- A detachable keyboard and a pen stylus with a wireless charging capacity
- Removable drive options with up to 1 TB of storage
- A color adaptive 2880 X 1920 screen resolution
- A 1080p Full HD video front-facing camera
- 2 USB C ports with USB 4.0
- 120 Hz refresh rate
- Dolby Vision IQ™ support for videos
- Gorilla® Glass 5 protection
You can also opt for the Microsoft Surface Pro 9 5G version, which runs on a Microsoft SQ® 3 processor with up to 19 hours of battery life.
Referred to be a “next generation laptop,” this tablet from the Microsoft Surface Pro series has three modes — laptop, studio, and tablet mode.
However, like many tablets in the market today, this product’s accessories are sold separately. The base model only includes the tab itself.
Kasper Langmann, Co-founder of Spreadsheeto
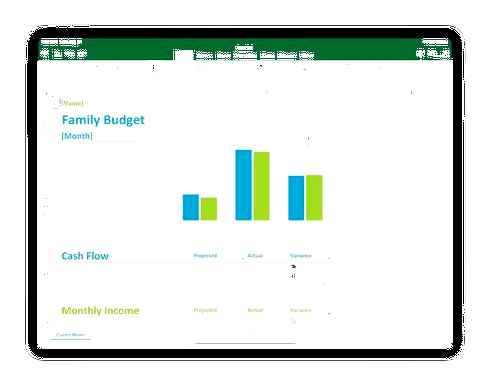
With the Microsoft Surface Pro 9, you can easily work with your colleagues in Excel online or any other online spreadsheet app.
If you’re like most Excel users, you would definitely have a blast using this Windows tablet for work.
Apple iPad Pro 12.9
You must have seen this already. But yes, the iPad Pro still sits at the top of the tablet world.
In fact, not only is this tablet good for Excel tasks. It’s also good for almost anything else that could be done on a tablet.
With the looks alone, it’s hard not to like the iPad Pro.
It’s a beautiful and powerful machine with a 12.9” edge-to-edge Liquid Retina display with ProMotion, True Tone, and P3 wide color.
This high-quality screen resolution provides a smooth and responsive design, especially when used for viewing content.
That said, using this tablet to watch some videos after work is a great idea.
Moving forward, the iPad Pro, like other iOS devices, also offers amazing performance-related specifications.
First off, with an M2 chip that powers its performance, you will never have to worry about Excel (or any other apps for that matter) freezing up.
This chip is also much faster than many regular PCs today.
- A 50% increased memory bandwidth
- 35% faster GPU
- A neural engine that’s 40% quicker than prior versions
- A CPU that performs 18% faster
Add the fact that you can use it with the Apple Pencil stylus and a detachable magnetic keyboard that you can use for a great typing experience. With the iPad Pro, you might not want to use a laptop ever again.
Kasper Langmann, Co-founder of Spreadsheeto
The iPad also has up to ten hours of battery life. When charged with a 20W charger, it only takes 2.5 hours to reach 100%.
This great battery life, coupled with such great features, makes this iPad the tablet to beat, especially in terms of real-world usage.
Even if this tablet doesn’t have a micro SD card slot, it still offers a storage space of up to 2 TB, which makes installing Microsoft Office apps and doing work-related tasks a breeze.
The only issue here is that the iPad costs a lot more when compared to other tablets in the market.
However, looking at how much this tablet gives you, you’ll see that this iPad is very much worth the purchase.
Kasper Langmann, Co-founder of Spreadsheeto
Overall, this tablet has a lot of intriguing features that are difficult to overlook.
Those functionalities make it perfectly suitable not only for Microsoft Excel. But also for personal activities like movies, games, and so on.
To use the Apple iPad for Microsoft Excel, simply go to the tablet apps store and type in Microsoft Office. Click on the Microsoft 365 app to download and install.
Samsung Galaxy Tab S8
Naturally, this list wouldn’t be complete without Apple’s ultimate rival, Samsung. The Samsung Galaxy Tab S8 is another premium tablet perfect for Excel work.
This tablet comes with an 11-inch LCD screen that boasts a 12MP wide dual front camera.
This makes it not only good for running Excel. But also for meetings and other work-related events that need camera support.
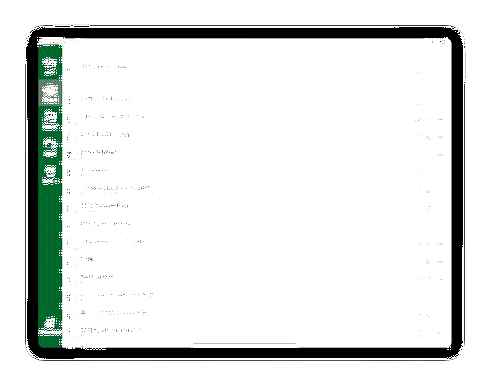
Kasper Langmann, Co-founder of Spreadsheeto
It’s also packed with armor aluminum casing guards to protect the tablet from drops and bumps that can possibly damage it.
Despite the tablet being thin, you are guaranteed to have remarkable durability with the unit’s extremely compact, light design.
Speed-wise, the tab does things fast with its octa-core processor and PC-caliber internal RAM. Plus, it supports an external keyboard to make typing a lot easier.
Living up to its reputation as one of the best tablets for Excel, the Samsung Galaxy Tab S8 is indeed a mobile tablet with PC capabilities.
Some of this product’s other standout characteristics include:
- The Snapdragon® 8 Gen 1 Mobile Platform processor, which performs 24% times faster as a CPU and 54% faster as a GPU when put at par against Samsung’s previous premium flagship tablet, the Samsung Galaxy S7
- Wi-Fi 6E, enabling users to share files and integrate data with speeds as fast as 2.4 Gbps
- An 8,000 mAh battery with 45W super-fast charging, for long battery life
- DeX mode or desktop mode, for a more comprehensive work experience
- The S-pen, Samsung’s pen stylus that you can use to write down notes or draw stuff without any evident latency
- A 2560 x 1600 resolution for magnificent content viewing
- A 256 GB storage with a micro SD slot for extra memory
If you want, you can use the tablet as a Windows device and turn it into a powerful workstation that can help you multitask and even work on multiple documents or spreadsheets at once.
One of the best features of this Samsung tab is its powerful 8,000 mAh battery that lasts for up to 13 hours of video playback. That’s long! This will enable you to power through periods of work, without having to recharge.
Kasper Langmann, Co-founder of Spreadsheeto
Wrapping things up…
This selection only includes three of the best tablets for Excel.
However, there are other cheaper alternatives, like each of the tablet’s earlier models, or their more budget-friendly options.
For instance, you can go for an iPad mini, which is another seriously good tablet that can run Excel even with only LTE connectivity.
Or, another affordable but good tablet, like the Lenovo Chromebook Duet, the Acer Switch, and Fire HD tablet.
Bear in mind, though, that choosing these tablets also means choosing lower tablet specifications.

However, if you buy any of the aforementioned best tablets for Excel on this post, you will be able to stand through the changes in technology for 5 years.
So, if you’ve got the budget, go for the Surface Pro 9. Or if you’re coming from an Apple device, then choosing the iPad Pro is the best choice.
Whatever you choose from all the tablets mentioned above, we’re confident that you will certainly get the value of your money.
Kasper Langmann, Co-founder of Spreadsheeto