Airpods bluetooth protocol. Airpods bluetooth protocol
Bluetooth
Bluetooth is an industrial specification for wireless personal area networks (PANs) first developed by Ericsson, later formalized by the Bluetooth Special Interest Group (SIG). The SIG was formally announced on May 20, 1999. It was established by Sony Ericsson, IBM, Intel, Toshiba and Nokia, and later joined by many other companies as Associate or Adopter members.
History [ ]
The system is named after a Sweden. Bluetooth likewise was intended to unify different technologies like computers and personal digital assistants (PDAs), mobile phones, laptops, PCs, printers and digital cameras via a secure, low-cost, globally available short range radio frequency.
Bluetooth lets these devices talk to each other when they come in range, even if they’re not in the same room, as long as they are within 10 meters (32 feet) of each other.
Bluetooth support by Apple [ ]
The first Macs to have built-in Bluetooth hardware were the aluminum PowerBook G4 models introduced in January 2003 at version 1.1. [1] Support was added through the Bluetooth pane included with the System Preferences of Mac OS X 10.2 (Jaguar). [2] The first iPhone supported Bluetooth since 2007 at version 2.0. [3] The 2nd-generation iPod touch was the first model to incorporate Bluetooth connectivity since 2008 at version 2.1. [4] All iPad, Airpods, Apple Watch, and Apple TV models support Bluetooth. The iPhone 4S became the first device to support Bluetooth 4.0. [5]
Technical information [ ]
The latest version available to consumers at one point was 2.0. Apple Computer offered the first products supporting version 2.0 to end customers in January 2005. The core chips have been available to OEMs (from November 2004), so there will be an influx of 2.0 devices in mid-2005. The previous version, on which all earlier commercial devices are based, is called 1.2.
Bluetooth is a wireless radio standard primarily designed for low power consumption, with a short range (up to 10 meters [1], ) and with a low-cost transceiver microchip in each device.
It can be used to wirelessly connect peripherals like printers or keyboards to computers, or to have PDAs communicate with other nearby PDAs or computers.
Mobile phones with integrated Bluetooth technology have also been sold in large numbers, and are able to connect to computers, PDAs and, specifically, to handsfree devices. 3 Series, 5 Series and X5 vehicles. Since then, other manufacturers have followed suit, with many vehicles, including the 2004 Toyota Prius and the 2004 Lexus LS 430. The Bluetooth car kits allow users with Bluetooth-equipped cell phones to make use of some of the phone’s features, such as making calls, while the phone itself can be left in a suitcase or in the boot/trunk, for instance.
The standard also includes support for more powerful, longer-range devices suitable for constructing wireless LANs.
A Bluetooth device playing the role of master can communicate with up to 7 devices playing the role of slave. At any given instant in time, data can be transferred between the master and one slave; but the master switches rapidly from slave to slave in a round-robin fashion. (Simultaneous transmission from the master to multiple slaves is possible, but not used much in practice). These groups of up to 8 devices (1 master and 7 slaves) are called piconets.
The Bluetooth specification also allows connecting two or more piconets together to form a scatternet, with some devices acting as a bridges by simultaneously playing the master role in one piconet and the slave role in another piconet. These devices have yet to come, though are supposed to appear within the next two years.
Any device may perform an inquiry to find other devices to which to connect, and any device can be configured to respond to such inquiries.
Pairs of devices may establish a trusted relationship by learning (by user input) a shared secret known as a passkey. A device that wants to communicate only with a trusted device can cryptographically authenticate the identity of the other device. Trusted devices may also encrypt the data that they exchange over the air so that no one can listen in.
The protocol operates in the license-free ISM Band at 2.45 GHz. In order to avoid interfering with other protocols which use the 2.45 GHz Band, the Bluetooth protocol divides the Band into 79 channels and changes channels up to 1600 times per second. Implementations with versions 1.1 and 1.2 reach speeds of 723.1 kbit/s. Version 2.0 implementations feature Bluetooth Enhanced Data Rate (EDR), and thus reach 2.1 Mbit/s. Technically version 2.0 devices have a higher power consumption, but the three times faster rate reduces the transmission times, effectively reducing consumption to half that of 1.x devices (assuming equal traffic load).
Bluetooth differs from Wi-Fi in that the latter provides higher throughput and covers greater distances but requires more expensive hardware and higher power consumption. They use the same frequency range, but employ different multiplexing schemes. While Bluetooth is a cable replacement for a variety of applications, Wi-Fi is a cable replacement only for local area network access. A glib summary is that Bluetooth is wireless USB whereas Wi-Fi is wireless Ethernet.
Many USB Bluetooth adapters are available, some of which also include an IrDA adapter.
Embedded Bluetooth [ ]
Bluetooth devices and modules are increasingly being made available which come with an embedded stack and a standard UART port. The UART protocol can be as simple as the industry standard AT protocol, which allows the device to be configured to cable replacement mode. This means it now only takes a matter of hours (instead of weeks) to enable legacy wireless products that communicate via UART port.
Features by version [ ]
Bluetooth 1.0 and 1.0B [ ]
Versions 1.0 and 1.0B had numerous problems and the various manufacturers had great difficulties in making their products interoperable. 1.0 and 1.0B also had mandatory Bluetooth Hardware Device Address (BD_ADDR) transmission in the handshaking process, rendering anonymity impossible at a protocol level, which was a set-back for services planned to be used in Bluetooth environments.
Bluetooth 1.1 [ ]
In version 1.1 many errata found in the 1.0B specifications were fixed. There was added support for non-encrypted channels.
Bluetooth 1.2 [ ]
This version is backwards compatible with 1.1 and the major enhancements include
- Adaptive Frequency Hopping (AFH), which improves resistance to radio interference by avoiding using crowded frequencies in the hopping sequence
- Higher transmission speeds in practice
- extended Synchronous Connections (eSCO), which improves voice quality of audio links by allowing retransmissions of corrupted packets.
- Received Signal Strength Indicator (RSSI)
- Host Controller Interface (HCI) support for 3-wire UART
- HCI access to timing information for Bluetooth applications.
Bluetooth 2.0 [ ]
This version is backwards compatible with 1.x and the major enhancements include
- Non-hopping narrowband channel(s) introduced. These are faster but have been criticised as defeating a built-in security mechanism of earlier versions; however frequency hopping is hardly a reliable security mechanism by today’s standards. Rather, Bluetooth security is based mostly on cryptography.
- Broadcast/multicast support. Non-hopping channels are used for advertising Bluetooth service profiles offered by various devices to high volumes of Bluetooth devices simultaneously, since there is no need to perform handshaking with every device. (In previous versions the handshaking process takes a bit over one second.)
- Enhanced Data Rate (EDR) of 2.1 Mbit/s.
- Built-in quality of service.
- Distributed media-access control protocols.
- Faster response times.
- Halved power consumption due to shorter duty cycles.
Future Bluetooth uses [ ]
One of the ways Bluetooth technology may become useful is in Voice over IP. When VOIP becomes more widespread, companies may find it unnecessary to employ telephones physically similar to today’s analogue telephone hardware. Bluetooth may then end up being used for communication between a cordless phone and a computer listening for VOIP and with an infrared PCI card acting as a base for the cordless phone. The cordless phone would then just require a cradle for charging. Bluetooth would naturally be used here to allow the cordless phone to remain operational for a reasonably long period.
Security concerns [ ]
In November 2003, Ben and Adam Laurie from A.L. Digital Ltd. discovered that serious flaws in Bluetooth security lead to disclosure of personal data (see http://bluestumbler.org). It should be noted however that the reported security problems concerned some poor implementations of Bluetooth, rather than the protocol itself.
In a subsequent experiment, Martin Herfurt from the trifinite.group was able to do a field-trial at the CeBIT fairgrounds showing the importance of the problem to the world. A new attack called BlueBug was used for this experiment.
In April 2004, security consultants @Stake revealed a security flaw that makes it possible to crack into conversations on Bluetooth based wireless headsets by reverse engineering the PIN.
This is one of a number of concerns that have been raised over the security of Bluetooth communications. In 2004 the first purported virus using Bluetooth to spread itself among mobile phones appeared for the Symbian OS. The virus was first described by Kaspersky Labs and requires users to confirm the installation of unknown software before it can propagate. The virus was written as a proof-of-concept by a group of virus writers known as 29a and sent to anti-virus groups. Because of this, it should not be regarded as a security failure of either Bluetooth or the Symbian OS. It has not propagated ‘in the wild’.
In August 2004, a world-record-setting experiment (see also Bluetooth sniping) showed that with directional antennas the range of class 2 Bluetooth radios could be extended to one mile. This enables attackers to access vulnerable Bluetooth-devices from a distance beyond expectation.
Bluetooth uses the SAFER algorithm for authentication and key generation.
Bluetooth profiles [ ]
In order to use Bluetooth, a device must be able to interpret certain Bluetooth profiles. These define the possible applications. Following profiles are defined:
- Generic Access Profile (GAP)
- Service Discovery Application Profile (SDAP)
- Cordless Telephony Profile (CTP)
- Intercom Profile (IP)
- Serial Port Profile (SPP)
- Headset Profile (HSP)
- Dial-up Networking Profile (DUNP)
- Fax Profile
- LAN Access Profile (LAP)
- Generic Object Exchange Profile (GOEP)
- Object Push Profile (OPP)
- File Transfer Profile (FTP)
- Synchronisation Profile (SP)
- Hands-Free Profile (HFP)
- Human Interface Device Profile (HID)
- Hard Copy Replacement Profile (HCRP)
- Basic Imaging Profile (BIP)
- Personal Area Networking Profile (PAN)
- Basic Printing Profile (BPP)
- Advanced Audio Distribution Profile (A2DP)
- Audio Video Remote Control Profile (AVRCP)
- SIM Access Profile (SAP)
Compatibility of products with profiles can be verified on the Bluetooth Qualification website.
Connecting Airpods to Xbox One: What You Need to Know
Don’t own a gaming headset? Here’s how to connect your Xbox One with your trusty Airpods.
Just like most true wireless earbuds, Airpods use Bluetooth to connect with any device. That’s why it’s easy to assume they can also work seamlessly with the Xbox One.
However, you can’t directly connect Airpods to the Xbox One, as the console does not natively support Bluetooth audio. Instead, it relies on its own proprietary wireless technology—Xbox Wireless.
So, while you can connect Airpods to Xbox One, you’ll have to do so with some workarounds using third-party software or devices. Read on as we go over all the methods you can try below!
How to Connect Airpods to Xbox One via the Xbox App
Since Xbox doesn’t support Bluetooth audio, you can’t connect your Airpods directly to your Xbox One. However, you can link them via the Xbox mobile app.
The Xbox Companion app was originally designed to stream gameplay to mobile devices. This means you can also use it to stream Xbox audio to your device and from there to your Airpods– essentially using your mobile device as an audio passthrough.
Unfortunately, you can’t use the Airpods’ microphone while simultaneously streaming audio using the Xbox App.
You can find the Xbox app on the Apple App Store and the Google Play Store. It’s compatible with the Xbox One, Series S, or Series X.
Here’s how to connect Airpods to the Xbox One using the Xbox Companion app:
- First, you need to allow your Xbox to connect with the companion app. To do this, press the Xbox button on your Xbox One to open the main menu.
- Go to the Profile System tab and select Settings.
- Go to Devices Connections, select Remote features, and check the Enable remote features box. Now, you can connect your Xbox to external devices.
- Connect your Airpods to your phone or tablet and ensure that your audio is streaming to them.
- Open the Xbox Companion App on your phone or tablet and log in with the same Microsoft account you use on your Xbox One.
- Tap on the remote play icon at the top right-hand corner, next to the notifications icon. It looks like an Xbox with lines coming from it. Choose to Remote play on this device.
If this is your first time using the Xbox app, you’ll need to Set up your console before you can stream gameplay audio. Simply follow the onscreen instructions, and you’ll be taken back to the Xbox app home screen.
How to Connect Airpods to Xbox One via Bluetooth Adapter
Another option for connecting your Airpods to your Xbox One is via a Bluetooth adapter. You can plug this dongle into your Xbox controller to enable Bluetooth and pair your Airpods.
This option is good if you don’t want to stream through your phone and avoid audio lags. But, it can make using the controller clunky, as the adapter needs to be attached to the bottom and can throw off your balance or interrupt your grip.
The Xbox doesn’t come with a Bluetooth adapter, so you’ll need to buy one separately.
However, if you plan to purchase an adapter, be careful to buy the right kind. For this, you’ll need an adapter with a 3.5mm audio plug, not a USB connector. A good option is the Skull Co. AudioBox.
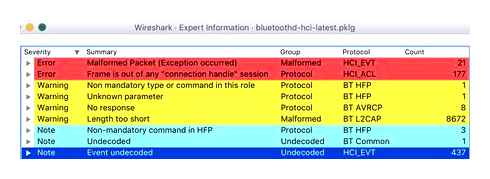
Most Bluetooth adapters for the Xbox One are designed to let you use the controller with a PC, not stream audio through Bluetooth headphones. Make sure to read the full product description and reviews to avoid buying this kind of adapter.
Here’s how to use a Bluetooth adapter to connect Airpods to the Xbox One:
- Turn on the Bluetooth adapter.
- Plug the 3.5mm plug into the audio jack on your Xbox controller.
- Put your Airpods in their case and open the lid.
- Press and hold the Setup button on the back of the case until the light flashes white. Now the Airpods are in pairing mode.
- Press the pairing button on the adapter and hold your Airpods close to the controller.
- The light on your Airpods case will change from white to green to indicate that it’s connected.
- Now you can stream your game audio to your Airpods.
Some adapters, like the one mentioned above, will support voice chat through the adapter. However, not every adapter has this capability. So, you should read the product description thoroughly to chat with your friends while gaming.
How to Use Airpods for Xbox Party Chat
Airpods do have a built-in mic that many people use for audio calls. This begs the question: can you use the AirPod mic for an Xbox party chat?
The answer is yes, but only if you aren’t also using the Airpods for game audio.
You can only use one function of your Airpods at once with your Xbox One. So, you can use them to stream your game audio or to chat with your friends, but not both at the same time.
Here’s how to set up party chat using your Airpods as a microphone:
- Make sure your Airpods are connected to your mobile device and your mic is working.
- Open the Xbox app on your device and make sure you’re signed in with the same account you use on your Xbox.
- Tap on Let’s Play.
- From the icons at the top of the screen, tap on Create a Party. This icon looks like a group of three people and is located next to the Friends icon.
- Choose to Start a Party.
The Xbox app might ask for microphone permission if this is your first time using your Airpods mic. You’ll need to allow microphone access before continuing.
If you need to have both in-game audio and chat at the same time, you can consider this list of wireless Bluetooth headsets that are compatible with the Xbox One, Series S, and Series X.
Why Can’t You Connect Airpods to Xbox One Directly?
You can’t connect your Airpods directly to the Xbox One because the Xbox uses a proprietary wireless protocol instead of Bluetooth: the Xbox Wireless.
This wireless protocol works on a higher frequency than Bluetooth, resulting in lower latency and better sound quality. However, this makes the Xbox incompatible with Bluetooth devices.

Bluetooth is an open Radio Frequency technology that runs on a 2.4GHz frequency. Xbox Wireless runs at 5GHz, which makes Bluetooth devices incompatible with the Xbox Wireless network.
Because of this, Microsoft has launched several gaming headsets that are compatible with Xbox Wireless.
Conclusion
Owning and using Xbox’s own wireless gaming headsets are the best way to enjoy a seamless gameplay experience on your Xbox One, Series S, or Series X console.
However, that is not always possible or the ideal solution for everyone. But now that you know alternative workarounds to connect your Airpods to Xbox One, you can save yourself some money and enjoy using them for gaming.
Which of these methods worked best for you? Or were there other ways you managed to use your Airpods with Xbox? Let us know in the Комментарии и мнения владельцев below.
How to check what Bluetooth codec your wireless headset supports
Checking your headphones Bluetooth codec support can be pretty tricky depending on the device, but it’s important for getting the best sound.
Syncing up your Bluetooth headphones to a smartphone or computer might seem simple, but there’s more behind the scenes. Bluetooth codecs are something you may not consider, but they’re important. Choosing the wrong one could mean poor-quality audio or laggy playback. Picking the right codec depends on what you’re listening to, and from which devices.
Editor’s note: this article was updated on October 21, 2022, to include new information about codecs on macOS Monterey and the discontinuation of Bluetooth Explorer, and to add a frequently asked questions section.
What are Bluetooth codecs, and why do they matter?
Whether you’re on Android, iOS, or any other operating system getting to Bluetooth settings is fairly simple.
Simply put, Bluetooth codecs are what your device uses to transmit audio to your headphones. The codec encodes sound data and sends it over the frequencies in which Bluetooth operates and decodes it upon arrival. It’s more complicated than that, but that’s the broad stroke—for a more in-depth look, consult our guide to understanding Bluetooth codecs.
Bluetooth codecs matter because they determine how good audio will sound and how reliable the connection between the playback device and your headphones will be. The reasons behind this are complex, but overall, Bluetooth makes a tradeoff between the amount of data that a device can cram into its signal space and the reliability of the connection. The more data you try and pack in, the less stable the connection becomes. Some headphone apps let you choose to prioritize connection stability over audio quality and vice versa.
As a result, different companies have released different codecs geared towards packing as much audio information into as little data as possible, hopefully to one day equal CD-quality audio while maintaining a solid connection. These continue to be refined as the Bluetooth standard itself is improved. However, none are currently equal to a wired connection or CD-quality sound.
How do you know which Bluetooth codecs your devices and headphones support?
You can often find which Bluetooth codecs a pair of headphones supports on the manufacturer’s website.
Before you buy headphones willy-nilly, take a moment to learn which codecs your prospective headset supports. That involves checking the manual, specs pages, packaging, and other paperwork offered on manufacturers’ websites or going in-person and looking at the box. We’ll summarize what the terms mean later in this article, and you can always reference our guide again to check if the Bluetooth codecs supported by the headphones you wish to purchase are worth it.
However, if you already own a pair of headphones you like, but can’t find the box or manual, or that information isn’t available for a pair of headphones you want to buy, you can still find the answers you seek pretty easily. The process for checking the Bluetooth codec currently being used varies between devices, operating systems, and even software versions. Generally, here’s how you can do so on your phone or computer.
How to check Bluetooth codec support on Android
To check which Bluetooth codec your Android phone is using, you must first enable developer options, if you haven’t already done so:
- Open the Settings app.
- Tap “About Phone.”
- Tap the Build Number seven times in a row.
Next, make sure that your Bluetooth headphones are synced to your phone and check the Bluetooth codec currently in use:
- Open the Settings app.
- Tap “System.”
- Choose “Developer options.”
- Tap “Bluetooth audio codec.”
You can also change the currently used Bluetooth codec here, and we’ll cover why you may want to do that in the next section.
How to check Bluetooth codec support on iOS
Checking the currently used Bluetooth codec on an iPhone or iPad requires that you have a Mac available, too, and is more complicated. Apple devices use SBC or AAC. To double-check that, first, ensure that everything is synced up properly, then:
- Connect your iOS device to your Mac and mark it as a trusted device if asked.
- Open Console.app on your Mac.
- Select your iOS device from the list of available devices in the left-hand sidebar.
- Type in “Bluetooth” in the top-right search bar.
- Press Enter and choose “Subsystem” from the drop-down menu that appears.
- Play some audio on your iOS device and make sure it’s coming through the paired Bluetooth headphones.
- Turn off the Bluetooth on your iOS device, then back on again.
- Once the Bluetooth headphones and iOS device reconnect, you’ll see a message reading “Codec: AAC-LC” or similar.
Unlike on Android, you can’t change Bluetooth codecs on an iPhone or iPad. Apple’s own headphones and earbuds, such as the Airpods, only support AAC and SBC. We’ll cover why that’s bad news for anyone not immersed in the Apple ecosystem a bit later, but if you’re in the ecosystem AAC is tailor-made to your needs anyway.
How to check Bluetooth codec support on Windows 10
Windows 10 does not offer an easy, standard method to check which Bluetooth codec is currently in use. You have to download third-party software, such as Bluetooth Tweaker, and follow the instructions to see which codec your Bluetooth headphones and Windows are using.
How to check Bluetooth codec support on macOS Monterey
Checking what codec you’re using on macOS Monterey is more difficult than before, but it can still be done.
- Open the Console app in the Utilities folder.
- In the search bar, look up “codec.”
- Press the Start button in the top bar.
- Connect the Bluetooth device to your computer.
- Look for a message in the logs that mentions codec type, and it should specify which one is in use. The message should look something like this: bluetoothd A2DP configured at 44.1 KHz. Codec: AAC-LC, VBR max: 244 kbps. 1 frames (12709) bytes = 721 per RTP (max=879) every 23.22 ms
How to check Bluetooth codec support on macOS (Big Sur and earlier)
In older version of macOS, it was easier to see which Bluetooth codec you are currently using. First, ensure that your Bluetooth headphones are properly synced with your Mac. Before you can check the current Bluetooth codec status, you must also make sure the Bluetooth icon is visible in your menu bar:
- Open System Preferences.
- Click on “Bluetooth.”
- Click on “Show Bluetooth in menu bar.”
After that, you can check the Bluetooth codec currently in use:
- Start playing some audio on your Mac.
- Press and hold the Option key.
- While holding the Option key, click on the Bluetooth icon in the top menu bar.
- Hover your mouse cursor over the name of the Bluetooth headphones you’re currently using in the menu that appears.
- Another menu will pop up, and “Active Codec:” should be shown in gray.
You can’t change the Bluetooth codec in use here because that requires another tool, and we’ll cover that a bit later.
How To Connect AirPods To Any Bluetooth Device
Which Bluetooth codecs should you use?
In short, which Bluetooth codec to use depends on what you are listening to. Generally, playing video games or watching movies is best with as low latency as you can get. That means the least amount of audio-visual delay between when something happens in a game or movie, and when it makes it to your ears. This is not instantaneous because it takes time to encode and decode all that data—it’s partly why wireless gaming headsets use USB dongles instead of Bluetooth most of the time.
At SoundGuys, we usually recommend aptX, aptX LL, aptX HD, and aptX Adaptive Bluetooth codecs. In fact, aptX LL supports latencies as low as 40 milliseconds and faster. It helps that these Bluetooth codecs have the best quality Bluetooth audio currently available, too. However, they are not as widely adopted, and your headphones or playback device may not support them.
SBC will get the job done just fine if you’re staring down the barrel of an AAC connection on Android.
If that’s the case, opting for SBC is often the next best choice because it is available across Bluetooth-enabled devices. It doesn’t deliver the highest quality audio, but if that means the difference between getting sniped by a competitor or winning the game, you’ll have to make the tradeoff. If you game or watch movies using a Mac or iPhone, AAC presents a good choice for both latency and audio quality reasons but only for these devices. On Android, its performance is notoriously unreliable. Android, in general, also suffers from other Bluetooth latency issues. A recent update to Windows brought AAC support, but as we haven’t tested it, we can’t vouch for its performance.
Audio quality is a hairier question. As we’ve covered before, no Bluetooth codec currently available favorably compares to a wired connection or CD-quality audio. Whether you notice it depends on your hearing, the environment in which you’re listening, and the type of music you’re hoping to enjoy.
Lots of earbuds these days just use AAC and SBC, but if you look around a bit you can find something with more
In general, aptX, aptX LL, aptX HD, and aptX Adaptive provide the best quality of all the Bluetooth codecs found on the market today. Unfortunately, they may not be available across devices and software. LDAC is the next step down, and it’s even less common than aptX. Use 660kbps mode for optimum results. AAC delivers consistently decent audio quality only on Apple devices. Android phones from different manufacturers vary wildly in their performance with the codec. SBC doesn’t offer quality audio as good as the other options and you should avoid it, unless you use certain Android phones and the only other option is AAC.
Another thing to note is connection reliability. The fundamental problem with LDAC 990kbps mode (which is only available deep in the developer options of most devices, anyway) is that it tries to jam-pack too much data into the signal. As a result, you may experience breakups at distances as short as the one from your headphones to your smartphone in a pants However, the other codecs mentioned here are stable enough to withstand your daily commute or a walk around a desk with ease.
So, how do you change the Bluetooth codec currently in use?
How do you change between Bluetooth codecs?
How do you change Bluetooth codecs on Android?
Follow the same instructions from above to check which Bluetooth codec your Android phone currently uses and ensure that developer options are enabled. Changing the active codec is relatively simple after that. First, make sure that you’ve synced your Bluetooth headphones to your phone, and then:
- Open the Settings app.
- Tap “System.”
- Select “Developer options.”
- Select “Bluetooth audio codec.”
- Tap the Bluetooth codec you wish to use, or tap “Ok” to exit without making changes (unavailable ones will be grayed out).
How do you change Bluetooth codecs on an iPhone?
If you use something like the Apple Airpods (3rd generation) with an iPhone, the phone will default to AAC.
Apple’s headphones or earbuds only support the AAC and SBC Bluetooth codecs. Apple’s implementation of the AAC standard is acceptable for both latency and audio quality purposes on iOS. If you’re using third-party headphones, the manufacturer needs to offer an iOS app that lets you change the Bluetooth codec. Check their website and the manual that came with your headphones to be sure.
How do you change Bluetooth codecs on Windows 10?
Much like checking to see which of them is in use, Windows 10 does not offer an easy, standard method to change between Bluetooth codecs, either. You must download third-party software, such as Bluetooth Tweaker, and follow their instructions. However, if Windows 10 detects that your Bluetooth headphones support aptX, it should notify you it switched to that codec automatically.
How do you change Bluetooth codecs on macOS?
Every modern wireless device will support Bluetooth in some capacity, even if it’s relatively outdated (e.g., Bluetooth 4.1).
It used to be the case that you could download the Bluetooth Explorer app from the Xcode Additional Tools to be able to change Bluetooth codecs on macOS. This is no longer the case as of 2020, and you can’t even change codecs if you already downloaded Bluetooth Explorer before it was made unavailable.
Frequently asked questions
Which codecs you can connect with when using Bluetooth multipoint depends on the device. For example, the Sony WH-1000XM4 only supports multipoint over the SBC or AAC codecs, and you can’t use LDAC and multipoint, and this seems to be true for a number of devices that support the LDAC codec as well. To be sure that the headphones you have or want to purchase support multipoint over certain codecs, you will have to check the manual or search online for the answer for that specific device, as there is no set standard for this.
How to connect Bluetooth headphones to the Xbox One, Series S, or Series X
Ever wanted to use your Airpods or another pair of Bluetooth headphones or earbuds with your Xbox? Well, you can.

Jason Cipriani is based out of beautiful Colorado and has been covering technology news and reviewing the latest gadgets as a freelance journalist for the past 13 years. His work can be found all across the Internet and in print.
Jason Cipriani is based out of beautiful Colorado and has been covering technology news and reviewing the latest gadgets as a freelance journalist for the past 13 years. His work can be found all across the Internet and in print.
You’d probably expect to be able to connect any pair or Bluetooth headphones or wireless earbuds, be it a pair of Apple’s Airpods or Sony’s latest noise-canceling headphones, to your Xbox. However, Microsoft opted not to use the standard Bluetooth protocol and instead created its own Xbox-specific frequency for connecting to controllers and headsets to the gaming console.
But there is a workaround that makes it possible to use any pair of Bluetooth headphones or earbuds with your Xbox. You just need to pick up a Bluetooth adapter.
If you’re willing to go to an added expense in order to use your headphones of choice, keep reading to find out how to connect your Bluetooth headphones to your Xbox and a couple of things to watch out for when you do.
Bluetooth Protocol Stack
Requirements
To connect a Bluetooth headset to an Xbox, you’ll need some extra hardware. Namely, you’ll need a Series S/X Xbox Controller. a pair of Bluetooth headphones or earbuds, and a Bluetooth adapter that’s specifically designed for use with newer Xbox controllers. Looking through Amazon search results, there are a few options that I’m sure all work fine; the model I tested was this 36 Bluetooth adapter.
Charge the Bluetooth adapter fully
Make sure to charge up the adapter before trying it the first time. My unit came with a partial charge, but I have a feeling long gaming sessions are in your future. If you got the model I linked to, the adapter’s battery should last about 10 hours.
Connect the adapter to the controller
When you’re ready to start gaming, connect the adapter to the bottom of your Xbox controller. Next, long-press the power button on the adapter to turn it on.
Put the adapter in pairing mode by double-pressing the power button on the adapter. You can confirm it’s in pairing mode by watching the LED; it should flash twice, in quick succession, every second.
Pair your headphones with the adapter
Next, put your headphones or wireless earbuds in pairing mode. On earbuds like the Pixel Buds Pro or Airpods. that means putting the earbuds in the case and then long-pressing the button on the back of the case until the indicator light starts flashing.
After a few seconds, the adapter will find the headset and complete the pairing process. It may take a couple of tries.
I was able to tell the two devices were connected based on the LED indicators on both devices going back to their normal state. Your experience will vary based on the type of headset you’re connecting to the adapter.
Remember to switch off mic and power
Once the connection is established, you can put the headphones or earbuds on and start playing. You’ll be able to hear all system, friends audio, and gameplay audio through the adapter.
However, your microphone audio won’t come from your paired audio device. Instead, there’s a microphone built into the adapter that’s used to pick up your chat audio. That means the microphone picks up audio from you mashing buttons or joysticks on your controller, which is surely something that’s going to annoy your squad.
What I found myself doing was using the switch to turn the mic on when I needed to chat, but leaving it off the vast majority of time. It’s not ideal, but it works.
You’ll also need to remember to turn the adapter off when you’re done gaming. It takes about an hour to charge, and you’ll get 10 hours of use out of it.
Can I connect Airpods to the Xbox?
Yes! Using the method outlined above, you sure can. I tested the adapter with a pair of Google’s Pixel Buds Pro and it worked without issue.
Is there any latency or audio delay?
I played Call of Duty for a few hours using the adapter and Pixel Buds Pro and never noticed any sort of audio lag or latency. That said, your experience may vary depending on the game you’re playing and the type of audio device you’re connected to.
Do I have to use a Bluetooth headset?
Not at all. If you’d rather use a device that works natively with an Xbox, without the need for an adapter or complicated pairing process, we have lists of the best gaming headsets, best cheap gaming headsets, and best gaming earbuds.
Why Won’t My Airpods Connect to My Chromebook
You’re not alone if you’re experiencing difficulties connecting your Airpods to your Chromebook. Many Chromebook users have encountered this issue and wonder, “Why won’t my Airpods connect to my Chromebook?”
There could be several reasons your Airpods won’t connect, ranging from compatibility issues to connectivity problems. This article will explore potential solutions to help you troubleshoot and resolve this frustrating problem.
Does Airpods Work With a Chromebook?
The simple answer is yes and no; Airpods can work with a Chromebook. However, it is important to note that Chromebooks use the Chrome OS operating system, which may have compatibility issues with some features of the Airpods.
You wouldn’t be able to use some of its features, and you will face issues while activating Siri from your Airpods. With a Chromebook, automatic ear detection cannot be functional. The double-tap feature, which allows you to tap your Airpods to control playback, will not work either.
Nonetheless, Airpods can still be connected to a Chromebook through Bluetooth connectivity.
Why Won’t My Airpods Connect to My Chromebook?
You can find the following reasons as well for not connecting Airpods to Chromebook:
- Bluetooth connection issues
- Airpods are not properly reset or charged
- Outdated Chromebook software or firmware
- Airpods connected to nearby devices such as iPhones or iPad
- Connectivity or compatibility issues between Airpods and Chromebook
Airpods sometimes won’t connect to a Chromebook because they don’t use the same Bluetooth protocol as Chromebooks. Airpods use Apple’s proprietary H1 chip or H2 chip, which uses a different Bluetooth protocol than standard Bluetooth devices. That is why sometimes Airpods don’t support Chromebook, or some functions don’t work well.
How to Connect Airpods to Chromebook
Ensure you close all video and audio apps on any Apple device before connecting Airpods to your Chromebook. These may cause problems.
To connect Airpods to a Chromebook, you can follow these steps:
Step 1: Ensure your Airpods are charged and within range of your Chromebook.
Step 2: Open the lid of your Airpods case, then press and hold the setup button on the back for a few seconds. The status light should flash white, indicating that your Airpods are in discovery mode.
Step 3: On your Chromebook, open the Settings app (the gear icon in the bottom-right corner of the screen).
Step 4: Click “Bluetooth other devices” in the left sidebar. If Bluetooth is turned off, click the toggle to turn it on.
Step 5: Your Chromebook will scan for available Bluetooth devices; when it finds your Airpods, they’ll appear in the list of devices with a label that says “Not connected.” Click on them to select them, then click “Pair.”
Step 6: Once connected, you should see “Connected” next to your Airpods in the Bluetooth settings menu on your Chromebook
That’s it. Isn’t it easy to connect Airpods to Chromebook? I am using the same methods to connect my Airpods to my Chromebook. If you face any problems, please let me know in the comment section I will try to solve your problem as soon as possible.
Laptovity writes guides for both professionals and normal people about buying, using, and maintaining laptops and desktops.