How to Disable Lock on Android
Some people think that the lock screen on modern smartphones is completely unnecessary. If you also think so, then check out the material that describes how to disable the lock screen.
By default, any smartphone or tablet after clicking on its power button offers to swipe the screen. Only after that you will get to the desktop. This is done so that the device does not perform any actions on its own while in your pocket. Google is doing everything to make the lock screen as convenient as possible. But sometimes people still wonder how to turn off the screen lock on Android. This can be done very simply.
Types of lock screens
But first, a little theory. If you completely disable the screen lock, then this can lead to some problems. Google for a reason increases the functionality of the screen, allowing you to go directly from it to taking pictures, making a call, and sometimes some other functions. If you don’t like the traditional way of unlocking the device, then why not try another one?
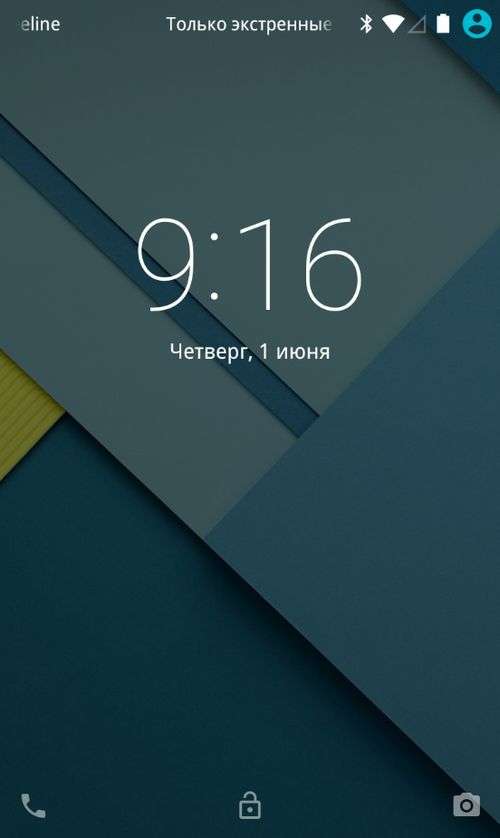
At the time of writing, the following types of screen locks were standard for Android:
-
Swipe across the screen. The same traditional unlock method. PIN entry. A very old method, which is quite secure. The simplest selection of the PIN code does not work here, because after several unsuccessful attempts, a timer appears. A new entry will be available only after its expiration. Graphic key. Ideal for those who better remember visual information, rather than a set of numbers. Fingerprint. The most reliable way to protect the information contained on the smartphone. It is almost impossible to outwit the fingerprint sensor. Iris. Its scanning is implemented in the Samsung Galaxy S8 and S8. In the future, this method of unlocking will be implemented in other flagship devices. Password entry. The longest unlock method. The password differs from the PIN code in that it can contain letters and other characters.
You can find many other lock screens on Google Play. They can use other methods. For example, solving a mathematical problem. But this is more of a pampering than a real improvement of the existing system.
Resolving the lock screen
If you want to remove the lock screen, you will have to delve into the settings. However, you should not be scared. If you follow our instructions, the whole process will take you just a couple of minutes:
Step 1. In the settings, select “Passwords and Security”, And then go to the”Password”.
Step 2. Enter your current password (even if you have fingerprint input selected) to confirm that you own the device. Click on the “Disable protection”And in the window that appears, select”OK”.
After that, the protection will be disabled, and all stored fingerprints will be deleted. On older devices, the procedure will be slightly different:
Step 1. Go to “Settings”.
Step 2 Go to the section “Safety”. On some devices, this step is skipped.
Step 3 Select “Screen lock”.
Step 4 Click hereNo” or “Missing”.
So you can turn off the pattern or remove any other types of screen locks. However, do not forget that the system may require you to enter a password or PIN, if one has been set. This is done for security reasons. What if suddenly someone else’s smartphone is in your hands? Therefore, removing the password from the lock screen without entering it will fail.
What to do if the pattern or password is forgotten?
Everything is much more complicated if you forget your password, PIN or pattern. In this case, you won’t even get into the settings section. Fortunately, on some devices the problem is solved. A graphic lock of the screen after several unsuccessful attempts to enter a key may offer to get to the desktop in another way. By entering data from your google account.
If Internet access is disabled on your smartphone, you will have to reset to factory settings, using the Recovery mode. User files from the phone will be deleted, as well as all settings. At the same time, the screen lock will be eliminated. It will return to its previous form when you need to slide your finger across the display.
In this manual, there are ways to completely turn off the lock screen in Windows 10, given that the previously present option to do this in the local group policy editor does not work in the professional version of 10, starting with version 1607 (and was absent in the home version). This is done, I believe, for the same purpose as disabling the ability to change the option “Windows 10 Consumer Features”, namely in order to show us ads and offered applications. Update 2017: in version 1703 Creators Update, an option in gpedit is present.
Do not confuse the login screen (on which we enter the password to disable it; see How to disable the password when entering Windows 10 and leaving sleep) and the lock screen, which shows nice wallpapers, time and notifications, but can also show ads (just for Russia, apparently, there are no advertisers yet). Further, it is about turning off the lock screen (which can be called up by pressing the WinL keys, where Win is the key with the Windows logo).
Note: if you don’t want to do everything manually, you can turn off the lock screen using the free Winaero Tweaker program (the parameter is located in the Boot and Logon section of the program).
The main ways to turn off the Windows 10 lock screen
The two main ways to turn off the lock screen include using the local group policy editor (if you have Windows 10 Pro or Enterprise installed) or the registry editor (for the home version of Windows 10, also suitable for Pro), the methods are suitable for Creators Update.
The method with the local group policy editor is as follows:
- Press WinR, enter gpedit.Msc into the Run window and press Enter.
- In the opened editor of the local group policy, go to the “Computer Configuration”. “Administrative Templates”. “Control Panel”. “Personalization” section.
- On the right side, find the item “Blocking the lock screen”, double-click on it and select “Enabled” to turn off the lock screen (this is exactly the way “Enabled” to turn off).
Apply the settings and restart the computer. Now the lock screen will not be displayed, you will immediately see the login screen. When you press the WinL keys or when you select “Block” in the Start menu, not the lock screen will turn on, but the login window will open.
If the Local Group Policy Editor is not available on your version of Windows 10, use the following method:
- Press WinR, enter regedit and press Enter. The registry editor will open.
- In the registry editor, go to the section HLEY_LOCAL_MACHINE \ SOFTWARE \ Policies \ Microsoft \ Windows \ Personalization (if there is no subsection of Personalization, create it by right-clicking on the “Windows” section and selecting the appropriate context menu item).
- In the right part of the registry editor, right-click and select “Create”. “DWORD Parameter” (including for a 64-bit system) and set the parameter name NoLockScreen.
- Double click on the option NoLockScreen and set the value to 1 for it.
When finished, restart the computer. The lock screen will be turned off.
If you wish, you can also turn off the background image on the login screen: for this, go to the settings. Personalization (or right-click on the desktop. Personalization) and in the “Lock screen” section, turn off the “Show lock screen background image on the login screen” “.
Another way to turn off the Windows 10 lock screen using the registry editor
One way to disable the lock screen provided in Windows 10 is to change the value of the parameter AllowLockScreen on the 0 (zero) in the section HKEY_LOCAL_MACHINE \ SOFTWARE \ Microsoft \ Windows \ CurrentVersion \ Authentication \ LogonUI \ SessionData Windows 10 registry.
However, if you do this manually, each time you log in to the system, the parameter value automatically changes to 1 and the lock screen turns on again.
There is a way around this as follows
- Launch the task scheduler (use the search in the taskbar) and click “Create a task” on the right, give it any name, for example, “Turn off the lock screen”, check the option “Run with the highest permissions”, specify Windows 10 in the “Configure for” field.
- On the “Triggers” tab, create two triggers. When any user logs into the system and when any user unlocks the workstation.
- On the “Actions” tab, create the action “Run the program”, in the field “Program or script” write reg and in the “Add arguments” field, copy the following line
After that, click OK to save the created task. Done, now the lock screen will not appear, you can check this by pressing the WinL keys and immediately get to the password entry screen for entering Windows 10.
How to remove lock screen (LockApp.Exe) in Windows 10
And one more simpler, but probably less correct way. The lock screen is an application located in the folder C: \ Windows \ SystemApps Microsoft.LockApp_cw5n1h2txyewy. And it can be completely removed (but take your time), and Windows 10 does not show any concern about the lack of a lock screen, but simply does not show it.
Instead of deleting just in case (so that you can easily return everything to its original form), I recommend doing the following: just rename the Microsoft.LockApp_cw5n1h2txyewy folder (you need administrator rights), adding some character to its name (see, for example, I in the screenshot).
This is enough to prevent the lock screen from being displayed again.
At the end of the article, I note that I personally am somewhat surprised at how freely they began to palm off ads on the start menu after the last major update of Windows 10 (though I noticed this only on the computer where the clean installation of version 1607 was performed): I immediately found it wasn’t there one and not two “proposed applications”: all kinds of Asphalt and I don’t remember what else, moreover, new items appeared over time (it may come in handy: how to remove the offered applications in the Windows 10 Start menu). They promise similar things to us on the lock screen.
It seems strange to me: Windows is the only popular “consumer” operating system that is paid. And she is the only one who allows herself such tricks and disables the ability of users to completely get rid of them. And it doesn’t matter that now we received it in the form of a free update. All the same, in the future its cost will be included in the price of the new computer, and someone will need the Retail version for more than 100 and, paying them, the user will still forced to put up with these “functions.”
And suddenly it will be interesting:
- Windows 10
- Router setup
- All about Windows
- Boot flash drive
- Virus treatment
- Data recovery
- Installation from a flash drive
- In contact with
- Classmates
- Android
Why not subscribe?
Distribution of new, sometimes interesting and useful materials from remontka.Pro. No ads and free computer assistance to subscribers from the author. Other methods of subscription (VK, Odnoklassniki, Telegram, Facebook, Twitter, Youtube, Yandex.Zen)
01/21/2020 at 14:03
Unable to remove lock screen in latest windows 10 1909
02/03/2020 at 09:52
For some reason, the word blocking pops up after some time and turns off
02.20.2020 at 15:54
Nothing helped. How was the lock if the mouse did not move and remained. Can’t you suggest a way to clean.
02.21.2020 at 08:33
Options. Accounts. Login Options. Login Required. Never, Dynamic Lock is Disabled.
02/28/2020 at 15:36
I also tried all the ways. For some time the lock screen is missing, then it reappears. As a rule, after updates and reboot after them.