Windows Terminal does not work keyboard. Blocking the keyboard with viruses
Screen keyboard does not work in Windows 10
In the past few years, we have been observing the movement of technology towards mobile computers.
Windows tablets have become more common, and the market is filled with devices of this type from leading manufacturers and budget manufacturers.
Today we will consider some methods of calling the Windows 10 screen keyboard in situations where it does not appear automatically, as it should.
The screen keyboard does not work in Windows 10, how to fix it?
The screen keyboard can be quite useful, but many users have reported certain problems with it. Speaking of problems, here are some of the most common problems that users reported:
- The screen keyboard does not print. if the screen keyboard does not print, you can solve the problem by launching a means of eliminating the keyboard malfunctions.
- Keyboard and screen keyboard do not work in Windows 10. Several users reported that their physical and screen keyboard does not work. If this happens, you can consider the possibility of buying a new keyboard.
- Failed to start the screen keyboard Windows 10. If the screen keyboard is not launched on your computer, perhaps the problem is to maintain it. To use the screen keyboard, make sure that the necessary services have been launched.
- Windows 10 on the screen keyboard does not work, the entrance to the system. Sometimes your screen keyboard does not even work on the entrance screen into the system. In this case, the problem can be caused by a damaged Windows installation.
- Surface Pro screen keyboard does not work. Several users reported problems with a screen keyboard on Surface Pro. However, you must be able to solve the problem using one of our solutions.
- Screen keyboard does not work after updating. According to users, problems with the screen keyboard began to appear after a certain update. If so, you need to find and remove the problem update and check if this is solved by the problem.
- Windows 10 is not displayed on the screen keyboard. This is one of the most common problems that you may encounter in Windows 10. If you have this problem, create a new user account and check if it is solving the issue.
- Windows 10 on the screen keyboard does not work in tablet mode. The tablet mode is a useful function, but some users report that the screen keyboard does not work when using PC in tablet mode. This is an annoying problem, but you must be able to solve it using one of our solutions.
Is the screen keyboard transparent in Windows 10? We also have a solution to this problem!
Kitty (Putty) Digital keyboard does not work
I could not sleep, and I decided to work, or rather test a new bunch: Kitty Mtputty. The first program is fork from Putty, with some additions, and the second is the client allowing the launch of Putty or Kitty in the same application in the tabs (the word Attached to Tab is spinning in the mind, but now I can’t translate into Russian, I think something like that “Facued in the tab”, this is what Mtputty realizes). However, we are not talking about them, but about the fact that when this configuration is launched, I did not work as a digital keyboard, or rather, it worked, but when clicking on the buttons, I received not at all what I expected, some left, for mine Look, symbols.
I have already encountered such behavior, and I remember that I corrected it, but I completely forgot. Googling around the Russian.speaking segment, I did not find anything suitable, then I climbed to the English.speaking comrades and found the following note: Putty Numeric Keypad Mappings.
- Launch Putty or Kitty
- In the left sidebar, we go here: Terminal features
- After that, in the opened settings on the right, select: Disable Application Keypad Mode
- After that we return to the left sidebar, go to: Session
- Choose our config, or the Default Settings item and click Save
After these manipulations, the digital keyboard earned
Putty does not work from the keyboard
I faced the need to check the sequential port and decided to do this using the Putty terminal. I set up the connection, open the command line, but the keyboard does not print anything at all. Such a problem is observed both in Vin7 and in the moron. With what it can be connected? With a similar Kitty terminal, the same problem.
_Y now, and then be good to be a cat!
What is typed on the keyboard goes through the comfidation to the device. What comes from the device is displayed on the screen.
Conclusion-you need to make a jumper on the comment: rxd-txd. For 9-pin, these are contacts 2-3.
If you want to just check the keyboard, turn on the Echo-Owl terminal. Then the data go to the device and are displayed in parallel on the screen.
For Putty (RUS): terminal-Local echo-v
JLCPCB, only 6500 for the prototype of the printed circuit board! Any colour!
Register and get two coupons of 5 each: https: // jlcpcb.COM/CWC
Thank you, kind person, now it turned out!
For some reason I thought we were printing first, then we send the Enter. Now I figured it out.
_Y now, and then be good to be a cat!
Assembly of printed circuit boards from 30 free delivery around the world stencil
Who is on the forum now
Now this forum is being viewed: there are no registered users and guests: 4
Windows Terminal does not work keyboard
In Windows Server, when connecting to it via RDP, a phenomenon such as two language panels by a terminal user is observed. One with a text indicator (ru | en), the second. with the image of the keyboard. And when you press Alt-Shift or Ctrl-Shift (as anyone is configured) in the input language does not switch.
There are several ways to solve this problem:
Complete the session on the server, close the RDP client on a local machine. Release again. Sometimes helps and if this option suits, then you can do nothing else.
We go. start. control Panel. language and regional standards.2. Tab “Languages and keyboard”. Click the button. Change the keyboard. 3. On the “General” tab. Put the input language by default. English, then delete the Russian language, press apply, ok.four. We make paragraph 2 again. 5. On the “General” tab, add the Russian language (English. so we leave to stand by default) 6. On the Language Panel tab, there should be a checkbox “display text marks on the language panel” if not worth. We put it.7. On the “keyboard switch” tab, click “Change the key combination” 8. In the column “Change of input language”, we put the keyboard switch as we need. In the column “Change of keyboard layout” we put. Not appointed. Click “OK”. “Apply”. “OK”. “OK” 9. We are overloaded.

On the terminal server on behalf of the administrator, make changes to the register in the branch
Create an IGNOREREMOTEKEYBOARDLAYOUT parameter type Reg_DWORD (32BIT) and set the value of 1.
Or create a Time file.Reg with this m
Warning. Incorrect change in the parameters of the system registry using the registry editor or in any other way can lead to serious problems. To eliminate them, it may be necessary to reinstall the operating system. Microsoft Corporation does not guarantee that these problems can be eliminated. Responsibility for changing the registry is borne by the user.

What to do if the keyboard does not work on Windows 11
On devices with Windows 11, the keyboard does not work, mainly due to incompatibility drivers.
Only some users have encountered similar problems after performing Windows 11 update.
This may happen due to the fact that some updates do not support it by default or conflict with the driver, which makes it non-functional.
An erroneous change in settings can also lead to the fact that the keyboard does not answer. To fix this problem, you usually perform various tasks to eliminate problems, use launch commands and others.
Since it is such a peripheral device, without which everything seems unattainable, connect the external through the USB port, or turn on the screen to facilitate the performance of operations.
Cleaning is the simplest solution if you are faced with the fact that the Windows 11 keyboard does not print letters.
There are many sources, due to which dirt can get to the laptop, due to which it stops responding to requests.
Honestly, clearing is a difficult task, since you cannot shake and knock from behind. But to clean the crumbs lying under the keys is really necessary.
Новое железо — НЕ в этот раз!
What can you do is to hold the laptop upside down, tilting it at an angle of 45-75 degrees from the horizontal position.
Do not forget to turn it off before that to avoid unnecessary damage. Now shake slightly, slowly tapping on the back. This is easier and better if you have a vacuum cleaner or a compressed air supply for quick cleaning.
If one or two keys are stuck due to spilled liquid, open their lid to wipe the inside.
Try to clean the dried liquid dirt with a spray gun or an alcohol solution on a cotton rag and rub all the sticky residues with a rag.
Perform cleaning with particular caution, any deviations from the norm can lead to further damage. Removing dust and garbage, you can return the keyboard to a normal functional state.
How to fix the keyboard on Windows 11 built.in means
Windows 11 provides a built.in way to solve problems with the keyboard. To start it, click the start and go to the “elimination of problems”.
Now, opposite the keyboard, click “Launch”.
Wait for scanning and if the system replaces the malfunction, then either it itself will eliminate them, or tell you what the problem.
Also, the reloading of the device is the first thing you should think about to fix the problems with the keyboard in Windows, whether it be a laptop from HP, Dell, Lenovo, Acer or other manufacturer.
This is quickly, easily and often turns out to be the most effective solution before the further elimination of problems.
Some Windows 11 users report that the keyboard does not work on their PC since the system update. Therefore, delete the latest patch and check whether it eliminates the problem automatically.
The keyboard can also be blocked in the BIOS settings, and you need to make sure that it is turned on from there.
Unfortunately, most ordinary users are not at all familiar with this issue and forget to check the BIOS settings.
Driving updating plays the most important role when hardware does not work normally.
Drivers are key components for managing data exchange between the application and specific peripheral equipment.
Whenever this component remains outdated, the system displays many errors, most likely is the result of an outdated driver’s software.
To solve the problem with the Windows 11 non.working keyboard, update the software of a particular driver.
Although the driver’s update is one of the most effective ways to solve any problem in Windows 11, there are exceptions.
Sometimes an update with errors is set when updating them, since software suppliers load it as a defective on their official web page.
Some updates are not completed again, their installation causes vulnerability in the system. One thing is important: you must make sure that this problem arose after installing the update on your computer.
As for the elimination of the problem with the Windows 11 keyboard, which does not work now, roll back a defective update for this driver.
Only if this does not solve your problem, immediately delete the driver. Without reinstalling, you definitely cannot solve the problem with the keyboard.
If the rollback does not help, removal will probably be a preferred solution for this. The key function of the filter in Windows 11 is designed to disable repeating keystrokes.
The inclusion of this function will ignore the keystroke or slow down to help users.
Only some users have found that this function limits the operation of the laptop and causes problems.
Windows 11 must be constantly updated, since Microsoft often releases the necessary corrections.
Each new update patch is a compact package of new modifications of the user intese, improvements to safety and updates of expanded functions, and also contains comprehensive tools for correcting errors.
If you do not install these updates on time, problems in the system will occur quite often. If you are interested in why my keyboard does not work, then the reason may be the lack of update.
It is likely that the Windows 11 keyboard does not work in the system if you do not update Windows 11 for a long time. It’s all.
Windows Terminal does not work keyboard
Case 1: The keyboard and the mouse work on the lock screen
Windows programs, mobile applications, games. Everything is free, in our closed telegram channel. Subscribe 🙂
In this case, you have a keyboard and trackpad working on the lock screen, you can directly start the terminal session by pressing Ctrl Alt F3, and go to this step.
Case 2: The keyboard does not work, but the mouse works on the lock screen
In this case, enter the system using a screen keyboard. You can turn it on by clicking the “accessibility” or “person” icon in the upper right corner. After you entered the system, we need to turn on the screen keyboard again. To do this, open the “settings” menu by clicking the arrow in the upper right corner. Then click the gear icon in the opening menu.
Read: 3 ways to configure a static IP address in Ubuntu
In the “Settings” menu, click “Universal Access” on the left tab to go to the “Hearing and Set” menu.
In the universal access menu, go to the “set of text” menu. Click on the slider next to the text “screen keyboard” on the screen keyboard.
Now that we have a screen keyboard, we need a terminal to launch a team. To open the terminal, click the right mouse button on the desktop and select “Open the terminal”.
After starting the terminal, enter the next command and click Enter.
Sometimes Ubuntu can try to become a fanatic and ask for a password even after entering Sudo. Just enter the password using a screen keyboard. SUDO APT-GET Install XSERVER-XORG-INPUT-HALL He must request entry again, click Y and press Enter again.
After we installed input drivers from the X Server keyboard, reboot your system. When the system is restored and launched, you can use the keyboard and the mouse.
Case 3: The keyboard and the mouse do not work
If the keyboard, trackpad and mouse do not even work for you on the lock screen, we need to start the terminal during the loading itself. To do this, turn off the system with physical keys forcibly.
While the system starts, press and hold the Shift key after loading BIOS and you will enter the GRUB menu. In the GRUB menu, click “E” to change the loading parameters. Find a line that looks as follows. Linux /Boot /Vmlinuz-4.eighteen.0-25-Generic Root = Uuid = A98C605-2AC4-4EE3-8070-256025293FE RO TIRE VT_HANDOFF insert ” / bin / bash” before VT_HANDOFF and press CTRL X or F10 for rebooting. As soon as you enter the team, complete the next command and restart the system again. SUDO APT-GET Install XSERVER-XORG-Input-all after rebooting the keyboard and the mouse should work for you.
GRUB file change is a temporary change, not constant. Therefore, if a failure occurs when loading, just restart the system, and it will return to the normal state.
Ubuntu is a good free operating system that you can switch if you do not want to spend money on Windows license. However, Ubuntu has its own set of problems, the correction of which takes time. Read our other articles about 15 compulsory applications on Ubuntu immediately after a new installation and how to launch Linux in Windows using a virtual computer.
Let me know in the Комментарии и мнения владельцев below in the event of any problems or questions.
Windows programs, mobile applications, games. Everything is free, in our closed telegram channel. Subscribe 🙂
Disconnect the filter keys.
Another thing that needs to be checked is setting up the filter keys (especially on laptops). Perhaps you accidentally turned it on. If it is turned on, the keyboard will not work properly.
To check this, select “Start”. “Settings” and click “Special opportunities”. In the “Special Opportunities” section, scroll down and click “Keyboard”.
Make sure that the Option Option Filter is turned off. If it is already turned off, it can be a failure, so turn on and turn it off again to drop it.
Keyboard drivers management.
Depending on the keyboard you have, it is worth checking the device drivers. For the proper operation of some modern keyboards, third.party drivers are required. Even the basic keyboard can suffer from faulty (or missing) drivers.
To check this, click the Start menu with the right mouse button (or click the combination of the Win X keys), then select the “Device Manager” menu.
When the device manager opens, scroll and expand the “keyboard” section. Click the keyboard with the right mouse button that you want to check and select update the driver to check the availability of updates.
If Windows cannot find any updates, you can force Windows reinstall the device driver (and drop the keyboard). To do this, click on the keyboard with the right mouse button and select “Delete”. Follow the instructions to complete the removal process and restart the computer. Windows should automatically reinstall the keyboard driver when rebooting a computer.
Launch the PowerShell command.
If the Windows key is still disconnected, you can use the PowerShell script to enable it. Click the “Start” button with the right mouse button and select the “Windows” item for this (administrator).
Note: this option is usually safe, but before continuing, first create a recovery point. Then you can return to the previous version if something goes wrong.
Enter the following command (you can copy and insert it) and click Enter.
After completing the command, your Windows key should work again.
Load in safe mode.
Windows 11 loading in safe mode will launch the minimum necessary processes, services and applications. It also does not have any beautiful graphics-only the minimum for working with Windows. This is a good step to eliminate problems in cases where the driver or application interferes with another.
After loading in safe mode, open the “Perform” window (click the “Start” menu with the right mouse button and click “Perform”), then enter Msconfig to open the “System Configuration” window. Click the “Service” tab and install the “Hide all Microsoft” checkbox.
Now about the long process. Remove the flags from each service in turn and reboot the computer to see if this will solve the problem.
You can also click “Disable everything” and restart the computer, and then re.enable each service separately.
Although this can take time, this is the best way to find a third.party application or service that can stop the work of your keyboard (and Windows key).
I hope that one of the steps described above will solve the problem with a non.working Windows key. If nothing works, most likely, the problem in the equipment itself. Perhaps the keyboard fell from your table, a drink was shed on it, and the key itself does not work.
Additional information about eliminating Windows 11 cm problems. In an article on eliminating problems in Windows conductor. And if you have muscle memory from using Windows for many years, you may not like the location of the Start menu. Good news: you can move the Start menu to the left to simplify the transition from Windows 10 to 11.
Windows programs, mobile applications, games. Everything is free, in our closed telegram channel. Subscribe 🙂
Fighting computer viruses
Sometimes the fault of input problems is malicious software-viruses or trojan-kaylogers who intercept the keyboard codes and replace them with something else. Typically, infection can be diagnosed by additional symptoms like unstable operation of the system or its unusual behavior, and if any, the keyboard malfunctions are exactly the case. In such a situation, use the instructions on the link further. this will help effectively eliminate the failure.
Read more: Fighting computer viruses
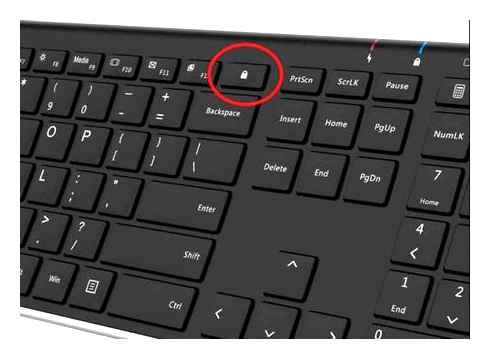
We are glad that we were able to help you in solving the problem. In addition to this article, the site has another 11823 instructions. Add the site Lumpics.ru into bookmarks (ctrld) and we will definitely come in handy for you. Thank the author, share the article on social networks.
Describe what you didn’t succeed. Our experts will try to answer as quickly as possible.
Remove the old device
To exclude conflicts of devices, it is recommended to remove unnecessary equipment from the system.
By pressing the Start button from the opening menu, select the setting, open the control panel, go into the system.
The mouse button open the properties, find the equipment, open a list of devices running in the system. We highlight the device not determined by the system (it is highlighted by an exclamation mark on a yellow background), select remove, confirm the action by pressing the OK button and close the open windows.
Launch of the terminal through the conductor
The ability to start the program from any folder or from the desktop is a thing, of course, very convenient. But to add it to the cascading menu of the conductor, you need to “sweat” a little, and you can’t do without third.party software.
So, to add WT to the context menu of the conductor, download the Winaero Tweaker utility from the official site, install it and start it. In the left panel we find in the list of applications Windows Terminal, we click on it once. The parameter settings window for this application will appear on the right. put a checkmark opposite the “Add Windows Terminal” option. Here you can choose the profiles used, which will also be displayed in the conductor menu.
Как заменить или отключить кнопку на клавиатуре [MapKeyboard]
Now we go to the conductor, click PKM for any catalog, select the line “Show additional parameters”, and in the new list there is a shield icon and the inscription Windows Terminal. If you call the context menu for this line, then the possibility of launching WT with a specific profile (for example, only command line or PowerShell) will arise.
Other options
If all the proposed methods do not work and end with an error, it is highly likely that the WT file.EXE is simply absent in a system folder or damaged (for example, as a result of malicious software).
For verification, you need to go to Microsoft Store (the label of the store should be present in the “Start” button menu). We collect the word Terminal in the search line, the result will appear in the form of a window application window. over, if the application is already available in Windows 11 (you just can’t start it), the Open button will be present. And if the application is really deleted. the Install button, and click it for a re.installation of the console.
By the way, by the fact that it often uses Windows Terminal components, you can advise placing the console launch in the auto loading. To do this, the application must be opened in any of the available methods, in the upper status line, click on the arrow directed down, and in the menu that opens, select the setting option. The terminal settings window will open, where we go to the Startup tab, and in the right block we activate the Launch on Machine Startup option, moving it to the ON position. Save the changes by pressing the Save button.
That’s all! We hope that this material helped you in solving the problem with the work of the Windows 11 terminal.