Windows 10 Registry Setting
If for one reason or another, Windows 10 has problems with registry entries or with the registry files themselves, the system has a simple and usually working way to restore the registry from an automatically created backup. See also: All Windows 10 Recovery Materials.
This manual details how to restore the registry from a backup in Windows 10, as well as other solutions to problems with registry files when they occur, if the usual method does not work. And at the same time information on how to create your own copy of the registry without third-party programs.
How to restore the Windows 10 registry from a backup
Windows 10 registry backup is automatically saved by the system in the folder C: \ Windows \ System32 \ config \ RegBack \
The registry files themselves are in C: \ Windows \ System32 \ config \ (DEFAULT, SAM, SOFTWARE, SECURITY, and SYSTEM files). Important: do not use the method in versions 1803, 1903 and later, if you did not include saving a copy of the registry. Unfortunately, starting with Windows 10 version 1803, registry files by default are not automatically saved in the specified folder (but there may be empty files that need not be replaced by the registry). But you can enable their saving for the future (see How to enable the creation of a registry backup in the RegBack folder).
Accordingly, to restore the registry, just copy the files from the folder Regback (there they are usually updated after system updates affecting the registry) to the folder System32 \ Config.
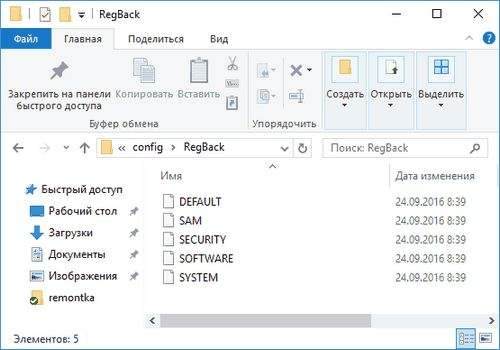
You can do this with the simple tools of the system, provided that it starts, but more often it is not, and you have to use other ways: usually, copy files using the command line in the Windows 10 recovery environment or boot from the distribution system.
Further, it will be assumed that Windows 10 does not load and we follow the steps to restore the registry, which will look like this.
- If you can get to the lock screen, then on it press the power button shown at the bottom right, and then, while holding Shift, press “Reboot”. The recovery environment will boot, select “Troubleshooting”. “Advanced Options”. “Command Prompt”.
- If the lock screen is unavailable or you do not know the account password (which will have to be entered in the first version), boot from the Windows 10 boot drive (or disk) and on the first installation screen, press ShiftF10 (or ShiftFnF10 on some laptops), the command line will open.
- In the recovery environment (and the command line when installing Windows 10), the letter of the system drive may be different from C. To find out which drive letter is assigned to the system partition, enter the commands in order diskpart then listvolume, and exit (in the results of the second command, note for yourself which letter the system partition has). Next, to restore the registry, use the following command
- Xcopy c: \ windows \ system32 \ config \ regback c: \ windows \ system32 \ config (and confirm file replacement by entering Latin A).
Upon completion of the command, all registry files will be replaced with their backups: you can close the command line and restart the computer to check whether Windows 10 has been restored to functionality.
Additional registry repair methods
If the described method does not work, and some third-party software for creating backup copies was not used, then only possible solutions remain:
- Using Windows 10 recovery points (they also contain a registry copy of the registry, but by default they are disabled for many).
- Reset Windows 10 to its initial state (including saving data).
Among other things, in the future you can create your own registry backup. To do this, just follow these simple steps (the method described below is not the best and there are additional ones, see How to back up the Windows registry):
- Launch the registry editor (press WinR, enter regedit).
- In the registry editor, in the left pane, select “Computer”, right-click on it and select the “Export” menu item.
- Specify the location to save the file.
The file is saved with the extension.Reg and will be your registry backup. To enter data from it into the registry (more precisely, combine it with the current contents), simply double-click on it (unfortunately, most likely, some of the data will not be able to be entered). However, a more reasonable and effective way, probably, is to enable the creation of Windows 10 recovery points, which will contain, among other things, a working version of the registry.