Windows 10 Install Russian Language
If your computer does not have a Russian-language version of Windows 10 installed, and it’s not in the “Single Language” option, you can easily download and install the Russian language of the system interface, as well as enable the Russian language for Windows 10 applications, which will be shown in the instructions below.
The following steps are shown for Windows 10 in English, but they will be the same for versions with other default interface languages (unless the settings items are named differently, but I think it’s not difficult to figure it out). Note: if after installing the Russian interface language some documents or programs show strange characters, use the instructions How to fix the display of the Cyrillic alphabet in Windows 10.
- Windows 10 Russian in the Microsoft Store
- How to set Russian interface language in Parameters
- instruction
- Control Panel Installation (Older Versions of Windows 10)
- How to enable Russian language in Windows 10 Applications
Please note that despite the fact that for the interface elements and for input the Russian language will be set by default, the built-in Windows 10 applications will continue to be called in English. How to fix it. In the appropriate section of the instructions.
Also keep in mind that any blocking of functionality, telemetry, Windows 10 updates may lead to the fact that downloading the language pack will be impossible due to blocking access to Microsoft servers.
Setting the Russian language in the settings of Windows 10
This method inherently duplicates the previous one, it will only differ where exactly the loading of the language pack for the Russian language will be launched. Starting with Windows 10 version 2004 (May 2020, for previous versions, the description is given below), the way to add a language is as follows:
- Go to Settings, for this you can press the WinI keys on the keyboard.
- Go to the Time Language. Language or Region and Language section (Time Language. Language or Region and language).
- In the Windows display language section, you can select the display language of Windows 10, but as a rule, there is only one language there. To add Russian, click “Add a language” in the Preferred languages section (preferred languages).
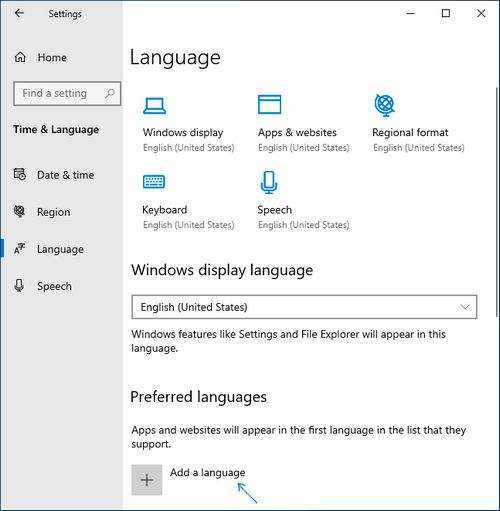
- In the list, select Russian, you can use the search (if there is no Russian input language, enter Russian in the search box), click “Next”.
- In the next window there are 4 marks, I recommend leaving the top 2, they download Russian for Windows 10 and set it as the default language. The following two are responsible for translating text into speech and handwriting. Click the Install button.
- Wait until the download and installation of the Russian language Windows 10 is completed, and on the request to exit the system, click “Yes, sign out now” (Yes, exit now). When you re-enter the system, the language will be Russian.
As a result of these steps, a Russian keyboard will appear in the system, and almost the entire Windows 10 interface will be in the language you need. However, some embedded applications will continue to be displayed in the original language. On how to fix this, see the appropriate section of the instructions below.
In previous versions of Windows 10, the path will be as follows: Settings (WinI keys). Time and language. Language or Region and language (Settings. Time Language. Region and language). There you need to select the desired language (and if not, add it by clicking Add a language) in the “Preferred Languages” list and click “Settings”. And on the next screen, load the language pack for this language (in the screenshot. Download the English language pack, but for Russian the same thing).
After downloading the language pack, return to the previous “Region and Language” screen and select the desired language in the “Windows Interface Language” list.
Installing the Russian language Windows 10. instruction
How to download Russian interface language using the control panel
In previous versions of Windows 10, the same thing can be done using the control panel. The first step is to download the Russian language, including the interface language for the system. You can do this using the appropriate item in the Windows 10 Control Panel.
Go to the control panel (for example, by right-clicking on the “Start” button. “Control Panel”), switch the “View by” item to the Icons from the top right and open the “Language” item. After that, follow these steps to install the language pack.
Note: if Russian is already installed on your system, but only for input from the keyboard, not the interface, then start from the third paragraph.
- Click Add a language.
- Find “Russian” in the list and click the “Add” button. After that, the Russian language will appear in the list of input languages, but not the interface.
- Click “Options” opposite the Russian language, in the next window, the presence of the Russian language of the Windows 10 interface will be checked (the computer must be connected to the Internet)
- If the Russian interface language is available, the link “Download and install language pack” will appear. Click on this item (you must be a computer administrator) and confirm the download of the language pack (a little more than 40 MB).
- After the Russian language pack is installed and the installation window is closed, you will return to the list of input languages. Click “Options” again next to “Russian”.
- In the “Windows Interface Language” section, it will be indicated that Russian is available. Click “Make this the primary language”.
- You will be prompted to log out and log back in so that the Windows 10 interface language changes to Russian. Click Log Off Now or later if you need to save something before exiting.
The next time you log in, the Windows 10 interface language will be Russian. Also, in the process of steps above, the Russian input language was added, if it was not installed earlier.
How to enable Russian interface language in Windows 10 applications
To include the Russian language in them too, follow these steps:
- Go to the control panel. “Language” and make sure that the Russian language is in the first place in the list. Otherwise, select it and click the “Up” menu item above the list of languages.
- In the control panel, go to “Regional Standards” and on the “Location” tab in the “Main Location” select “Russia”.
- In Windows 10 of the latest version, the application display language can be set separately in Settings. Time and language. Language, but the action described below may be required.
Also, in some third-party applications, the interface language can be configured in the parameters of the application itself and not depend on the settings of Windows 10.
Well, that’s all, the translation of the system into Russian is completed. As a rule, everything works without any problems, but the original language can be saved in pre-installed programs (for example, related to your equipment). May also be useful: How to change the keyboard shortcut for changing the language of Windows 10.