Windows 10 Does Not See iPad Mini
If you are faced with the fact that the phone does not connect via USB, that is, the computer does not see it for transferring files, but only charging takes place, while the connection sound is played, in this instruction you will learn more about how to fix this and enable the ability to view content phone memory when connected via USB cable.
The steps described below are suitable for Android phones of both the latest and previous versions if the smartphone is not visible after connecting via USB to a computer with Windows 10, 8.1, Windows 7 and XP or Mac OS.
- Why the computer does not see the phone via USB, only charging. Simple reasons
- Additional repair methods if the Android phone is not visible on the computer
- instruction
- Additional Information
Why the Android phone is not visible on the computer via USB and only charging occurs. Simple reasons and solutions
Before embarking on additional methods to solve the problem when the phone is not visible through a USB connection, I recommend paying attention to the following simple points: very often the reason is in one of the following:
- If you took a USB cable from a non-original cheap charge or that came with another device (for example, to charge wireless headphones or another device not intended for data reception and transmission), then this may be the reason: not all cables can transmit data, there are no corresponding contacts, and outwardly do not notice it. The solution is a working cable with guaranteed data transfer capability.
- If you are faced with the fact that when you connect the smartphone to the computer, it is not visible, and recently the phone was repaired and something related to the board or connector was repaired, it is likely that the repair caused a problem: very often the connectors are soldered so that after that only charging works properly. The solution is to redo only.
- If you have Mac OS, just install the Android File Transfer application for data transfer, the official website: https://www.Android.com/filetransfer/
- If suddenly you still have Windows XP, install the MTP (Media Transfer Protocol) driver. https://www.Microsoft.com/en-in/download/details.Aspx?Id=19153
Additionally, keep in mind that connecting even a working cable through a USB hub (USB splitter) to a faulty USB port on a computer or laptop, and sometimes to the front of the PC, can cause the problem in question. Try a direct USB connection, another connector, the back of the PC, if connected to a USB 3.0 connector (usually blue). Check if the problem persists when connected to USB 2.0.
And the last simple moment: after connecting the phone to the computer, in order for it to start displaying in Explorer with the ability to view photos,s and other files, you need:
- Unlock the phone when connected, if it is locked. You will not be able to access data on locked modern Android phones.
- In the notification area, click on the USB connection notification (by default, most phones connect only for charging). If the notification does not appear, more precisely, it does not say that it is a USB connection, but only a text about charging, it means that from the “point of view” of the phone, the connection does not serve to transfer data (wrong cable, damage to the cable, connector on the phone or computer). Below are screenshots with the appearance of the notification on pure Android 9 and 8, on Samsung Galaxy and on Android 6-7.
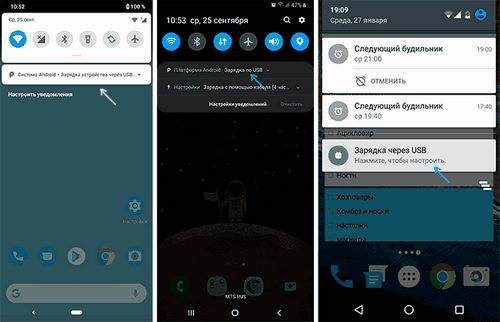
- Select MTP file transfer mode for USB connection. On older versions of Android, there may also be an item for connecting as USB Mass Storage, it also works, and it can work even better.
If the above methods do not help, let’s move on to more complex ways to fix it.
How to fix it if the computer does not see the phone connected via USB. Additional methods
If your phone does not connect via USB to a computer with the ability to transfer data, but only charges, try the following methods to fix the problem.
Checking the operation of the phone (MTP device) in the device manager
- Open the device manager on a computer with Windows 10, 8.1, or Windows 7 when the phone is connected. To open the device manager, you can press the WindowsR keys on the keyboard, enter devmgmt.Msc and press Enter. Windows is a key with an OS logo.
- See if there is a device in the Device Manager with the name MTP (MTP Device, MTP Device) or the name of your phone (can be found in the “Portable Devices” section).
- If there is, double-click on it, go to the “Driver” tab, click “Update Driver”. “Search for drivers on this computer”. “Select from the list of available drivers on the computer” and see the list. If it has more than one compatible device, try to choose the wrong driver that is currently installed, usually you need to select “USB MTP device”.
- If there are no new devices in the manager when disconnecting and connecting the phone via USB, this is another argument in favor of problems with the cable, connector on the phone or computer.
On this topic, if the device is displayed in the device manager with an exclamation mark, in a separate instruction, the Incorrect service installation section in this MTP.Inf file.
Android safe mode, developer mode, motherboard drivers and other nuances
Among other things, if the problem in question occurs, pay attention to the following points:
- Turn on developer mode on Android, and then turn on USB debugging in the developer’s settings and, separately, find the item in the developer’s settings ConfigurationUSB by default and set the file transfer mode. It may be useful here: How to enable USB debugging on Android.
- If you used the USB modem mode on your phone, in the settings (usually under “Connections” or “Network and Internet”. “Access point and modem”), turn off the “USB modem” option.
- If the phone is no longer visible after reinstalling or updating Windows, install the original motherboard, chipset drivers from the website of its manufacturer or from the website of the manufacturer of the laptop, if you have a laptop.
- Try restarting your Android phone in safe mode. If after that it became visible when connected to a computer, then most likely the reason is in some third-party applications, most often related to protection, control and similar.
- Try to use the built-in troubleshooting in Windows: go to Control Panel. Troubleshooting. Hardware and Sound. Configure the device (there is no item in the latest versions of Windows 10).
- If this is possible, try connecting the phone to another computer. If it is also not visible there, then again the matter is most likely in the cable or connector. Over, the connector on the phone may cease to function to transfer files simply due to the ingress of dirt or water, followed by oxidation of the contacts.
- They can also help (or they can create problems with other USB drives, so take it only if you are ready for this) methods regarding cleaning drivers from the instructions. The computer does not see the USB flash drive.
If none of the options helps to solve the problem, and the computer still does not see your Android smartphone, describe the situation in the comments: what was done, then there was a problem, how your device behaves when connected via USB, if the cable with another phone is checked, and a problem device on another computer. I will try to help.
What to do if the computer does not see the Android phone connected via USB. instruction. Additional Information
If you came to the conclusion that the cause of the problems when connecting the phone is its physical problems (socket, something else) or just do not want to figure out the reasons for a long time, then you can transfer files from and to the phone in other ways:
- If you have Windows 10. Use the built-in application Your phone (photo transfer only), if your Samsung phone. Samsung Flow application.
- Sync via Google Drive, OneDrive, Dropbox, Yandex Drive cloud storage.
- Using programs like AirDroid (convenient and easy for novice users).
- Creating an FTP server on your phone or connecting it as a network drive in Windows.
I conclude this, and if you have any questions or additions after reading, I will be glad if you share.