Where to find downloaded music on your iPhone
How to Find a Playlist in Apple Music?
Open the Apple Music app. Tap “Listen. Tap “Friends Are Listening Now”. Follow the directions on the screen to create a username, find and subscribe to friends, share playlists, etc.
You can track the profile of friends who use Apple Music. On the profile screen, tap and hold the profile image, then select “Subscribe. Tap ” Find “, enter your friend’s name, tap them in the search results, and tap “Subscribe”. Note.
YouTube Music
YouTube Music is a streaming service that gives you quick access to official tracks and clips in one place. Thanks to millions of YouTube users, YouTube Music has a huge amount of music downloads, including live performances and concert videos. Almost any song, remix, mashup, or cover version can be found here. Thanks to the service’s integration with Google Assistant, you can search for songs by snippet or words of lyrics.
To save the memory of your smartphone and traffic of your mobile operator, YouTube Music gives an opportunity to decrease the quality of the downloaded music. With Normal quality you get AAC 128 kbps as bitrate, and for High quality you get AAC 256 kbps. If you have a low speed internet, you can switch to a low quality, which is 48 kbps. The number of tracks you can download to listen without internet is limited only by the memory capacity of your phone. You can save both on internal storage and on SD card.
How to free up space in iCloud?
Amazingly, you can easily free up to a gigabyte of free iCloud space with “Documents and Data. Again, go into “Storage and iCloud”. then “Manage”. Here you might learn a lot for yourself and understand why there’s not enough space in the cloud for a new backup. So, for example, I had iBooks files that I haven’t used in a while, taking up almost half a gigabyte.
With 5GB available in iCloud, an extra 0.5GB is a breath of fresh air. And if you have a 16GB iPhone, it’s definitely worth a shot to clean up your “Documents and Data”.
The Files app appeared in iOS 11 and was a great addition to a system that ignored all manner of document organization for years.
Because of this sad history of iOS, many users do not quite understand why they need the file organizer at all and how to work with it. Here’s how to get the most out of one of the most subtle, but very important innovations in iOS 11.
Don’t limit yourself to Apple services
The default file manager in iPhone and iPad works only with iCloud Drive cloud storage. But it also supports third-party products. Like Dropbox. To activate them, you need to press the “Change” button at the top of the interface, and then turn on all the services you want.
You can sort your files into folders
Just like on your Mac, the iOS File Manager lets you create folders and put everything you want in them, including documents, photos, and music. You can create folders not only on your device, but also in any connected cloud storage. The button to create a folder is below the search bar.
You can share multiple files from different cloud storage at once
Tags will help here, too. You can unite several files from different services into one group. And after that, one click to send it to whomever you want.
Deleted files can be recovered
There’s a recycle garbage can in the iOS file manager. All deleted files go there and are kept there in case a user changes their mind about getting rid of any of their documents or photos. All you need to do is to open “Recently Deleted” folder, select the file you need and press “Restore” button.
You can manage files from your computer
“Files” on iOS and the Finder on macOS are closely linked. Tighter than most people think. iCloud Drive has a dedicated space for your desktop and the documents you store on it. They sync all the time, which means that you can save a file to your Mac desktop from your iPhone. What’s more, they even have one basket for everyone. Files deleted from a Mac can be viewed and restored on a smartphone or tablet.
You can choose which programs you want your files to open
Perhaps these 8 simple tips will help you learn something new about the “Files” application faster.
A number of iPhone users find it extremely difficult to download and view documents. But in practice this is far from being the case. The app that Readdle released is called “Documents”. It’s free. It makes sense to use this application if only because the basic functionality of the system does not allow to work with the most popular document formats. The thing is that the device has a closed operating system. And there used to be ways to bypass this protection function. But such methods did not suit all users.
Now everyone with an iPod or iPhone can download the documents you need using this application. It has a very convenient management system. Directly from the application, you can search for the information you need by document. Also. edit it. There are 3 ways to download documents. Let’s look at them: take iTunes and download the documents from this company directly on the iPhone. First, connect the model to the PC, then please open iTunes, select there the iPhone.
Next, you need to go to a tab called “Programs”. You have found the tab? Look carefully, it may not appear immediately. Scroll down the whole page. You’ll see the “Shared Files” section? In it you can click on the “Documents” application. And in the window on the right side will be all the documents you need. The next step is to add the document by selecting the desired document. Find the “Synchronize” button. The desired file should appear in the application.
The second way is to use cloud services. You have to start again by downloading the “Documents” app to your device. Next opens a tab called “Network”. The necessary file should be added using the cloud service you use. But that’s not all! Log in with your credentials and then confirm the connection between the application and the service. Confirmed? Now let’s look at the “Network” tab. Opens access to the tabs that are in the cloud itself. You can safely download and browse files.
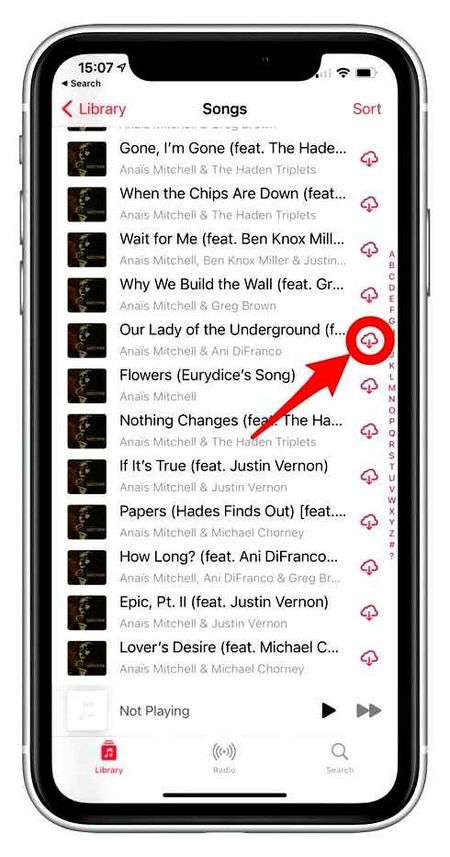
Download music on your iPhone through the App Store applications
There are situations when there is no computer at hand, but you still need to download music to your phone. There is a solution to this situation. It may be “wooden” (with one fat minus), but the music finally appears on the iPhone.
In this method we will use one of the applications from the App Store, which can be found under “free download. Basically, we’re looking for an app that can download any files from the Internet to your phone.
For this article I downloaded “Files. File Browser Manager”, but it could be another application with similar functionality. The thing is that these kinds of applications do not last long and constantly drop out of the App Store. In their place come the same ones, but under different names.
To be honest I hardly ever use this method, but it may be useful for you. To download music to your iPhone without connecting it to your computer, follow the instructions below:
STEP 1. Downloading an app from the App Store to download files from the Internet. To do this in the App Store, search for “free download” and select something like “Files. File Browser Manager”.
Be warned that all applications from the App Store, promising free music download functionality, don’t work at all. The thing is that Apple forbids the placement of such apps in its store for copyright protection reasons for musicians.
Why should they compete with their paid service Apple Music, which lets you download songs to your phone? That’s why applications like SoundCloud, Zvooq, Free Music, Musicon, Cloud Mix, Swist Feed and others allow you only to listen to music from online storage, but not to download it to the phone.
STEP 2. The downloaded application is essentially a browser, so in the top line enter the address of the site from which you usually download music.
STEP 3. Find the song you want on the site and click on it. On the page of the song itself, click on the “Download” button with the specified file size.
STEP 4. Confirm by “Save audio” and on the next screen, click “Done”.
STEP 5. The downloaded music is stored in Files. You will be able to listen to it only from the same application. This is the “fat minus” I was talking about. The music downloaded in this way on the iPhone, will not be available in the regular app “Music”.
Here we go. If you’ve read this far, you’re a badassor maybe not a badass. In any case, you will be able to download music to your iPhone. I would still advise mastering the first three methods, t.к. The fourth one is kind of crazy.
If you don’t succeed, or if I’ve explained something incomprehensibly, write about it in the Комментарии и мнения владельцев.
How to download songs to your iPhone or iPad?
If you’ve ever used Android, you remember the ability there to download or stream music as a file and play it later with any music player of your choice. Apple does not approve of directly transferring MP3 files to your iPhone or iPad and then playing them with any media players. The easiest way to download songs to your iPhone is to use streaming services such as Apple Music, Yandex.Music, Google Music, Spotify, etc.д. But all of them are paid.
If you still want to download MP3 files to your iPhone and share them with friends, this is also possible. You can download MP3 files from various web sources and save them in the Files app. You may not be able to see them in Apple Music or other apps. However, you can play music from files. Here’s how you can download songs to your iPhone.
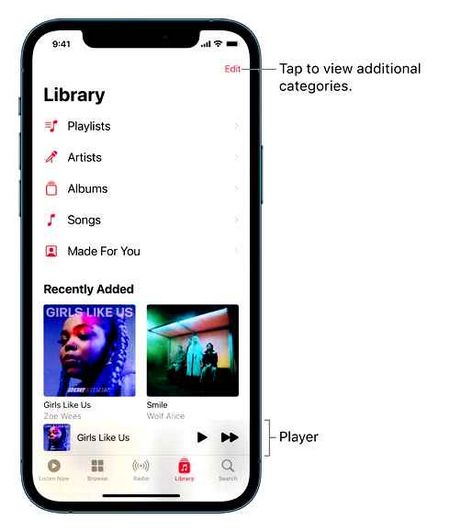
Go to the web resource from which you want to download songs.
Select “Download” in the pop-up window with the question.
Click the “Downloads” icon in the upper right corner of the window to see the progress of the download.
When the download is complete, you can click on the file name in Safari’s download list to play the music.
Alternatively, you can go to Files → On iPhone / iCloud Drive → Downloads to find the downloaded music and share it with friends via WhatsApp, AirDrop or other apps.
How to delete music from the Apple Music library in macOS (Catalina)
1) Open the Music app on your Mac with macOS Catalina.
2) In the pane on the left under Media Library, select the album, artist, song, or playlist you want to delete.
3) Right-click (or click the three dots) on the desired item until a menu appears.
4) Select Remove from Media Library.
5) To delete all songs in your media library, select all songs (Command key (⌘) A) and right-click. On the menu that appears, click Remove from Media Library.
5) Confirm if you really want to delete the selected music.