Where is the password from Wi-Fi on the router

Standard passwords from different Wi-Fi routers
Most users of the global network are increasingly using the benefits of wireless Internet, which can not be overestimated. After all, if previously to access the World Wide Web used a desktop computer or laptop, today everyone has a smartphone, and with it. The need for a stable and wireless Internet connection. In addition to mobile operators, it can be provided by Wi-Fi router, the device that opens wireless access to the Internet for multiple devices at once.
How to Change Your WiFi Name/Password From Phone or PC. Tutorial
In order to have a stable Wi-Fi signal, you should set up your router as correctly as possible. However, before that you need to log in to the router settings using the login and password. It is worth noting that the standard passwords from most Wi-Fi routers are not difficult to find. They are either stated in the manual of the device or applied directly to its case.
Looking for Wi-Fi password on the sticker of the router
On most modern routers, as well as on all branded routers from the providers of Rostelecom or Dom Rouge, Wi-Fi password is written on a sticker attached to the router.
This sticker is usually on the back or bottom. Turn or turn your router upside down and you will see it. Sometimes the default password is the same as the password on the WPS-PIN (8 digits).
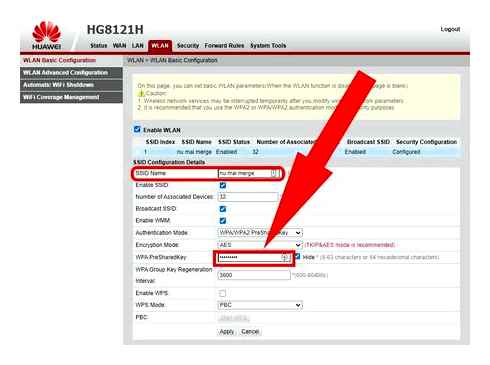
Wi-Fi password on the router Archer
To get the password from Wi-Fi on the latest models of the TP-Link router of Archer family, you need to enter the web interface using the address tplinkwifi.Net. After logging in, open Basic Settings and go to Wireless:
Here, in the “Wireless network 2.4 GHz” you can see the Wi-Fi password for the normal range of the wireless network. And in the “5 GHz Wireless Network” area. For the extended 5 GHz band.
Как поменять пароль на Wi-Fi роутере Asus
Note: If you want to change the Wi-Fi password, it must be at least 8 characters long, or even better, 10 characters long. The key phrase should consist of capital and capital Latin letters and digits.
Where on the router the Wi-Fi password is written
Not all users are knowledgeable about networking equipment and many do not know how to configure the router. That’s why every modem or router already has a number of basic settings. For example. The Wi-Fi network is usually already set up and you can connect your computer, laptop or smartphone to it. And now a little trick, I will tell you where on the router the Wi-Fi password is written, because you will not be able to connect without it. Take the device in your hands and look for a sticker like this on its body:
It usually indicates the manufacturer, model, serial number, and IP address. This is also where the Wi-Fi password is written, which is set from the factory. It is done in order that the user can configure it not only from the computer via cable, but also from a tablet or phone. On dual-band Wi-Fi routers and access points, the sticker says one Wi-Fi password, which is used simultaneously in both bands is the same.
Many major providers, such as Rostelecom, Dom.Ru, Beeline, MGTS also necessarily write the password from Wi-Fi router on its sticker. For example, Rostelecom router Sagemcom F@st 2804 V7.
Here, the password from the Wi-Fi Wi-Fi is written on a sticker in the “Access to Wi-Fi.
Unfortunately, this is not practiced by all manufacturers of network equipment. For example, Asus, TP-Link, D-Link practically never indicate such information in the sticker on their routers and modems.
How to be in this case?! There is only one way out. You have to use a cable and log in to the web interface. Only there you can see the wi-fi password to connect to the wireless network.
What to do if there is no information on the sticker?
If there is no default security key on the router, you have to connect to the device via PC with a cable and go to the device’s web interface to find out the security key. You do not need a password to connect by cable.
To find out the security code of the network to which the PC (or another device) is already connected, there are several ways
Using the router’s web interface
To access the router‘s web interface you need to know the IP address first and then enter it into your browser. It is usually listed on the router. Usually it’s 192.168.0.1, 192.168.1.1, 192.168.1.100, 192.168.0.100, in other cases, symbolic site addresses may be used, for example netis.Cc, tplinklogin.Net, my.Keenetic.Net, routerlogin.Net, tplinkwifi.Net and t. Д. Internet connection is not required for these addresses to open. And during the initial setup of the device it is not even recommended. It is better to connect the ISP cable only after the device is fully operational. Once you know the address of your router, it’s easy to enter the web menu. You need: 1. Enter the address into the browser. 2. Enter login and password (they are written on router, where password and other data are written, usually it’s admin/admin). Different router models have different interfaces. As a rule the key is registered in the menu connected with the wireless network. This is what the Tp-Link router web interface looks like. The password is prescribed in the “Wireless Mode”, submenu “Wireless Security”. You can also change the network SSID in this menu. This is what the Asus Wi-Fi router settings menu looks like. Here the key is specified in the Advanced Settings-Wireless Network. The advantage of the method is that the web interface is available on any device, be it a PC, tablet or smartphone.
Using Windows network tools
To find out the key of a Wi-Fi hotspot that the PC is already connected to, you need to do the following: 1. Open “Start”. “Settings”. 2. The “Status” menu, click on “Configure adapter settings”. 3. Find the wireless network, open the context menu with the PCM, click on the “Status” line. 4. In the window that opens, select “Wireless Network Properties” 5. Under the submenu “Security” in the column “Network security key” there will be the key to access the Wi-Fi. To display it, check the “Display input characters” box.
Use the command line
To access the command line on Windows 10, you need to do the following: 1. Open the “Start” menu. 2. In the list of programs find the “Utilities” folder, where you will find the Command Line. Second method is using WinR to open Run window and type cmd. When the command line opens, type “netsh wlan show profiles” to get the list of all wireless networks that your PC has ever been connected to (this data includes passwords for network access). Select the network you need in the list and type “netsh wlan show profiles name=network name=key=clear”, then replace the name of the network with its name. For example, for a network named Wi-Fi-1111, the command would look like this “netsh wlan show profiles name= Wi-Fi-1111 key=clear”.
Special programs
In addition to standard methods you can use third-party programs, which are often more convenient. Below we will describe 3 most common of them. It is important to know that the following programs do not hack networks, but show passwords that have already been entered on a PC. The only disadvantage of these programs is that they have no Russian language. But it’s not needed to figure it out, as these utilities are quite easy to use.
Wi-Fi Password Decryptor
This utility shows all wireless networks and passwords stored in your system (of any type: WPA/WEP/WPA2, etc.). Д.). The program interface is simple and clear, no additional actions are required, all the necessary information is already displayed when you run the program for the first time. There is a handy additional feature. The entire list with networks and security keys can be copied in text format (or HTML/XML).
Download link: https://yadi.Sk/d/ZR7W_2Dfzo_15A
Wirelesskeyview
This utility is similar to Wi-Fi Password Decryptor. Intease is a list of all networks memorized by the system (more precisely, by Wireless Zero Configuration service), with passwords to them. The utility does not require installation. You can also save passwords as a list.
Download link: http://wirelesskeyview.Ru
Wi-Fi password revealer
This utility recovers all passwords from wireless networks you have ever entered on your PC. Run Wi-Fi password revealer as administrator.
Download link: https://yadi.Sk/d/MK6OiKPc-P0y2w
How to view the password of a saved Wi-Fi network
Even if you are not connected to a Wi-Fi network that you want to get the password from, but your computer was connected to it before, you can always check the saved networks and get their settings. The Windows command line will help us do it. To launch it, press the WinR key combination, enter the cmd command and press the OK button. A black command line window opens.
It will show the list of all the saved Wi-Fi networks that are currently on your computer. Find the name of the network we want to get the password from and remember it. For me it is the network “megafon”.
Netsh wlan show profiles name=”desired_network_name” key=clear
With this command you will display all the information about the saved network profile, and the key=clear will make the system show the password from the saved network in the cleartext. It will be displayed in the “key content” line:
You can, if you need to, copy it to a text file and save it on your computer.
Passwords for Wi-Fi and router. What is the difference
At the very beginning it is necessary to dot all the i’s and dot all the t’s, making the confusion about the keys clear. Many users who have just bought a TP-Link router or simply forgot their wireless network security key try to find it on the device itself. The thing is that the manufacturers of this equipment place a special sticker on each device, which also contains the password. Many people mistakenly think that the password on the TP-Link router is universal and can be used as a security key for Wi-Fi.
Unfortunately, this is not true. A special sticker on the bottom of the device, as you can see in the picture above, shows the data to enter the router settings:
- Address of the device to connect to it by creating a local network.
- The user name, which in most models is specified as “admin”.
- The key to enter the settings, which is also the default password, is “admin”.
The password for the Wi-Fi itself is not specified anywhere, and to find it out, you need to connect to the router. And for that, just the above information will be useful.
With Wi-Fi turned off
The second way allows you to find out the password from Wi-Fi without connecting and see all the networks that the PC has previously connected to.
- Find your profile in the list and right-click on it;
- Go to the “Properties” section. And in the window that appears. In the subsection “Security” ;
If you look in the “Security Key” section. Easily find out Wi-Fi password. In some systems there is no Wi-Fi management section. In this case, go to the section changing the adapter settings, find the desired connection and right-click. Further algorithm is similar.
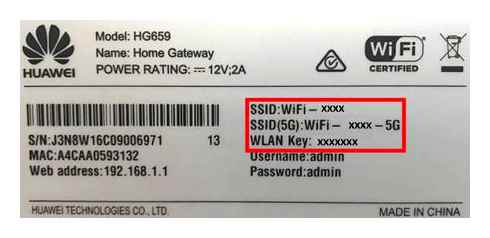
With this method, you can find out the password from your Wi-Fi, even if the network is on. To enter the necessary section, just hover over the Wi-Fi icon at the bottom right and click on it with the right mouse button. Then it remains to go to the Network and Internet section, following all the manipulations described above.
Login to the router
It is quite difficult to understand the settings for those users who are not particularly tech-savvy. Understanding this, we offer an easier way to log in to the router:
- To access the settings, you need to know the IP address to enter. You will also need the administrator name and password.
- You need to enter the IP-address in the address bar of the device connected to the router. This can be any computer and browser.
- For those who do not remember the login details, the universal login method is suggested. You need to enter a combination of 192.168.0.1, 192.168.1.1 or 192.168.1.254. If the combinations match, you will see a login screen with your password and username.
- Next, enter the details you have or use the ones suggested in this article. You don’t need to ask someone else for these. Once you’ve entered them correctly, you’ll get to your router’s settings, and from there you can change a number of settings on your home network.
- Access your router’s Wi-Fi network. To connect to your network and use the internet, you need to get your wireless username/password from a sticker (you can’t find them on the internet because each router has a different SSID (name) and often a different password). There’s usually a Wi-Fi symbol on your device that lets you search for nearby networks. You are looking for the one that matches the Wi-Fi name/user name/SSID listed on your router. This is your router.
Find it and click on it. You should see a window asking for a password. Note that Wi-Fi passwords are usually case sensitive, so make sure you enter them exactly as they appear on the sticker. The slightest mistake will result in you not being able to log into the network.