Upload to instagram from computer
An easy way to add a post to Instagram from a PC (via a browser)
The fastest way is to use a browser. You don’t have to download special programs to add posts to Instagram via your computer. You can use any of the browsers: Yandex, Google Chrome, Opera, Safari.
You can implement an easy way to publish a post on Instagram from a computer through the Mozilla Firefox browser, following the instructions:
- Go to instagram.com and log in with your username.
- Press the hotkey “CTRL SHIFT I” or right-click anywhere and select “Explore Item” in Mozilla Firefox, “View Code” in Google Chrome, and so on. in other browsers that use different commands, follow the illustrations.
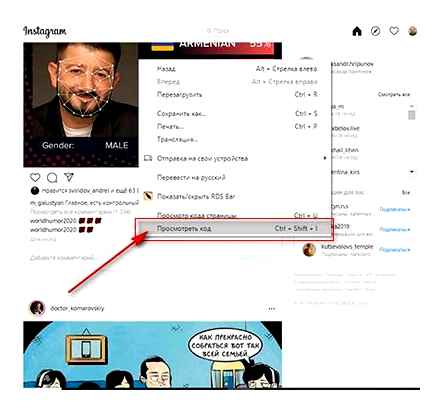
After clicking on this or a similar link (or after pressing the Ctrl Shift I hotkeys), you will see:
- On the top toolbar, find a button that will help you place the developer window on the right or left. You can also drag this window to make it convenient for you to work.
- Now you need to click on one more button. so that the site starts to display in the same way as on a smartphone or tablet.
Depending on the settings, the panel that opens may not be on the right, but at the bottom, but the mobile icon will still be.
Attention, this is important! To ensure that the mobile version of the site is displayed, and not a reduced version, reload the page after the action (clicking the button, as in the picture above). Only then will the “” button appear to add material to a new post.
- The display can be customized for any device. Look at the status bar. Now there is “Device not selected”, expand the list to stay on the most suitable option.
- Scroll through the image to find the coveted “” button. Now you just have to select a photo or video in the memory of your device.
This option, how to post a post on Instagram from a computer, is complicated only by the fact that each user works with sites through different browsers. the principles of managing functions in them are insignificant, but differ.
The advantage of this method of how to post on Instagram from a computer is that you do not have to download additional programs. Social network spam filters do not work because they believe that you are posting from a mobile device.
- How to use the most useful Direct in Instagram 100%, you can find out here.
Other programs and services for adding posts to Instagram
Professional bloggers and those who run business accounts know exactly how to write Instagram posts from a computer. After all, they need to upload them regularly and quickly. For this they use services and programs for posts on Instagram from a computer. The most popular of them are:
- Gramblr is a tool with nothing superfluous. When you start, you need to enter your username and password for your account. Photos can be processed with standard filters, add text and tags.
- Instaposting. asks for your account data only at the time of sending a post for publication. Up to this point, you have the opportunity to process it, add text and filters.
- Instmsk is a popular way to post to Instagram via computer. It is often used by people who have multiple accounts at the same time. Among the advantages are a large number of additional functions, filters and the ability to share posts on other social networks.
- me. in addition to posting and processing photos, he knows how to postpone publications and release them on time, winds up subscribers. You can use the program for free for only 5 days.
All programs are organized in almost the same way. Some of them are paid, and some give the opportunity to use the functionality during the demo period.
ways to add posts to Instagram from your computer
If you’re shooting with a professional camera rather than your phone, it’s easier to add Instagram posts from your computer. The PC version of this social network does not support all functions, so just sending a photo with a signature and processing it will not work. Processing a snapshot and sending it to a mobile device is not always convenient.
How to publish a post on Instagram via the official PC application on Windows 10
In devices with cameras there is a folder “Camera album”, where pictures from it are saved. The application takes images for posts only from there, so drag the photos that you want to add to your page to this folder.
- In this application, the posting algorithm is slightly different. There is no “” icon in it, but you need to click on the “Camera” icon in the upper left corner of the screen.
- You will go to the camera of your device, from the menu of which you need to go to the folder to find the desired image.
Now you just have to select the desired image, and you will solve the problem of how to write a post on Instagram from a computer on Windows 10. Unfortunately, this method does not work on all devices. If the application functions normally on your laptop or computer, you can pin it to the Start screen for quick access.
How to write an Instagram post from a computer via Stamp.cx
Let’s consider how to publish a post on Instagram from a computer using one of the popular programs. If you learn how to use it, then there will be no problems with others. the software differs from each other only in design, the arrangement of buttons and a set of features. Stamp.cx is a service that allows you to add posts in several social networks at the same time at a scheduled time, as well as automate this process. It can be used by novice bloggers and content managers. The platform supports several social networks at once, you can promote your account in them. After downloading, you should familiarize yourself with the tariffs, since you can use the poster for free for only 14 days.
During the trial period, you will be able to understand if this program is right for you and figure out how to create an Instagram Stamp post from your computer. You will get access to its functions only after registration and authorization. This procedure is done via email, which you will have to confirm.
- In the “Manage Accounts” tab, select Instagram. You will need to enter your login details from this social network.
- Confirm that you will use your account from an additional device using your phone.
In some cases, you will have to additionally reset your password and update it via the email linked to your account. This is how the administration of social networks is fighting against cheating subscribers and spam.
- You can publish a post through the Instagram section at the top of the right menu.
In the central part there is a window for creating a new post of any type, here you can take a photo, edit it and prepare content using an intuitive interface. You also have the option to choose when to post. Then click the “Publish” button. The post will appear in your account immediately or at the specified time.
Instagram posting software: emulators
The principle of the previous method, how to post on Instagram from a computer, was based on the fact that we made the social network think that you entered your page from a mobile device. Using emulators helps to do the same.
There are many programs for Windows, here are some of them:
- Andy;
- Bluestacks;
- Genymotion;
- AMIDuOS;
- Windroy.
Let’s see how to download an Instagram post from a computer using the Andy program as an example. The rest of the options work in a similar way.
Now let’s look at how to post on Instagram from a computer. In the emulator window, you will see your page as if it were on a smartphone screen. You will need to click on “” and on the left select the download option from the “Gallery”. Then find the desired snapshot in the memory of your PC.
If you cannot use this emulator to solve the problem of how to add a post to Instagram via a computer, then you should download another program. The version presented by us (Andy emulator) is distinguished by stable operation with PCs of different power. If you decide to try another program, do not forget to delete this one, because such software takes up large computer resources.
The advantage of emulators is that you can use them to do things like delete an Instagram post from your computer. They have the full functionality of common applications. If you want to edit a post, you can do it the same way as from a smartphone.
The disadvantage of this solution is that not all laptops can handle emulators. they take up large system resources.
Useful Tips
Now you know how to post to Instagram from your computer. There are several subtleties in this matter:
- for a regular account, it is enough to use the simplest way;
- if you are a blogger or run other people’s accounts, then it is better to choose one of the programs and pay for it;
- photos are best taken with a professional camera and then edited;
- it is best to use the same filters for posts, so the account will be kept in the same style.
Choose a more convenient way to download posts so that you can use it all the time. Some of the listed third-party services work through a browser, which will help save space on your hard drive.
Output. The easiest way to post is through a browser. The only thing is, do not forget to reload the page after clicking on the icon. otherwise the plus sign “” will not appear. To reload the page on a laptop, press the f5 key.
Useful video. how to add posts to Instagram from a computer without special programs and services:
https://opartnerke.ru/kak-dobavlyat-posty-v-instagram-s-kompyutera/ ~ images \ zagruzit-v-instagram-s-kompjutera_1.jpeg https://opartnerke.ru/wp-content/uploads/ 2020/03 / prostoj_sposob_dobavit_post_v_instagram_s_kompyutera.jpg 2020-11-03T22: 49: 0706: 00 Alexander Internet Instagram If you take pictures with a professional camera instead of your phone, it’s easier to add posts to Instagram from your computer. The PC version of this social network does not support all functions, so just sending a photo with a signature and processing it will not work. Processing a snapshot and sending it to a mobile device is not always the case. Alexander Alexander alksandr1973@gmail.com Administrator Reviews of smartphones and Internet services
BlueStacks
- download and install the emulator using the official link to the resource;
- on the BlueStacks toolbar on the left side of the screen, find the “Open” icon (it looks like an open folder for papers);
- in the window that appears, select the desired photo or video;
- when asked by the emulator which application to use to open the file, select Instagram;
- publish the selected media.
Uploading photos to Instagram using this software will not be difficult for you: its interface is very user-friendly.
How to add a post with a photo to Instagram from a PC
Ilya is the editor-in-chief of the softdroid.net website. He is the author of several hundred tutorials and articles on setting up Android. For about 15 years, he has been repairing equipment and solving technical problems for iOS and Android. Dealt with almost all more or less popular brands of mobile smartphones and tablets Samsung, HTC, Xiaomi, etc. For testing, the iPhone 12 and Samsung Galaxy S21 with the latest firmware version are used.
In this guide, we will look at the main ways of how to upload photos to Instagram via a computer:
Installing the Instagram Chrome Extension
You can access the function of downloading photos and videos to Instagram from a PC by installing a special extension for Chrome.
It is convenient to upload photos to Instagram via Chrome for PC. How to do it:
Thanks to this extension, the mobile version of Instagram will be used directly in the browser.
The method is official and generally working. But for now, users have a lot of questions for developers. The main disadvantages of Desktop for Instagram:
- the extension does not allow you to select and upload multiple photos to your profile at once,
- photo cannot be edited,
- there is no way to upload a video to Instagram,
- fans of live broadcasting remained deprived: even with the installation of the extension, the function is not available for PC users.
To work effectively and comfortably with the Instagram application via a PC, you can emulate a smartphone via a computer. How to do it, read below.
Why can’t I upload photos directly via PC?
Instagram is primarily a mobile application. Of course, you can access the social network from a personal computer, through the browser version of the instagram.com website, but in this case you will be significantly limited in functionality.
In particular, the “Add Photo” function will not be available from a PC. If the pictures are stored in the computer’s memory, you will have to:
- download them to the phone first,
- then post the photo on Instagram
In general, simple actions become more complicated in practice.
The problem of downloading media files via a PC is due to the fact that Instagram is closed source, which requires it to be detected in a touch display device and a camera. Fortunately, the problem can be solved if you use a browser extension or special applications. Further in the text, we will clearly, with pictures, show how to post to Instagram from a computer.
Emulation of a mobile device without using extensions and applications
In order for Instagram to “believe” that the user entered the profile through a smartphone, and not from a PC, you can imitate a mobile device (Android / iOS) on a computer without using software. For this:
- Go to your Instagram profile.
- Use the keyboard shortcut CTRLSHIFTI. to open the developer toolbar (it will appear on the right half of the screen or at the bottom).
- In the upper left corner of the panel, find the icon depicting the screens of the tablet and mobile phone.
- By clicking on the icon, you can select the device for which you emulate the browser.
- Your Instagram profile page (on the left side of the screen) will change to look like a phone or tablet screen.
- Refresh your Instagram account page (just like you refresh the content of any page on the Internet using the browser refresh button).
- To display the application at full size, scale it to 100% and drag the dock to an area where it will not cover the social window.
- Scroll down your Instagram profile page: you will see the icon “”.
- By clicking on it, you can upload a photo to Instagram from your PC. In general, you can open any file stored in the PC memory with a photo or video and place it in the application.
Complaints about the method not working are usually related to the fact that the user forgot to refresh the browser page. After the update, the ability to download photos from a PC will definitely appear.
The method of emulating a mobile device is convenient in that it does not require any additional installations, but it has disadvantages:
- no full screen view,
- no fast loading images.
Using emulator applications
The method requires downloading and installing special software, but otherwise it is very convenient. There are a lot of emulators disguising a PC as a mobile device. In order to be able to add a photo to Instagram from a computer, it is best to use the BlueStacks or Nox App Player applications.
How To Post On Instagram From Computer (2020)
Nox App Player
Installing and configuring this software is a little more complicated than the previous one, but the application perfectly solves the problem of how to upload photos to Instagram from a computer. The procedure is as follows:
- download the program using the link;
- run the application;
- directly from the emulator go to the Play Market and install Instagram;
- log into Instagram using your valid account;
- the photos that you want to post to Instagram, first move to the folder C: \ Users \ your username \ Nox_share \ Image;
- post photos from your PC just like on the mobile version of Instagram.
If you don’t like the fact that before adding a photo to Instagram, you have to open a folder and transfer a file to it, you can simplify your task a little:
- after launching the emulator, click on the “Settings” icon (the gear icon in the upper right corner of the screen);
- among the settings, select “Basic”;
- in the window that opens, check the box next to “Root-rights”;
- restart the emulator.
After that, you will be able to drag and drop photos from the PC folder in which they are located directly to the emulator screen.
The proposed methods allow you to add photos to Instagram from your computer. Since some of them have limitations in their use, it is worth considering how much and how often you plan to use the new feature. If we are talking about one-time downloads of photos from a PC, you can get by with emulation using the developer toolbar or a browser extension. But if you are going to actively use the PC as a means of posting photos on Instagram, install more convenient special software on it.
Publishing photos via the official Instagram application on PC
The second method is more reliable, but also more time consuming. You need to install additional software for it: Nox Player emulator or BlueStacks.
How to add a photo to Instagram from a computer?
Here is the easiest way: it does not require the installation of additional programs and applications. We describe how to post a photo through the Chrome browser.
Go to the Instagram website and log into your profile. 2. Press the key combination CtrlShiftI. With this action, you will call the developer console. Another way to call the console is to right-click anywhere on the page and select “View element code” or “View code” in the window that appears. 3. Find the icon indicated by the arrow in the picture below. Clicking on it will turn on the simulation mode of the smartphone screen. In the settings above the “screen”, you can select the type of device that you want to simulate.
Reload the page. After that, a button for adding a photo will appear at the bottom of the screen. By clicking on it, you can bring up a window with computer media files. Select the desired photo and upload it as you usually do on your smartphone. Mission accomplished!
How to upload photos to Instagram from a computer?
Can I log into Instagram through a computer? How do I add a photo from my laptop? A few secrets for those who post on Insta.
Unfortunately, you cannot simply open the Instagram website in a browser and publish a photo through it. This is because the application is closed source: the system must detect the camera and touchscreen in order to allow publication. This condition makes it very difficult to download photos from a computer. But there are several ways to get around it.
Working in the BlueStacks emulator
Install the emulator. 2. Also install Instagram from Play Market. 3. Click on the icon that is shown in the photo below. In the window that appears, select the desired photo.
Next, the program will ask which application to use to launch, choose Instagram. And publish photos according to the already known scheme.
helpful materials about Insta:
IGTV video format
Instagram introduced 8 simple rules for using video hosting:
- Minimum time. The main requirement is that the video should not be less than a minute long. Social network against too short videos on IGTV, because there is a story for this.
- Duration. The length of the video depends on which device you are downloading it from. The maximum length of a video downloaded from a phone is 15 minutes, from a computer. an hour.
- The type of the video file. Video format. MP4.
- Video format. You can upload not only vertical videos but also horizontal ones. It is important to consider the initial parameters. For horizontal videos, the aspect ratio should be 16: 9, and for vertical ones. 9:16.
- Frame frequency. Minimum. 30 frames per second.
- The size. If the video is 15 minutes long, then its maximum size should not exceed 650 MB (up to 1 hour. 3.6 MB).
- Cover. Cover size for video. 420 x 654, format. jpg.
- Norms. Instagram mercilessly bans videos containing scenes of violence, recordings of fights, content with shocking images, and so on. Therefore, we strongly recommend that you follow the rules of the social network in order to avoid unpleasant incidents.
How to upload IGTV to Stories
To share a video from IGTV to Stories, you need to click on the airplane icon under the video and select Share to Stories. In this case, followers will see only a preview of the video. The full version will only be available in the app.
How to Post IGTV Videos from Phone
To download a video from a smartphone, you need to adhere to the following algorithm:
- go to Instagram or the IGTV app;
- click “” and select “IGTV Video”;
- allow access to your videos to open the Camera Roll, and click “Continue;
- You can choose a cover for the video either from the video itself, or you can download it from the Gallery by clicking on “Add from Camera Roll”. Then click “Next” again;
- enter a title for the video and add a description;
- customize the settings (you can share the video on. edit the cover, or add a preview);
- the only thing left to do is to publish.
Funny videos
What content will your followers definitely love? Of course, entertaining videos! It can be anything: sketches, pranks, practical jokes, polls. In short, your main task is to give positive emotions to your subscribers.
If you sell juice, post a video of your blindfolded customers trying different product options and trying to guess the taste.
How to add videos to IGTV from computer
You can also download the video through your PC’s browser:
- go to the page on Instagram;
- click on the TV icon (IGTV) in the profile;
- click on the “Download” button;
- drag and drop a video file or click on “” to download a video from your computer;
- set the cover (choose a JPG or PNG file);
- fill in the video information (title, short description);
- if you wish, you can set up a video preview, as well as duplicate the video on ;
- click “Publish” (or “Save Draft”).
Interview
Users are curious about observing other people’s emotions, so you can interview not only experts but clients as well. Have them share their shopping experience or share some cool brand-related story.
It will be interesting if the company asks its audience some interesting questions, allowing them to answer honestly and without censorship.
Tutorials
People love to learn something new, so tutorials are a win-win option for those who have just started to delve into the intricacies of video hosting. These can be either complex instructions with step-by-step implementation, or simple videos where you explain to followers, for example, the device of a technique.
A good example is the L’Etoile brand, which decided to move away from its main theme and shot fitness lessons. The video was liked by the subscribers so much that it collected over 10,000 views.
How to download a story to a computer online?
Instagram stories are short-lived. They are deleted 24 hours after they are posted on the profile. Most users want to save stories with interesting and necessary information to their phone or computer. At the moment, the official application of the social network does not allow users to save other people’s stories. However, there are several ways to accomplish this task:
- Create screenshot / screenshot of history. This method is only suitable for saving photos from stories;
- Chrome’s IG Store app (Web Instagram) provides the ability to download stories directly from the app. It is necessary to press the download button, which is located next to the “share” button next to the story;
- To save a story online, you must use the site https://storiesig.com/. To do this, you need to copy the user’s profile link. Then open the site and insert this link into the search bar, find the desired history and download it in the browser downloads;
How To Upload Videos On Instagram From Computer (2021)
How to post stories to Instagram from a computer?
The web version of the social network Instagram on the PC lacks the function of downloading the life-moment, which makes it difficult for users to use the service. However, in this situation, there are several ways out:
How to upload a story to Instagram from a computer.
Most Instagram users are active socially, sharing moments from their lives with their followers. For this, experts have developed a new function that allows you to share life-moments that disappear exactly after 24 hours, thereby not clogging up the main tape. Uploading photos and videos to a story via a smartphone is not difficult. But when it comes to PC, then the question already arises: how to do it?
How to watch Instagram stories from a computer?
Instagram is a global social platform with about 1 billion active monthly users. Technical support is constantly improving the internal service of the site, expanding the possibilities of use. However, there are no more extensive tools in the web version for PCs and laptops, as in the mobile version of the application. Therefore, it remains to wait when users will be able to use Instagram stories on PC.
How to add a photo to History from a computer
The Instagram mobile app provides full access to the social network. In the absence of access to a smartphone, the owner of an Instagram account can switch to the PC version.
3 ways to upload your Instagram story from your computer:
- changing the browser configuration (page code);
- desktop application on Windows 10;
- Bluestacks emulator.
The latter option is suitable for users who work through a stationary PC or a powerful laptop. The Bluestacks emulator repeats the Android mobile operating system, so a Google profile is also required.
Open “Page Code”
The easiest option to make history from your computer is to use the Google Chrome browser or another.
- Press the F12 key.
- Enable Toggle Device Toolbar (CTRLSHIFTM).
- Refresh the page by pressing F5.
- Click on the icon with the inscription: “Your story”.
- Select a photo.
- Click “Add”.
If everything is done correctly, Stories will appear in the left corner of the screen. The same options are available in plugins that work with the mobile version of the site in the browser. An example of such a tool: Downloander for Instagram.
How To Post On Instagram From Computer (2021)
Bluestacks emulator and its features for Stories
You don’t need to look for a Windows 10 PC to use the full version of Instagram on your computer. You can install the BlueStacks emulator. This is a virtual machine running Android.
- Go to bluestacks.com.
- Click the Download button. run the downloaded file.
- Click Install Now.
- Wait until the files are unpacked. add Google mail.
- Click “Use”.
After that, you need to download Instagram, and then add Stories from your computer through the emulator. The process of adding a story is the same as on a phone.
If, while working with the emulator, there was an error in adding files, install Total Commander through the Play Market. The application is required to search for files in the system and transfer information to a virtual Android.
The BlueStacks emulator has the following features:
- allows you to work with keyboard and mouse;
- provides access to setting specific functions (imitation of a touch screen);
- makes it possible to install any mobile applications, including Instagram;
- allows you to use all the capabilities of your computer.
An additional advantage of working through an emulator is the security of personal data.
Application from Windows Market
Windows 10 PC owners can install the desktop version of Instagram.
How to connect to Instagram using a PC:
- Go to the “Start” menu. in the list of applications “Store”.
- Open “Categories”. select “Social networks”.
- Find by Searching “Instagram”.
- Select the first result. click “Install”.
After downloading the desktop version of the social network, you can download Stories from your computer:
- Launch Instagram. Login.
- Click the image with the caption: “Your stories”.
- Find a folder with photos. click on the double box “Select multiple”.
- Select photos. click “Next”.
- Add an inscription. click “Share”.
If everything is done correctly, a new Stories will appear in your account. The Windows application only works with the updated version. That is, in order for a user to install Instagram, he needs to update the OS or work on a licensed version. If the operating system is not updated, there will be problems with the basic functions or the launch of the social network.
How to upload Stories from a computer to Instagram
Posting a story to Instagram from a computer is as easy as from a phone. This can be done using a browser, desktop application and emulator.
How to publish a video to Stories from a computer
Uploading stories through a computer is not difficult, but unlike photos, posting is only available through an emulator. Videos are locked when selecting files on a PC, browser, or Windows 10 app.
In addition, through the emulator, you need to place a video of the minimum size. up to 500 MB. It’s easier to use IGTV, which is available on mobile and desktop. This format involves posting videos with a length of 10 minutes.
It is possible to upload a Story to Instagram from a computer in different ways, including planners: SMMPlanner, Planoly. In such services, video download is available, but offered as a separate, paid service package.
The official Instagram app for Windows 10
After downloading the application and logging into your account (in my test, for some reason, you only logged in by email, but not by username), follow these simple steps:
- Click on the icon with the image of the camera in the upper left.
- The first time you use it, you will need to authorize the use of the webcam for the application. If you do not have a webcam, then you will not be able to add a photo, but this can be bypassed, about which further.
- Click on the button for adding photos from a computer (in this case, the photos must be located in the Pictures / Album folder of the camera on the computer, otherwise Instagram will not see them).
- Select a photo to post.
As noted above, Instagram for Windows 10 requires a webcam. However, this can be circumvented: if you install a virtual webcam program (I used e2eSoft VCam), then the application will consider that the camera is present and allow publishing. Also, when testing the application, for some reason it worked very unstable for me.
How to post a photo to Instagram from a computer
There are a few official, and not quite, ways to add photos to Instagram from a computer or laptop that you can use. But: I do not recommend using completely unofficial Instagram clients, it could be potentially unsafe for your account.
In this instruction, in detail on how to post photos to Instagram from your computer in various situations, some of the nuances, as well as a video where the two methods are shown clearly. May also be interesting: 4 ways to write to Instagram direct on a computer.
How to add a photo to Instagram from a computer using the official mobile application
Another guaranteed and regularly working way today to post a photo or video on Instagram, having only a computer, is to use the official Android application running on a computer.
To run Instagram’s Android application on a computer, you will need third-party software. an Android emulator for Windows or another OS. You can find a list of free emulators and official sites where you can download them in the review: Best Android emulators for Windows (opens in a new tab).
Among those emulators that I can recommend for publishing on Instagram are Nox App Player and Bluestacks 2 (however, the task will not be more difficult in other emulators). The following is an example of uploading a photo using the Nox App Player.
- Download and install Nox App Player on your computer. Official website: https://ru.bignox.com/
- After starting the emulator, either go to the Play Store inside the emulator, or upload the APK of the Instagram application to the emulator (the original APK is easiest to download from apkpure.com, and to download and install in the emulator, use the special button in the panel next to the emulator window).
- After installing the application, just launch it and log in with your account.
- The publication of a photo occurs in the same way as from an Android phone or tablet: you can take a photo from the computer’s webcam, or you can select “Gallery”. “Others” to select a photo that you want to upload to Instagram in the “internal memory” of the emulator But for now, do not rush to do this, first. point 5 (since there is no photo in the internal memory yet).
- In order for the desired photo from the computer to appear in this internal memory or in the gallery, first copy it to the C: \ Users \ Your_user_name \ Nox_share \ Image folder (Nox_share is a shared folder for your computer and Android running in the emulator). Another way: in the emulator settings (gear in the top line of the window) in the “General” item, enable Root access and restart the emulator, after that image files, video and other files can be simply dragged onto the emulator window.
- Once the photos you want are in the emulator, you can easily publish them from the Instagram app. In my experiments, when adding photos from the Nox App Player, there were no problems (but Leapdroid gave errors when working, although the publication took place).
In the BlueStacks 2 emulator (official website: https://www.bluestacks.com/ru/index.html), uploading photos and videos from a computer to Instagram is even easier: just like in the method just described, you first need to install the application itself and then the steps will look like this:
- Click on the “Open” icon in the left panel and specify the path to the photo or video on your computer.
- BlueStacks will ask which application you want to open this file with, select Instagram.
Well, then, I’m sure you know what and how to do, and the publication of the photo will not cause you any difficulties.
Note: I am considering BlueStacks secondarily and not in such detail, because I am not very happy with the fact that this emulator does not allow you to use itself without entering your Google account credentials. Nox App Player can work without it.
Posting to Instagram from a computer or laptop via a browser
Previously, by logging into your Instagram account on the official website https://www.instagram.com/, you could not post photos and videos, but you could watch other people’s photos, the functions of commenting, following, likes and others were available.
Starting from May 2017, when entering the site from a mobile device. tablet or phone, you can add a photo to Instagram, even without installing the corresponding application. This feature can also be used to publish from a browser.
- Go in your browser (Google Chrome, Yandex Browser, Edge, Opera are suitable) to Instagram.com and log in with your account. The following steps are described for Google Chrome.
- Press the CtrlShiftI keys. the developer console will open (you can also open it by right-clicking anywhere on the page and selecting “View element code”, a similar item is present in most browsers).
- In the developer’s console, click on the mobile device emulation icon (tablet and phone image), and then, in the top line, set the device, resolution and scale convenient for you (so that it is convenient to view the Instagram feed).
- Refresh the page using the browser refresh button.
- Immediately after the tablet or phone emulation is turned on, and the page is refreshed, a button for adding a photo will appear on the opened Instagram (if it does not appear, refresh the page). When you click it, you will have access to a selection of files on your computer. just select a photo and publish it as usual.
Here is a new way that greatly simplifies the task.
The video below shows the first two ways to add photos and videos to Instagram from a Windows computer. through a browser and the official application for PCs and laptops.
Hopefully one of the suggested methods will work in your case.
Instaplus
InstaPlus is a real lifesaver for SMM professionals. With the help of the service, you can massively view user stories to increase reach, send unique Комментарии и мнения владельцев, automatically unsubscribe from non-reciprocal users and, of course, post content from a PC.
You can promote five accounts at once with Instaplus.
To post something to the tape from a computer, follow this algorithm:
- register in InstaPlus;
- add your profile;
- in the main menu select the item “Autoposting”;
- click the “Add photo” button and select a file;
- edit the picture (the “Photo Editor” button is located under the image);
- add a description and geotag it;
- publish now or schedule (in the calendar you need to click “Queue” and set the date and time).
Extension
If the Creator Studio add-on is still alien to you, download the extension for Chrome and go through it to Instagram. You will see a mobile version of the site with a photo upload button.
But do not rejoice ahead of time. With the extension, you will not be able to crop a photo, apply filters, or publish a carousel or video.
Is it possible to work on Instagram from a computer?
If setting up targeting via a computer (using Ads Manager) is a common thing, then users constantly had problems with the rest of the manipulations. Users had to use third-party tools to post a photo or schedule a post.
Now everything has changed. Through the platform that owns Instagram, you can schedule posts in different formats, respond in Direct, track statistics, and even manage multiple profiles at once. All these features are implemented in the updated Creator Studio.
For. this has become another opportunity to emphasize their rights to Instagram, and for marketers and SMM specialists, it has become a chance to get rid of a headache. We will tell you more about the new insta features in the following sections.
BlueStacks
- go to bluestacks.com;
- click “Download” and after complete download run the file;
- click “Install Now”;
- wait until the files are unpacked and add Google mail;
- click “Use”;
- run the utility and open the Play Market in it;
- find Instagram and install the app;
- start a social network and go through authorization under your account.
The process of adding stories is the same as on the phone.
Tips and nuances
Several nuances of working on Instagram via a computer:
- if you run several profiles or projects on Instagram at once, then working from a computer will make your life much easier;
- it is much easier to download large files from a PC (for example, videos for IGTV);
- it is more convenient to carry out correspondence from a computer than from a smartphone;
- live broadcasts cannot be viewed through the web version, but extensions or emulators do a great job with this mission.
SMMPlanner
- go to the SMMPlanner website;
- register on the site using a profile from any social network;
- find the “Instagram” section on the main page;
- enter your username and password for your profile;
- once in the main menu, select the post publication function, and then. “Schedule post”;
- upload a photo or video;
- add a signature, stickers, geolocation if necessary;
- check the box that the content will be posted in stories.
Parasite
- upload content to all social networks at the same time;
- schedule publications;
- arrange posts.
To upload videos or photos to Stories from a PC, you will need to do the following:
- install the “Parasite” program on your computer;
- launch the application and enter your data (login and password from the page on Instagram);
- find the point to add history;
- select the desired file from the internal memory of the PC;
- edit the entry (if necessary);
- publish a story now or schedule it for a specific date and time.