Transfer Data From Samsung To Honor
Reliable data transfer
Maximum data transfer rate from
using Phone Clone. 1 GB per minute 2! All your photos, videos, contacts and other data will be quickly and securely transferred to the new one
Smartphone over wireless encrypted network.
You don’t have to back up your data to the cloud or use an external drive.
From an Android / iOS smartphone
to HUAWEI smartphone
Open Phone Clone app and select old and new smartphone.
Scan the QR code and connect.
Select the data you want to transfer and start the process.
After installing the Phone Clone app on two devices on a new smartphone, open the app and click “This is a new phone”. On your old smartphone, open the application and select “This is an old phone”.
To establish a connection between the two devices, use your old smartphone to scan the QR code displayed on the screen of the new smartphone.
When the connection is established, select the data that you want to transfer from your old phone, click on the transfer button and wait for the data transfer process to complete.
Open Phone Clone app and select old and new smartphone.
Create a Wi-Fi hotspot on your new smartphone.
Go through authorization, select the data that you want to transfer, and click on the transfer button.
After installing the Phone Clone app on two devices on a new smartphone, open the app and click “This is a new phone”. On your old smartphone, open the application and select “This is an old phone”.
The Wi-Fi hotspot icon will appear on the screen of the new smartphone, to which the iPhone will connect. Go to Wi-Fi Settings to test your connection.
You must agree to Apple’s data privacy agreement to log in. Reopen Phone Clone, select the data you want to transfer and click on the transfer button. Wait for the process to complete.
No traffic consumption
You don’t need Wi-Fi or mobile data:
just scan the QR code or connect to a Wi-Fi hotspot,
created by a new smartphone.
Transfer data
simple and fast. Compatible with all devices
It doesn’t matter which operating system you are using,
iOS or Android 1 Phone Clone App by HUAWEI
compatible with smartphones of any brands. Just
download the free app from Google Play or AppStore.
Download Phone Clone:
The app is compatible with devices running Android 4.0 and above and iOS 6.0 and above.
2. The wireless transfer process may differ depending on the device.
Summary
Since Samsung often releases new phones to the mobile market, Samsung users may want to upgrade to a new Samsung phone. It’s nice to have a new Samsung Galaxy. However, there is a problem. how to transfer data from Samsung to Samsung
Nobody likes to hold a Samsung Galaxy without the photos, contacts or apps you used to use on your old Samsung, in this how-to article, you’ll find 5 ways to transfer data from Samsung to Samsung efficiently.
switch everything from old Samsung to Samsung S20 with one click
If you are worried about how to transfer data from Samsung to Samsung S20. Then data transfer with Dr.Fone. Phone Transfer is your final answer. This amazing software allows you to transfer data between iOS and Android devices. The software is compatible with the latest iOS and Android versions. You can transfer a wide variety of files, such as photos, contacts, music, text messages, videos, etc. You can switch data between 6000 smartphone models, including Apple, Samsung, Sony, HUAWEI, Google, etc., if you are thinking how to transfer all data from Samsung to Samsung. Dr.Fone. Phone Transfer is the best choice.
In this guide, we learned 8 methods that can help us transfer data between Samsung devices. So, from now on, when someone asks you how to transfer apps from Samsung to Samsung, you know which app to recommend to them. From the details we have provided, it is clear that most applications lack a generic transfer function, so it will be better if you use MobileTrans to translate.
Smart Switch
Samsung has developed a proprietary application for transferring data from one device (not only Galaxy) to other smartphones of its own production. The app is called Smart Switch and exists in the format of a mobile utility or programs for Windows and Mac OS desktops.
Smart Switch allows you to transfer data via USB cable or Wi-Fi. In addition, you can use the desktop version of the application and transfer information between smartphones using a computer. The algorithm for all methods is similar, so let’s consider the transfer using the example of a wireless connection via an application for phones.
- Install Smart Switch on both devices.
- Run the app on your old device. Select the transmission method “Wi-Fi” (“Wireless”).
Go to the new device. Open Smart Switch and select “Receive”.
In the window for selecting the OS of the old device, check the item “Android”.
On the old device, click on “Connect”.
You will be prompted to select the categories of data that will be transferred to the new machine. Together with them, the application will display the time required for the transfer.
Check the required information and click “Send”.
Confirm receipt of files on the new device.
After the marked time has passed, Smart Switch Mobile will notify you of a successful transfer.
This method is extremely simple, however, using Smart Switch you cannot transfer data and settings of third-party applications, as well as cache and save games.
How to Effectively Transfer Everything from Samsung to Samsung in One Click?
When moving to new Samsung Galaxy, you should want to copy some important files from old Samsung to new one. Professional Samsung File Transfer. Samsung Data Transfer helps you efficiently transfer everything from Samsung phone to another Samsung Galaxy with one click.
Best Samsung to Windows Transfer. MobileTrans
MobileTrans is the best Samsung data transfer app, which is a very famous software that allows you to easily transfer photos, music and contacts from Samsung device to Windows with one click. This tool transfers data without losing any byte file.
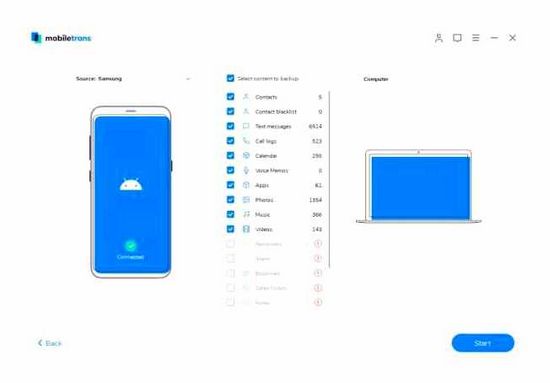
2.Backup Samung to PC. Apowersoft Phone Manager
Apowersoft Phone Manager works great with Samsung data transfer tools for Windows as it manages all types of files like messages, contacts, notes, photos, videos, music and more. Just click the “Trust” button for the program to detect your phone.
8 Methods to Transfer Data from Samsung to Samsung
How to Copy Data from Samsung to Samsung via USB Cable?
It might be the easiest way to transfer specific files from Samsung to Samsung using USB cable. and you don’t need to pay for it. With it, you can move photos / videos / VCF (contacts) to your new Samsung Galaxy by copy and paste. However, you are not advised to use this method if you have tons of photos and videos to transfer. Moving files in large batches will take a long time.
- Connect old Samsung Galaxy to PC with USB cable.
- Go to “My Computer” and click on the name of your device.
- Open SD card / internal storage that stores the photos, videos or VCF you want.
- You can find photos and videos in the “DCIM” folder or view VCFs directly in the storage folder.
- Copy and paste data from your Samsung device to PC.
- Disconnect old phone and connect new Galaxy to PC.
- Drag files from PC to Samsung SD card or internal storage.
How to Transfer SMS from Samsung Galaxy to Computer Efficiently?
Photo sync with cloud service
Cloud services are the main helpers for those who like to store many photos and videos for a long time. You can transfer files one-time, or you can connect periodic data saving to the cloud storage.
Use Google Drive. a storage from Google. All data located on the virtual disk will be under the reliable protection of Google
To upload photos to the service, log in to your Google account, then open the Drive app. On the left side of the screen, find the “Add” button, in the drop-down list, click on the “Create folder” option.
In the created directory, also click the icon. select the required images on your phone and click the “Download” button.
Files downloaded in this way will be available for viewing on a smartphone and PC. Data can be safely deleted from the memory of a mobile device. now they are stored on a virtual disk.
Transfer photos via Bluetooth
Bluetooth is an option for synchronizing devices with each other. Enable the option on your smartphone, then search for active devices on your PC. As soon as the smartphone is detected by the system, right-click on its name and select the line “connect”.
In the appeared interaction window, click on the line “Send or receive files via Bluetooth”. Click on it and select the option Receive files.
Open your mobile gallery and mark all images for transfer. Then click the “Share” button, select Bluetooth as a channel. Mark your PC in the list of devices to which we will send pictures. It will take a few minutes for the files to be sent, after which they will all appear in a special folder on your PC.
How to transfer photos or other data from Samsung to computer
Samsung gadget manufacturers are striving to create a single system from a smartphone and a home or work PC. This is convenient for fast file sharing and synchronization of programs, for example, mail or instant messengers. Therefore, there are several ways to transfer data to PC for Samsung smartphones.
Sending a photo via mail or instant messengers
The last option that we will consider is using mail or instant messengers. It is suitable for sending a small amount of photos with light weight.
To send images using the messenger, open any of them, the computer version of which is installed on your computer, and send photos to friends or to yourself. Then go to the desktop version of the program and find the file, right-click on it and select the “Save As” option, then select the storage folder.
You can do the same with mail. Write a letter to yourself or a friend, attaching several necessary files to it. Log in to the mail service from a computer browser and open the letter with the files. Download them in the usual way.
How to Copy Photos from Samsung Phone to Computer
Phone memory is sometimes not enough to store all important information, all photos from parties or videos from vacation. Fortunately, data from your phone can be transferred to other media, including a PC. If you are wondering how to transfer pictures from Samsung phone to computer, there are several ways to do it.
Data transfer via USB cable
The most convenient way to transfer via a USB cable is to use a separate software, for example, FoneLab HyperTrans. This program allows you to synchronize the work of your mail, social networks, work programs between your PC and smartphone, as well as transfer any data: photos, videos, presentations, music, and more. Using the utility, you can access documents on your computer from your phone, or answer a phone call from your computer.
To get started, download and install FoneLab HyperTrans on your PC.
Connect your phone with a cord to your computer.
Run the program. Information about the connected device will appear on the screen. On the right side of the screen, you will see a list of actions that are performed with the data on it.
We need a photo section. In it you can add or delete images, create albums and transfer photos to other media.
Mark the required photo and the action you want to perform with it. To transfer to PC, select “Export to PC”, then select the folder where you want to place the photos, and click OK. All selected files will be moved to the directory you specified.
Samsung Kies
Samsung Kies is a dedicated PC photo transfer system for Samsung Galaxy series phones. Using the utility, you can transfer any data to a smartphone connected to a PC via a USB cable, as well as synchronize the work of almost any service. For this:
- Download and install the utility on your PC.
- Connect your Samsung Galaxy to your device using a USB cable. The computer will immediately detect your device.
- Run the program. Open the Photos section among the options on the left side of the screen.
- All photos from your smartphone will be displayed on the screen.
- Check all the pictures you want to transfer. Click the Save to PC button.
That’s all! All necessary data has been copied to your computer.
Thanks to our advice, you will always have the opportunity to preserve all the brightest moments and memories, and at the same time make room for new ones.
Transfer using a memory card
You will need a file manager. You can use both built-in and third-party software (for example, ES-Explorer). The algorithm is as follows:
- open the file manager and select “Local storage”, then click on Internal Storage;
- find the folder you want. Tap on it and hold it until the action window appears;
- click “Copy”;
- in the sidebar, click on the item “SD Card”;
- now select the folder where you are going to transfer the data and click “Paste”.
In this way, you can transfer photos, music, videos and other files. When finished, insert the memory card into your new phone.
For transferring contacts, the principle of action is different:
- on the transmitting smartphone go to “Contacts”;
- click on the three dots and select “Import / Export”;
- then select “Export to storage” and wait for the contacts to be copied to the SD card. In this case, a file of vcf format will appear on the drive itself;
- place the memory card in the receiving device;
- open the “Contacts” section;
- click on the three dots and go to the “Import from storage” section.
After that the contacts will be automatically transferred to the phone memory.
Transferring data through Google and Samsung accounts
One of the easiest ways to transfer information is to sync through your Google and Samsung accounts. The actions are as follows:
- on the transmitting device enter the settings and click on “General”;
- then click on “Archive and reset” and click on the item “Archive”;
- return to the previous page and open “Accounts”;
- select “Samsung account” in the list that appears and click “Sync. everything”;
- After successfully transferring on your new phone, sign in with the same Samsung account. Automatic synchronization is available on Android, so after a while all the transferred information will be on the new gadget.
Dr. Fone. Switch
A Chinese program that allows you to transfer information from one Android device to another in just a couple of steps. Naturally, the application is also supported by Samsung smartphones. To transfer information, download the program and follow the algorithm:
- on 2 gadgets, enable USB debugging mode. Now connect both gadgets to your computer. But before that, we recommend that you check if the computer has all the necessary drivers;
- open the downloaded utility and click on Switch;
- when the devices recognize each other, the display will show the icons of both smartphones and a menu in which you can select the information to be transferred;
- select the data you plan to transfer (for example, transfer contacts, photos, etc.). But be aware that the utility cannot copy information from system programs and protected folders;
- after selecting the files to transfer, click on “OK” and exit the application.
Unfortunately, the app also has its drawbacks. First, it is written entirely in English. And secondly, in the regular version of the program, no more than 10 files from each category can be transferred (for example, no more than 10 photos or audio).
Transfer Data from One Samsung Phone to Another
When buying a new phone, we first of all think about how to transfer all the data from one phone to another. These actions can be performed both with the help of a special program, and via Bluetooth or using a computer. From the article, the reader will learn how to transfer data from Samsung to Samsung and what methods are suitable for this.
Bluetooth
You can also transfer contacts and any other information to a new phone via Bluetooth. Of course, this is not the fastest way to transfer data. However, if your home does not have high-speed Wi-Fi or USB cables, do the following:
- turn on bluetooth on 2 gadgets. To do this, go to settings and click on Bluetooth. If it is not in the list, then open the “Wireless networks” section;
- when the smartphones find each other, perform pairing by pressing the “Pair” button. If any of the smartphones is not located, make sure it is in visible mode;
- find the necessary section on the old gadget, then click on the Share button and select the transfer via Bluetooth;
- then select a new phone and click on the send button. On the target device, click “Accept”.
If the total weight of files is several gigabytes, then we recommend using a different method, since the transfer via Bluetooth will take a long time.
Smart Switch
The manufacturer has developed a proprietary program for transferring data from Android to Android. It is suitable both for budget devices of the manufacturer (for example, A50 and A51) and for flagships in the face of the Galaxy S10 and S20.
This utility allows you to transfer data from your old phone to a new one via USB or Wi-Fi. You can also download the PC version and transfer data via your computer. The algorithm of actions for each version of Smart Switch is approximately the same.
- Make sure both gadgets are turned on and have enough power to take action.
- Smart Switch must be preinstalled on both smartphones (see the list of apps). If any phone does not have it, then download the utility on Google Play.
- Open the program on both smartphones and click on the item “Send data” or “Receive data” (select your own on each device).
- Now on the old Samsung you will be prompted to choose the option for transferring information: wirelessly or via USB. When you select the first option, the phones will find each other and automatically connect. In the second case, you need to connect the devices together with a USB-C or USB-A to USB-C cable. Select wifi transfer.
- On the transmitting gadget, select all the information you plan to transfer: messages, photos, phone book, notes, etc.
- After that, the device will notify you about how much the transferred data will take and how long the transfer will take.
- Select “Submit” and allow information transfer. We recommend not to touch both smartphones during the transfer: this will not only speed up the process, but also avoid data loss.
Smart Switch is a great way to transfer data that was missed by a backup to a new phone. But through the application, you cannot transfer the settings of third-party applications, as well as the cache from applications and games.
Data transfer via computer
If the task is to quickly transfer data, then we recommend performing the steps using a computer:
- connect the transmitting smartphone to the PC via a USB cable;
- find your mobile phone in the “Computer” section;
- from a computer, go to the built-in storage of a smartphone or to an SD card (depending on where the necessary information is stored);
- copy data from device memory and paste it on your desktop;
- disconnect the old phone from the computer and connect the new gadget to it via USB;
- drag the copied files from the desktop to the internal storage or to the memory card of the new phone.
As you can see, the method is quite simple. And if you have a more or less powerful computer, then all actions will take only a few minutes.
SHAREit. a program for transferring information to another smartphone
SHAREit is a handy application that allows you to transfer information between Android devices. Download it to Google Play on both phones and do the following:
- make sure both gadgets are connected to the same Wi-Fi network;
- on the sending gadget select “Send”;
- mark the folders you want to transfer and click on “Send” again;
- confirm the transfer on the new device.
The transfer will start automatically. As soon as the actions are completed, all the necessary information will appear in the memory of the new phone.
Now you know how to transfer all data to a new smartphone. When choosing a transfer method, pay attention to the total amount of all information. If your data is less than 1–2 GB, the easiest way to do this is wirelessly. If the amount of data is 5-10 GB, then to save time, we recommend connecting smartphones to a PC via USB.
Smart Switch
Samsung has developed a proprietary application for transferring data from one device (not only Galaxy) to other smartphones of its own production. The app is called Smart Switch and exists in the format of a mobile utility or programs for Windows and Mac OS desktops.
Smart Switch allows you to transfer data via USB cable or Wi-Fi. In addition, you can use the desktop version of the application and transfer information between smartphones using a computer. The algorithm for all methods is similar, so let’s consider the transfer using the example of a wireless connection via an application for phones.
- Install Smart Switch on both devices.
- Run the app on your old device. Select the transmission method “Wi-Fi” (“Wireless”).
In the window for selecting the OS of the old device, check the item “Android”.
On the old device, click on “Connect”.
This method is extremely simple, however, using Smart Switch you cannot transfer data and settings of third-party applications, as well as cache and save games.
dr. fone. Switch
A small utility from Chinese developers Wondershare that allows you to transfer data from one Android smartphone to another in just a couple of clicks. Of course, the program is compatible with Samsung devices.
-
Enable USB debugging mode on both devices.
Then connect your Samsung devices to your PC, but before that make sure the correct drivers are installed on it.
Run other background. Switch.
Click on the “Switch” block.
When the devices are recognized, you will see an image like the screenshot below. On the left is the source device, in the center is the selection of data categories that need to be transferred, on the right is the destination device. Select the files you want to transfer from one smartphone to another and click “Start transfer”.
As with Smart Switch, there are restrictions on the type of files that can be transferred. In addition, dr. fone. Switch in English, and its trial version allows you to transfer only 10 positions of each data category.
Transferring data from one Samsung device to another
Data Transfer Methods on Samsung Smartphones
There are several ways to transfer information from one Samsung device to another. using the proprietary Smart Switch utility, synchronizing with a Samsung or Google account, using third-party programs. Let’s consider each of them.
Synchronization with Samsung and Google accounts
The simplest possible way to transfer data from one Samsung device to another is by using Android’s built-in data sync tool with your Google and Samsung service accounts. This is done like this:
-
On your old device, go to “Settings”. “General” and select “Backup and reset”.
Within this menu item, check the option “Archive data”.
Go back to the previous window and tap on “Accounts”.
Select “Samsung account”.
Tap on “Synchronize everything”.
This method, despite its simplicity, is also limited. you cannot transfer music and applications installed not through the Play Market or Galaxy Apps in this way.
Google photo
If you only need to transfer your photos, then the Google Photos service will perfectly cope with this task. It’s quite easy to use.
- Install the app on both Samsung devices. Enter it first on the old.
- Swipe right with your finger to access the main menu. Select “Settings”.
- In the settings, tap on the item “Startup and synchronization”.
We have reviewed the most convenient methods for transferring data between Samsung smartphones. Which one did you use?