To log into the iPhone via a computer. Access through the app
How to Unlink iPhone from Apple ID via Computer?
1) To unlink an already sold phone from your account, go to iCloud on your computer https://www. iCloud.com/#find and enter your password. Click the Find iPhone tab. All devices. Erase” and remove desired device from lists.
- Select the Apple menu “System Preferences”.
- Click your Apple ID, and then click “Browse.
- Press the “Exit” button.
- If you want to keep a copy of your iCloud data on your Mac before you leave, check the appropriate boxes.
Sign in to iCloud from your computer
To sign in to the cloud storage from your PC or laptop, first download the installer from the official website at.Apple.com/en/iCloud/setup
Works correctly on Windows 7, 8 or 10 devices.
Once the download is complete, you must run the distribution saved in the system called iCloudSetup.exe and wait for the installation to complete.
After launching the installed program, you must enter your credentials in the window that opens and activate the device using the “apply” button.
Signing in to your iTunes account from your computer or iPhone
Signing in to the iTunes Store gives you access to music, movies, and more. But you must have an Apple ID to access it. Can’t access the store without this number.
Use it for many Apple services like iCloud, iMessage, and more. It must be the same for all your iOS devices. But you can access absolutely all purchases on the store.
Here’s how to create an account and how to sign in to the iTunes Store.
Create an ID
- Launch the App Store on your iOS device and choose selections, top charts or search. You need it to select free software. It is important to choose an application that does not require payment. so we form a number without tying it to a bank card. If you need to attach a map in the future, you can easily do so. Now let’s look at the simplest method. So, next to such a software will be a button to download.
- Click this button and install.
- In the window that pops up, select the item to create the ID number. Choose a state and click on the “Next” element. Agree to various terms and conditions from the apple company. Enter your e-mail. It must function properly. Remember, this is (or rather, will be after all the steps are completed) your ID login.
- Enter the password that you yourself generated twice, and click on “Next”. Remember that the characters must contain different types of letters and numbers. The number of characters must be at least eight. Do not use the same characters consecutively. You can use any name plus a phone number. But this is just an example and one of hundreds of options.
Log into iTunes on your iOS-device
- Launch the iTunes Store application.
- Scroll to the bottom of the display and click on the login item.
- Click on the login section with the existing ID number and enter it and the password characters. You won’t be able to enter the store without this.
- Click the accept button. That’s it, this completes the action. now you’re logged in.
By the way, once you have logged in to your account, you will automatically get to the music section, iBooks, and other services. Next, let’s see how to perform this process on a computer instead of an iPhone.
Log in to iTunes from your computer
If you do not have iTunes installed on your PC, download the “latest” version from Apple online. Then go to the application and do these steps:
- Open iTunes.
- In the menu bar at the top of the PC or iTunes window, select Account & Login.
- Enter your ID login and password. Click the Enter item or the login section.
- Click the iTunes Store icon.
You can also change your account information and payment method, and see your product purchase history. It’s also where you can browse and buy music, movies, and more.
To sign in to the store on your Mac, you’ll need to use the same ID number you use for iTunes. After opening the latter, you need to select the store section and the login item in the menu bar at the top of the PC display.
As you can see, signing in to your account from your computer is easy.
On your Apple TV
After logging into the “apple” services on this gadget, you can download movies, music and shows purchased from the iTunes Store. Play tracks available from your Apple Music Subscription on your computer. But the gadget must be the fourth line, on earlier variants this option is not available.
So, log into your account, and to do this, follow these steps:
- In the main window, go to account settings, and then to iTunes and the App Store.
- Click on the login item and enter your ID login and password characters.
Login to iCloud.com
The easiest way that does not require installation of any additional programs on your computer (except for the browser) and works not only on PC and laptops with Windows, but also in Linux, MacOS, and other operating systems, in fact, this way you can enter iCloud not only from your computer, but also from a modern TV.
Simply go to the official iCloud website.com, enter your Apple ID information and you’ll log into iCloud with access to all your data stored in your account, including access to iCloud mail in the web interface.
You’ll have access to photos, iCloud Drive content, notes, calendar and reminders, as well as your Apple ID settings and the ability to find your iPhone (iPad and Mac are searchable under the same item) using the. You can even access your Pages, Numbers, and KeyNote documents stored in iCloud online.
As you can see, logging in to iCloud is easy and can be done from almost any device with a modern browser.
However, in some cases (for example, if you want to automatically download photos from iCloud to your computer, have easy access to iCloud Drive), the following method. Apple’s official utility for using iCloud in Windows. may also be useful.
How to log in to your iCloud account and email from your computer
To sign in to your iCloud account from your computer, you need to do the following:
- Go to https://www.iCloud.com/;
- Next, enter the details from your Apple ID and click on the arrow to confirm your desire to log in to your account;
- If you have two-factor authentication set up on your Apple ID account, a confirmation code will be sent to any of your iOS or MacOS devices and must be entered in the following box. If two-factor authentication is not set up, you won’t need to enter it, but in that case your account is less secure from being hacked by intruders;
Worth noting: If you need to log in to iCloud mail, you will first need to create it from your Apple device. If you didn’t create an email on your Apple ID with your iPhone, iPad, or MacBook, you can’t access it from a computer with a web browser.
How to sign in to iCloud iPhone via computer
iCloud is a cloud service from Apple designed for use on iOS and Mac OS devices. The cloud is convenient to use as online storage for important information, backup files from your device. If necessary, you can sign in to iCloud from any computer, even without an iPhone at hand.
Apple ID is required to sign in to the cloud. All owners of iOS devices know what it is. This is an email that is created when you sign up for an account on apple gadgets.
The developer has provided two ways to enter the cloud from your computer. The first option is to sign in through the official iCloud site. The second option. with the help of a special program from Apple for PC. Both methods are simple, intuitive and do not require technical knowledge.
Official website
Logging into the cloud through the official site is the easiest way which does not require additional applications and programs to be installed beforehand. What is required is a stable network and the ability to use any search engine. Algorithm of actions:
- Open the official resource of iCloud service, use the direct link.
- Enter in the field email, Apple ID password, which was created when registering an account. After entering your personal data, click on the arrow to log in.
- When entering the service for the first time from a computer, the user will need to accept the terms and conditions.
- Next, the user will open a new window with a menu in the account, here you need to select the icon “iCloud Drive”.
- Once logged in, all the contents of the cloud storage will immediately open, leaving you to select a specific folder.
- The service provides a convenient way to both download files from your computer to the cloud, and unload files from the repository to your PC.
Worked in mobile phone shops of two major operators for several years. I have a good understanding of tariffs and see all the pitfalls. I love gadgets, especially on Android.
Can you download all your photos at once. in one step?
It is impossible to upload files by folder from the cloud to PC. You need to upload each photo separately, so many people find this process inconvenient, especially with a large number of photos.
iCloud for Windows
The special application-client iCloud for OS Windows after installation allows to use in full all opportunities of the mobile gadget, on the desktop computer. How to start and enter the iPhone cloud via PC:
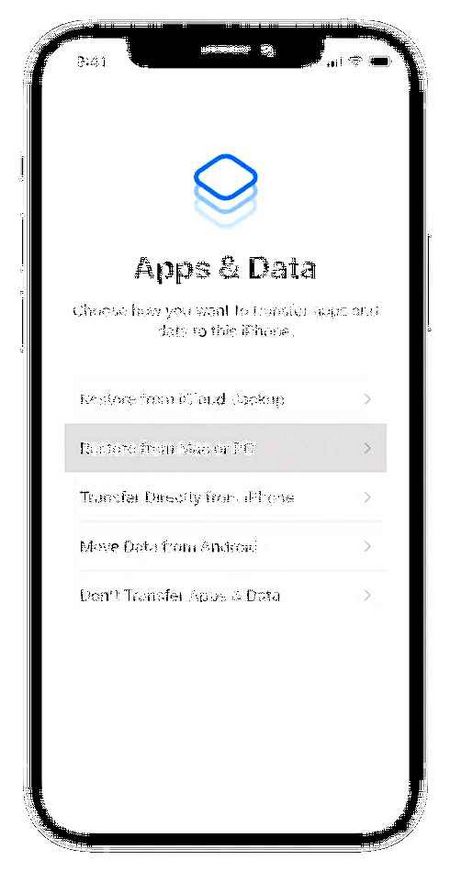
- First you need to download the application to your computer, preferably from the official Apple resource.
- Then double-click to open the boot file, accept the conditions, start the installation.
- After installation, the client application should open automatically. In the appropriate fields you should enter your identifier. Apple ID and password. Click on the bottom panel “Sing in”.
- After successful entry it is necessary to mark the type of synchronized content, which will be further processed. You can check all sections if you wish. It is recommended to activate the “My Photo Stream” option. Press “Apply”.
- After adjustments you should close the application, reload your computer to initiate the synchronization process.
- After rebooting, all marked folders will start to appear in the menu of your PC as a separate category. For example, the folder with “Photos” will be displayed in the menu like this.
After synchronization is finished, all synchronized files will stay on your PC, and you won’t even need a network connection to see them.
If the “iCloud for Windows” option was checked in the settings, the “iCloud Drive” folder will appear next to the “Photos” folder. This folder will contain all data sent to the application of the same name on your mobile iOS-gadget.
How to delete iCloud
There are situations when a user doesn’t like the iCloud functionality and switches to alternative storages, or loses interest in them altogether.
After installing the program, you may wonder how to correctly uninstall iCloud from your computer.
It would seem to be enough to use the standard tools, and that’s all. But here the situation is somewhat different. Often, files related to iCloud remain and cause various errors in Windows.
To prevent this from happening, you should not just delete iCloud, but also thoroughly clean your own computer.
There are several ways to get rid of this application.
Standard tools
In this case the instruction will look like this
Usually an uninstallation wizard appears and prompts you to uninstall or restore the program. Choose the uninstall option, i.e. Remove.
Wait for the process to complete and then reboot the computer.
If after that no iCloud-related errors appear when working with a PC, you can call it a day.
But it sometimes happens that errors do not go away.
Remove with the installer
When installing iCloud, you had to download the installer file. It can also be used for uninstalling.
Hidden uninstaller
We cannot say that the following method helps everyone. But there are a number of examples when the user was able to get rid of the cloud storage service program exactly this way.
- Open “My Computer” and go to drive C;
- at the top of the window, click on the “View” menu and check the “Hidden Items” checkbox;
- then go to the “ProgramData” directory, from there to the “Apple” folder, and then to “Installer Cache”;
- here may be the iCloud control panel and indicate the specific version of the program;
- among other files, look for icloud64 or icloud32 in MSI format for the 64 and 32-bit versions of the operating system respectively;
- if the file has been found, run it and the installer will open
- repeat the uninstallation procedure;
- restart your computer.
You can clean up traces with special utilities and programs like CCleaner or Advancer Unistaller.
PowerShell
Powerful built-in tool relevant to Windows 10. You can use it to get rid of a problem application.
- type “Powershell” in the search line;
- launch the tool;
- type the command “Get-AppxPackage”;
- wait for the entire list of installed apps to load;
- look for iCloud among the options that appear;
- If the program is detected, copy everything from the “PackageFullName” line
- Write the command “Remove-AppxPackage.package NAME”.
Here instead of “Name” insert the full name of the program you copied earlier.
You will need to reboot the computer again and check if everything is now normal.
cleaning
By getting rid of the leftover files, you guarantee yourself no problems and no consequences of installing the cloud service application.
First, try to manually check the presence of iCloud-related files in several directories. To do this, open “My Computer”, go to drive C and then to “Program Files”. Potentially iCloud trash can remain in the following directories:
Next, you need to check the residual files and registry entries.
Here you need to perform the following steps:
It remains to restart the computer as usual.
iCloud is a popular and useful service. Yes, it offers a limited limit of storage for no charge, but sometimes even those few gigabytes can help the user considerably.
You do not have to be an Apple mobile device owner to use this service. You can even create an account on your Windows computer and take advantage of the cloud capabilities of Apple.
Here we are. Thank you all for your attention! Sign up, leave Комментарии и мнения владельцев, ask relevant questions and tell your friends about our project!