The computer does not see the Wi-Fi router
Why does the laptop not see the Wi-Fi network router? What to do?
We have already looked at solutions to a lot of problems that can occur when connecting a laptop to a Wi-Fi network, or in the process of using. But, there is a popular problem, which I have not yet written about. This is when the laptop does not see the Wi-Fi network. In principle, the problem applies not only to laptops, but also to desktop computers that are connected to Wi-Fi through an adapter (external or internal). The problem of a laptop not seeing Wi-Fi can be encountered in Windows XP, Windows 7, Windows 8, and even in Windows 10. If you have Windows 10, and your computer does not see your router, then see the separate instruction: Windows 10 does not see Wi-Fi network. As there solutions are almost the same, then it does not matter which system your laptop is running. Now we will try to find out why a laptop doesn’t see the wireless network, using Windows 7 as an example.
Before we get into any settings, let’s try to figure out what your specific problem is. There are two options:
- When you don’t see a single Wi-Fi network in the list of available networks to connect to. That is, the computer does not find Wi-Fi at all. But, are you sure that there are wireless networks in the radius. The other devices can see them.
- When your laptop doesn’t see only your Wi-Fi network, but other, neighboring networks do.
I will divide this article into two parts. Go straight to the section with the solution to your problem.
Important point! You need to check if your router gives out Wi-Fi network. You need to make sure your laptop is within range of the Wi-Fi network. If other devices that are close to your computer can see a wireless network, but your computer can’t, then see this article. If you suspect that the problem is with your router, then read this article: Router not sharing Wi-Fi Internet. What to do?
Another important point. If you have the error “No available connections” on your computer, and a red cross next to the Wi-Fi connection icon, then there is a separate instruction for Windows 7 on how to solve this error.
Troubleshooting
Most often a problem with communication with the router is indicated by a “Network cable not connected” or “No internet access” message in the form of a crossed out icon or an exclamation mark in the notification area of the taskbar.
If there is a problem with your network connection, you will see a message like “Network cable not connected” or “No internet access” and the icon will be crossed out
The first thing to do in this case is to check if the network (LAN, Ethernet) cables are properly connected to the ports (sockets) of the router.
The router port labeled “INTERNET” or “WAN” is used to connect the cable coming from the Internet service provider. This port is usually marked with a different color on the router and sometimes located some distance from the other ports.
The PC and router, in turn, are connected with an Ethernet cable, one end of which connects to the RJ-45 connector on the PC, and the other to one of the router’s LAN ports.
Connect Ethernet cable to the router, connect one end to the RJ-45 connector on the PC, and the other to any of the LAN ports of the router
Reboot the router, t.к. It is characterized by “freezes”. To do that press on “On/Off” or “Power” button on the router. The LEDs of the router should go off. After 15 seconds, press the power button of the router to turn it on.
Help! If there is no power button on the router, disconnect it briefly from the 220 V mains and turn it on again after 30 seconds.
Test the Internet connection. If the connection to the router does not appear, it may be due to a network configuration failure. To eliminate them, you need to perform a connection diagnostic.
-
Press “WinR” combination on your keyboard (“Win” is on the left side of “Alt”).
If “View” is set to “Large icons”, click on the “Network and Sharing Center” link
Windows will analyze the network status and troubleshoot the network, reporting the troubleshooting or identified issues.
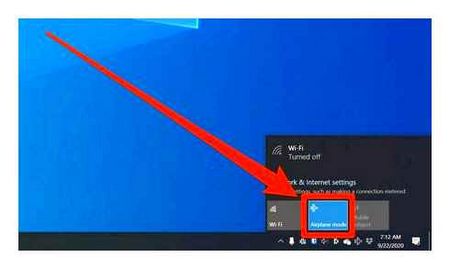
Reconnect to the network. If the result is negative, replace if damaged LAN-cables that connect PC and router. Cables can be damaged by bending them or being clipped by furniture.
Reconnect. If there is no connection, there is probably a problem with the PC network card. It is recommended that you reinstall its driver or replace it if it is malfunctioning. This is especially true if the Wi-Fi connection works.
Reset router to factory settings
Consider such a reset on the example of a Linksys WRT160NL router. Please note that name, password and IP-address of the router are unique for the device.
Help! To find out the name, password, and IP address of your router, you’ll need to refer to your router‘s documentation (e.g., your router’s owner’s manual).ч. to its label), or find out these details over the Internet.
Disconnect the PC and router from the mains 220V.
Disconnect all cables from the router.
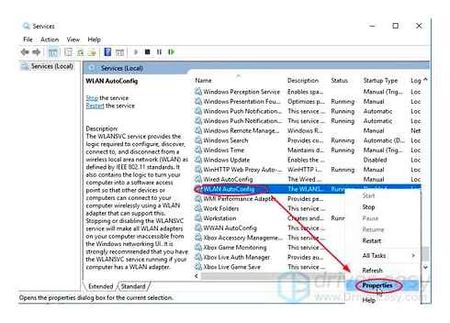
Turn it on and wait 1-2 minutes for it to fully boot.
Press with a thin object (e.g. a wall plug, a piece of paper) to switch on the PC., Hold down the reset button for approximately 5 seconds with an unfolded paperclip. The router reset button is on the bottom right of the product label (marked in red). Release the button and wait 2-3 minutes for the router to reboot and start up.
Connect one PC to the router. To do this, plug one end of the LAN cable into the socket on the PC and the other end into port 1 of the router. Turn the router on and wait for it to boot up for 1-2 minutes.
Turn on your PC. Disconnect WI-Fi if your PC has it enabled. Usually to enable/disable Wi-Fi it is necessary to press one of the buttons “F1”-“F12” having an “antenna” icon, sometimes together with the “Fn” button, or slide the special switch.
Press “WinR” on your keyboard and in the menu that appears type “cmd”, then press “ОК.
In the window that appears type “ping 192.168.1.1” and press the “Enter” key. You will see 3 or 4 lines, starting with either “Reply from” or “Request timed out. If the line says “Reply from”, it means that the computer sees the router.
Help! If you get the message “Request timed out” and the network card and the LAN cable connecting PC to router is OK, it means that the router is faulty and needs to be repaired.
Open your browser and type in the router’s IP 192.168.1.1, press the “Enter” button.
Leave “User name” blank in the login menu, and type admin in the “Password” field. Press “login.”.
Try to configure the router with the installation CD or manually according to your ISP’s instructions and see if it can work properly.
-
Insert the CD with router installation software (if available) into CD drive.
If your router is working correctly, exit your browser. Router is fine.
Help! If you get an “Answer from”, but the login menu and router settings page don’t open, it means that either the router is defective, or the firmware is faulty.
Why can’t the laptop see Wi-Fi
Reasons for not seeing Wi-Fi may be in the laptop itself or in the router settings. How do you know if it’s a laptop and not a router that’s causing the problem? Need to connect to Wi-Fi through other devices, smartphone or tablet.
If Wi-Fi can’t find your smartphone or tablet, the problem is probably with your router. And if other devices have no problem connecting to the wireless network, it means that there is something wrong with the laptop settings.
- Disconnected network adapter (chip that provides reception and processing of Wi-Fi) on the laptop
- No drivers/utilities for your network adapter
- Configuration problems that are causing your PC to be unable to connect to Wi-Fi network.
Your network adapter, or as it is also called, the network card, is responsible for the Wi-Fi signal reception in your notebook. This chip is installed in all modern laptops and fails very rarely.
And here are situations, when after installing Windows or programs, the network adapter drivers “roll off”, are widespread enough.
If the problem is in the network adapter driver
- In the “Start” menu select “Control Panel” and enter it.
- In the “Control Panel” go to the “System and Security” section
- In this section, in the subsection “System” select “Device Manager”
- In the window that opens, look at the list of devices and see if there is a “Network Adapters” item.
If the Device Manager does not display the network adapters, this means that the drivers you need to connect to Wi-Fi are missing. They can be downloaded quickly and for free from the laptop manufacturer’s official website and then installed on your PC. After installing the utilities the problem will be solved.
If the problem is that the adapter is turned off
In some cases the laptop user may accidentally turn off the NIC by hitting the “Wi-Fi on/off” key combination. In this case, just turn the wireless adapter back on.
On different models of laptops this is done differently. on some you need to press the “Fn” key and the button with an airplane/antenna icon (this is how they usually label the key to turn on/off Wi-Fi), and on some for this purpose there is a switch on the chassis.
- Access the “Network and Sharing Center” by right-clicking on the Wi-Fi icon in your system tray
- In the menu on the left, select “Change Adapter Settings”
- Find the item “Wireless network connection” and determine whether the adapter is really turned off (you will see “Disabled” under it)
- Right-click on “Wireless Network Connection” and select “Enable”.
When the network card is turned on, the laptop will immediately find all the available networks, and then you can connect to the home wireless Internet.
No Internet access or connection is limited
Another common problem with Wi-Fi on a laptop is that the device can not connect. when you try, the message “Network connection error” appears on the screen. In this case you should first select “Troubleshooting” in the window of this message. It is very likely that the OS will fix the problem.
If “Troubleshooting” does not help, the problem is probably that the current network settings do not match the saved ones. In such a case, you should try to delete the connection in the “Network Control Center”, restart the router, and then create the connection again.
What to do if the laptop does not see the Wi-Fi network. tips and instructions
If you have just bought a brand new laptop or your existing device has ceased to see the available wireless networks, if after another reboot or another Windows update and driver your device has stopped connecting to Wi-Fi, if you observe some difficulties when searching or connecting to them, then this article is what you need. In it we will review the most effective methods that will help eliminate the incorrect operation of the equipment and explain why “laptop does not see Wi-Fi” and “when connected to a Wi-Fi network there is an error”. Let’s consider other issues related to the correct work of Wi-Fi on the laptop.
You can solve the problem with Wi-Fi network detection on your own
Below we provide detailed instructions for troubleshooting various problems. But the first thing you should do to find out the reason why your notebook doesn’t see the Wi-Fi network is to identify the source of the problem. For the correct operation of the Internet connection and Wi-Fi connection of your computer is responsible for several components:
- The wireless router, which is responsible for the direct creation and operation of the network.
- The network adapter built into the laptop, which is responsible for receiving and processing the signal sent by the router.
- Drivers and software to ensure stable and correct operation of the network adapter.
If at least one of these components does not work as it should or does not work at all, the laptop will not see the Wi-Fi network or simply refuses to connect to it. Let’s consider what to do in order to identify the source of the problem. After learning at what stage of the problem occurs, you can move on to troubleshooting and provide your computer with a quality connection to the Internet.
Turning on and testing the network adapter
The first thing to do is to check if your laptop’s Wi-Fi is activated and ready to receive the signal. It can be done in different ways. The most obvious one is to find the wireless icon on your keyboard and activate your network adapter. The thing is that most models of portable computers to save battery power, there is a quick turn on and off Wi-Fi. For this purpose on the keyboard is a button with the appropriate icon. In some models it is the F2 or F3 key which must be pressed simultaneously with the Fn function key. And in some models can be built a special toggle switch, which is located on the sidebar or at the top of the keyboard, separately from the main set of keys.
If your particular laptop model does not have a button to activate Wi-Fi, you can do it in the Windows Control Panel. To get started, go like this: Start Control Panel Network and Internet Network and Sharing Center. You will be taken to a new window where you will need to pay attention to the column on the left. Find the “Change adapter settings” item and click on it. You will see all of the network connections and adapters present in your device.

Find among them “Wireless network connection” and see what is written right under its icon. If the status is “Disabled”, then you need to right-click on the connection and in the drop-down menu that appears, click on “Enable”. After that, go to the system tray in the lower right corner of the display. There you will see the icon of the active wireless adapter and by clicking on it you can search for Wi-Fi sources.
Check the router
The next step is to check the router. The easiest and most effective way to check the availability and accuracy of settings router. connect to the target network and another device, which will be an indicator of correct or incorrect work. If another computer, tablet or smartphone connects to the Internet without problems with the selected equipment, it will be quite easy to conclude that the router works correctly, but the problem is most likely hidden in the laptop and its components. Software or hardware. we will deal with that later. If the connection fails or the access point is also not visible on other devices, you should reconfigure the router or run its diagnostics.
There are cases when the laptop sees the available networks (neighboring offices, apartments, etc.) and the network is not working properly. д.), but your access point is simply not on this list. In this situation, it is recommended to search in the immediate vicinity of the router. It is necessary to do this in cases when the device is new and recently configured. Perhaps its settings or location do not allow the signal to broadcast to the desired distance, while in the vicinity it can work flawlessly. In the case where the laptop sees the desired network in the immediate vicinity of the router, you will need to check the settings of the latter.
Checking and installing the driver
What to do if all the previous steps are done, but the laptop still did not see available Wi-Fi sources, we will consider in this section. If the network adapter driver is not installed, does not work or works incorrectly, you may see the corresponding icon in the system tray. the icon of monitor and cable with a red cross through it. In this case you will need to do the following:
- Open the properties of your computer by right-clicking on the appropriate icon on your desktop;
- A new window will open in front of you, in the left column you will find “Device Manager”. Launch it;
Among the “Unknown devices” may be the required network adapter
- in the large list with sub-items and many categories, find Network Adapters;
- Since there are usually several of these adapters in your PC (wired and wireless), find the wireless one directly among them. Most often it is listed as Wireless Network Adapter or a derivative of a similar phrase;
- Click on this line (you must also do it with the right mouse button) and in the drop-down list that appears, select the very last item. “Properties”;
- You will open the system adapter properties window. Check there the status indicated in item “Device status”. If the status is different from “The device works fine”, this indicates the incorrect operation of the driver or its complete absence. It happens after reinstalling the system. In this case, you will need to visit the manufacturer’s official website and download the driver for the Wireless Network Adapter, designed specifically for your model on the support page.
Wi-Fi adapter is disabled
Did you know that the Wi-Fi on your laptop can be turned off. And then plug it in accordingly. First, let’s take a look at what you have in your tray!
Examples are given for Windows 10. On Windows 7 and other models it will be about the same.
If you have it like this. and it says “No available connections”. then most likely the Wi-Fi is simply disabled. You can enable it in several ways. via the buttons and through the settings. Let’s briefly analyze each method.
Power Buttons
Previously, to turn on wifi on a laptop were allocated separate switches, or even buttons. Now it’s all turned on with a normal FnF key combination. Example below:
On my Asus laptop it is turned on by pressing FnF2 as in the picture above. Look at your function keys, find the icon for your model and try to turn it on. Enabling is not the topic of this article, I’ll cut a lot of things short. If you have any questions don’t hesitate to send us a comment.
Enabling in the Quick Panel
Especially for “10”. Users of other operating systems can skip. Here’s one for that status:
Click on notifications and select Network:
Enabling the adapter
Another option. The adapter will work, but it’s just not on at the moment. Universal way for all systems. Do it step by step:
- In the window that opens, find your wireless adapter (there may be wired adapters that we don’t need, but you can enable them too if you want), right-click on it and select “Enable”:
Checking for proper connection
If the previous steps have no effect, you should check the correctness of the direct connection.
Try to insert the network cable into another slot on your router or perform the same actions on the computer network card. If this does not work, it is possible that the cable itself is damaged. In this case, simply replace it and try to re-enter the settings.
The TV doesn’t see Wi-Fi
Modern Smart TVs are equipped with special functionality, allowing access to the “World Wide Web. However not all Smart TVs have a built-in Wi-Fi module. So the first thing to do if your TV doesn’t see Wi-Fi is to make sure that it is able to receive wireless internet, without a plug-in adapter. If everything is fine in this regard, then proceed to look for another reason. Naturally, the first thing to pay attention to is the router and its settings (what exactly should be done is described in the section about personal computers).
Next, it is not superfluous to check in which frequency ranges Wi-Fi is distributed. If the router is set to “5 GHz frequency only”, then some televisions may not support this connection. Own it should be changed to 2.4 GHz. However, on some models, this frequency can be blocked, regardless of whether the TV supports it. For example, this is encountered with Samsung TVs, which are sold in countries where the use of such networks is prohibited. Access can be unblocked by changing some settings in the service menu.
Example of unlocking the 5 GHz network for Samsung TVs
Press the buttons on the remote control (variant depends on the model):
Setting the parameters in the Option section
Setting the parameters in the MRT Option section
Attention: You carry out such manipulations at your own risk. If you are not sure it is better to apply for help to an authorized service center.
In addition, through the service menu you can change the region of Wi-Fi connection. In the menu you need to find the appropriate section and change the region letter. This can help in cases when TV does not see the wireless internet connection. For example, in Samsung TVs you can find and change Wi-Fi region in Control. Simply change the letter one by one until the Wi-Fi network starts working. If even this does not help, you can try resetting the network settings from the TV. However, not all TV models have this function. Therefore, the most extreme option is a complete reset of the TV.