Sony vaio entering BIOS
Entering BIOS on a Sony Vaio laptop
In certain circumstances, you may need to call up the BIOS interface, since it is used to configure the operation of certain components, prioritize boot (needed when reinstalling Windows), etc. The process for opening the BIOS on different computers and laptops can be different and depends on many factors. These include the manufacturer, model, and configuration features. Even on two laptops of the same line (in this case. Sony Vaio), the conditions for entry may differ slightly.
Enter BIOS on Sony
Fortunately, the Vaio series has a dedicated key on the keyboard called ASSIST. When you click on it during computer boot (until the OS logo appears), a menu will open where you need to select the “Start BIOS Setup” item. Also, next to each item, it is signed which key is responsible for calling it. Within this menu, you can navigate using the arrow keys.
In Vaio models, the spread is small, and the correct key is easy to identify by the age of the model. If it is obsolete, then try the F2, F3 and Delete keys. They should work most of the time. For newer models, the F8, F12 and ASSIST keys will be relevant (the features of the latter are discussed above).
If none of these keys worked, then you will have to use the standard list, which is quite extensive and includes these keys: F1, F2, F3, F4, F5, F6, F7, F8, F9, F10, F11, F12, Delete, Esc. In some cases, it can be refilled in various combinations using Shift, Ctrl or Fn. Only one key or their combination is responsible for the input.
You should never exclude the option of obtaining the necessary information about entering the technical documentation for the device. The user manual can be found not only in the documents that come with the laptop, but also on the official website. In the latter case, you will have to use the search bar, where the full name of the model is entered and various documentation is searched in the results, among which there should be a user’s manual in electronic form.
Also on the screen, when the laptop boots, a message may appear with the following m “Please use (the required key) to enter setup”, by which you can find out the necessary information about entering the BIOS.
For Windows 8.1
Change Computer Settings → Update and Recovery → Recovery → Special Boot Options → Restart Now → Diagnostics → Advanced Settings → UEFI Firmware Settings → Restart.
Samsung Laptops
In Samsung devices, most often you need to press F2, F8, F12 or Del to enter the BIOS. If you access the F-row only through the Fn button, you will need the appropriate combination: FnF2, FnF8 or FnF12.
Boot from USB stick or CD-Rom Sony Vaio.
To boot from a USB flash drive or cd-rom in BIOS, we need a Boot partition.
External Devise Boot. Boot from an external device Network Boot. Boot over the network
Internal Optical Disc Drive. Internal Optical Drive Internal Hard Disk Drive. Internal Hard Drive External Device. External Device Network. Network
Select the External Devise Boot tab with the arrow on the keyboard, press the Enter key in the drop-down menu, click Enable. In this way, we allow downloading from external devices.
Next, use the arrow on the keyboard to go down, select the External Device tab and now, not with the arrow, but by pressing the F5 key, raise this tab to the very top, thereby setting the boot priority from the USB flash drive in the BIOS. To boot from cd-rom, you need to select the Internal Optical Disc Drive tab and also use the F5 key to raise it to the very top, then the boot will be from cd-rom. After configuring, be sure to save everything by pressing the F10 key. After rebooting, in some cases, in order for the download to start from a flash drive or cd-rom, you need to briefly press any key. I hope it is clear!
The last section of the BIOS is Exit. There is definitely nothing to configure here, everything is related to logging out and saving from the system.
Exit setup Get Default Values - Exit and save the default settings. Viscard Changes. cancel changes. Save Changes. Save changes. Shutdown. Malfunction.
Well, that’s all my friends, I hope everyone understands how to enter the BIOS on a Sony vaio laptop and set the boot from a Sony Vaio flash drive. If you have questions and additions, be sure to write in the Комментарии и мнения владельцев, I will help everyone as much as I can. Good luck.
How to login
You can enter the sony vaio BIOS in several ways, depending on the device model:
- Using the dedicated Assist key.
- By pressing F2.
- You can get into the BIOS (BSVV, firmware set) by pressing EscF2.
- Start BIOS by typing F2F3 Delete.
Attention! Before pressing the selected combination, the device must be turned off. Which way to open BSVV depends on the year of manufacture of the laptop.
If the laptop was purchased officially, then look at the documentation for it. This can be done on the official website. It is necessary to use a search engine and register the model number there. Often helps to determine the desired combination of prompts when starting the device “Please use (required button) to enter setup”.
Sony VAIO how to enter BIOS
Messages: 120 Acknowledgments: 2
Profile | Submit PM | Quote
Good afternoon, I have a SONY VAIO SVE1512Q1R laptop, I can not enter the BIOS, I have already tried all possible combinations from F1 to F12. I can’t enter. even the HDD has already been disabled so that Windows does not boot, it still cannot be entered in any way.
Who faced similar laptops, share the secret of how to enter the BIOS.
Posts: 26926 Acknowledgments: 3916
——- PLEASE READ BEFORE YOU CREATE A THEME! Processor. computer brain, power supply. heart and liver.
To disable this ad unit, you need to register or log in with a social network account.
Messages: 120 Acknowledgments: 2
It cannot be that I have not already tried 200 times. I have never been able to enter. I even pulled out the battery, turn it on and just hold it down and check f2 and f3, I tried to just repeatedly press the same keys. no shit. It displays the message Operation system Not found (this is because I also pulled out the HDD so that the Windows will not boot).
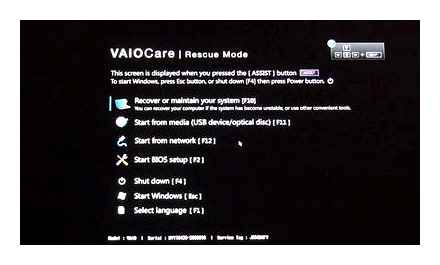
None of the tips appears, and at the office. site not a word. Ambush, can’t choose to boot from CD.
Posts: 1446 Acknowledgments: 218
Posts: 805 Acknowledgments: 126
Posts: 5828 Acknowledgments: 1241
Booting Your VAIO Computer from External Devices The BIOS of your VAIO computer allows you to boot your computer from external devices such as an optical disc drive, USB floppy disk drive, or USB floppy disk drive.
Connect an external device to your VAIO computer.
Press the ASSIST button while your VAIO computer is turned off. The VAIO Care Rescue Mode screen appears.
Select Start from media (USB device / optical disc) or Start BIOS setup. The boot process from the external device will start.
Note Disconnect all devices other than the device you intend to boot from your VAIO computer. Some devices are not designed to boot the computer or cannot be used with a computer. If an AC adapter is included with the external device, make sure it is connected to a power source beforehand.
Last edited by LehaMechanic; 12-04-2012 at 07:15 AM.
EscF2 combination
The developers explain the variety of options for opening BSVV (a set of firmware) by installing different motherboards. For this reason, there is no single sign-on to open the device subsystem, it depends on the model number and year of manufacture Sony Vayo.
- turn on the laptop;
- when the inscription “vaio” appears on the monitor, press ESCF2;
- after frequent pressing, the OS subsystem (operating system) settings tab will be displayed.
If the BIOS does not open, and the system continues to boot Windows, you need to “reboot” the device. To do this, we often and periodically press the ESCF2 buttons.
How to enter BIOS on laptops and stationary PCs
Save to bookmarks. This list of keys will come in handy more than once.
Modern BIOS versions look different, but they have the same task. initial setup and checking the computer’s performance. You can also access them in the same ways. Even if you have a UEFI interface, which often differs not only in appearance, but also in support for a mouse and the Russian language.
UEFI / pcInside.info
How to enter BIOS on a Sony Vaio laptop (Sony Vaio)
Sony is headquartered in Tokyo, a multinational corporation. For happy owners of a Sony Vaio laptop, it sometimes becomes difficult to enable BIOS (OS subroutine) on sony. Let’s consider several options on how to do this.
- How to login
- F2 button
- EscF2 combination
- Dedicated Assist button
- How to get out
- With the preservation of parameters
- Without saving changes
How to enter BIOS on a SONY VAIO laptop
Last update. May 21, 2020 at 08:48 PM
I ran into the problem of entering the BIOS of a sony vaio laptop only a couple of years after purchasing it. I own a SONY SVE171E13V model. which is already outdated and I wanted to modernize it. Install Windows 10 instead of 8. Change the HDD to an SSD. 4GB of RAM increase to 8.
After installing all the new hardware, I rebooted the laptop and then problems began with entering the BIOS of my Sonya. Standard laptop login methods by pressing F2. F12 and desktop computers Del (Delete) key did not work.
I am quite good at computers, but this was the first time I encountered Sony technology, and I immediately got such a kick. This is not to be arrogant. I went for answers on the Internet and immediately understood what was the matter.
Special button
To enter the BIOS, Sony has created a dedicated ASSIST button. If you want to enter the BIOS of a Sony laptop, then first turn it off, and then start the laptop by pressing this button. Boot the recovery menu, which translates as rescue mode. Inside there is an item “Run BIOS settings”, which can be launched by pressing F2 or by clicking the mouse.
Below is a normal video on how to enter BIOS on a Sony laptop. I set the beginning from the right moment, so as not to waste time looking at empty information.
Why Sony has departed from the method of entering the BIOS, which is familiar to all users, is not clear to me, but that is what it is. When you know how to do it, it does not cause any particular problems.
Also, do not neglect to read the instructions and user manuals. Most likely the moment is reflected there. Our laziness works wonders. Better to mess around with something for 2 hours than to spend 10-15 minutes studying the problem and solving it in 1 minute.
Conclusions and possible questions
Firstly, by pressing the assist button, we go not into the BIOS itself, but into the recovery mode, in which only one of the points allows you to enter it. Replacing the old disk with a new one does not affect the operation of this mode in any way.
Secondly, when replacing an old disk with a new one, it will automatically boot from an external media (flash drive, cd-dvd disk). The recovery mode will not work here, since there is nothing and nothing to recover from. We have nothing to do in the laptop BIOS until we install a new Windows. After installation, everything will work normally.
Sony E Series Laptop Enter Bios SVE151B11W
Sony Vaio: how to start BIOS if standard methods don’t work
However, in the line of Sony Vaio laptops there are rare exceptions when none of the above methods work. What to do?
Firstly, if the laptop is officially purchased, you should look at the accompanying set of technical documentation or user manual. Typically, there is a whole section on entering BIOS. Secondly, in Windows, in the system information section, you can find out the BIOS version and look for a description of how to enter it. Thirdly, in the same section, you should look at the marking of the motherboard and try to apply the search for a solution to the problem (enter the BIOS) using these parameters. It goes without saying that in search engines you can also specify the full abbreviation for the modification of the laptop itself, but in most cases this does not help much.
Special key
Finally, the most original solution. It so happens that the user has already tried almost all possible combinations. Nothing helps. Here you need to take into account one small nuance, which refers to modern modifications of laptops. The fact is that the new models have a non-standard keyboard. Almost none of the users pays attention to this. But in vain. The keyboard has an incomprehensible ASSIST key. That’s where the dog is buried!
It is she who is responsible for entering the BIOS, or rather, not even in the BIOS, but in the so-called “Rescue Menu”. It goes without saying that to achieve the desired effect, it must also be pressed several times. But after the signal is triggered, literally within two seconds, the desired menu with options for choosing actions will be displayed on the screen.
How do I enter the Sony Vaio BIOS from this menu? It’s very simple. press the F2 key. And, lo and behold! Subsystem settings are finally available. Now you can safely start working with the main parameters.
Exit from the subsystem is carried out in the classical way: either through the menu with the SaveExit Setup line, or using the F10 key (well, at least they did not trick here, otherwise the user, exhausted when looking for a solution to enter, would still start to puzzle how to get out of here ).
Standard login method
So, on almost all known laptops, including the outdated Sony Vaio models, the entry into the subsystem is carried out by pressing the F2, F3 keys or pressing them together with Del. If we talk specifically about the products of this manufacturer, the BIOS on a Sony Vaio laptop can only be accessed by pressing the corresponding key several times.
It also happens that both function keys are intended for this: both F2 and F3. Some people try to press one of them several times, but the result is zero. Here you need to try their alternate use, because sometimes the system simply does not have time to intercept the signal from the keyboard. But even on this, “surprises” are not downloaded.
In general, as it is already clear, not everything is so simple with Sony Vaio laptops. As they say, there seems to be a door for the entrance, but no one knows where it is located. By the way, there is still controversy about such an incident from the Sony corporation. Indeed, even from a logical point of view, it is completely incomprehensible why it was necessary to make such a tricky decision, and not use standard, generally accepted methods. It’s like, despite the simplest and shortest path, deliberately go around, thereby complicating your task.
In certain circumstances, you may need to call up the BIOS interface, since it is used to configure the operation of certain components, prioritize boot (needed when reinstalling Windows), etc. The process for opening the BIOS on different computers and laptops can be different and depends on many factors. These include the manufacturer, model, and configuration features. Even on two laptops of the same line (in this case. Sony Vaio), the conditions for entry may differ slightly.
How to get into BIOS sony vaio
Your Sony laptop BIOS vayo. stands for Basic Input / Output System. is essentially a low-level program that transfers messages between your computer’s hardware and its operating system. The Configuration Utility controls a number of important functions, including telling the operating system the order in which devices are booted and configuring hard disk and memory settings.
BIOS updates to fix errors, adjust boot times, or change other features are automatically sent to your computer, but you can also change these settings manually — for example, to fix a compatibility issue after installing new hardware. The steps required to access this utility differ depending on the operating system you are using.
Windows 8 and 8.1 Start by shutting down your laptop and then click the Help button. The location of this button depends on your computer model, so check your user documentation if you cannot find it on your computer.
You can download a PDF of your manual from the Sony website if you no longer have your copy. Once the Assist button has been pressed, the VAIOCare Rescue Mode screen appears. Use the arrow keys to select Start BIOS Setup F2. and then press Enter to select an option.
In the BIOS setup utility, use the up and down arrow keys to navigate through the options and the Enter key to select the modification you want to implement. To exit a screen or option, press the ESC key. When you are finished making changes, press the ESC key until the Exit menu appears. Press the F10 key to save and exit the utility.
If your old Sony VAIO laptop is still running Windows 7, start by shutting down and restarting your computer. When the black VAIO logo appears. Press the F2 key several times — for about ten seconds — to launch the BIOS setup utility. BIOS or Basic I / O System allows business administrators to configure available computer hardware options.
Sony VAIO brands are equipped with many standard BIOS features, including hard drive settings, startup protocols, and hardware component information. While most VAIO-based laptops have a corresponding BIOS keyboard, other laptop configurations are not as intuitive.
Here’s a smart boot order for setting new systems in BIOS by default: optical drive, external media, internal hard drive. This way, any bootable media works as expected without requiring users to go through the BIOS first. Sacrificing screens that instruct users on how to use the basic functionality of a machine for aesthetics is the wrong decision, but just makes your equipment difficult to use.
If you need to have beautiful screensavers, remove them when you press a key so that the user can see valuable information such as keys for accessing BIOS and POST information. Having a splash screen that requires a change in the BIOS to make it go away in order to see information on how to access the BIOS is suicidal.
Please return the installation media or have people purchase it easily and cheaply. It would be great if OEM system manufacturers offered the ability to download the appropriate installation media directly from the manufacturer’s website.
For boot authentication, you may need a registered system with system serial information. Thus, the cost of disk inventory and shipping does not increase. It would also allow customers to quickly resolve issues as the customer could go anywhere with Internet access to quickly and easily obtain the required recovery disc.
This provides the added benefit of stopping the ridiculous, constant waste of space on computers to provide long-term storage of data that may never be used and may be corrupted by the time it is needed.
Fortunately, the Vaio series has a dedicated key on the keyboard called ASSIST. When you click on it during computer boot (until the OS logo appears), a menu will open where you need to select the “Start BIOS Setup” item. Also, next to each item, it is signed which key is responsible for calling it. Within this menu, you can navigate using the arrow keys.
In Vaio models, the spread is small, and the correct key is easy to identify by the age of the model. If it is obsolete, then try the F2, F3 and Delete keys. They should work most of the time. For newer models, the F8, F12 and ASSIST keys will be relevant (the features of the latter are discussed above).
If none of these keys worked, then you will have to use the standard list, which is quite extensive and includes these keys: F1, F2, F3, F4, F5, F6, F7, F8, F9, F10, F11, F12, Delete, Esc. In some cases, it can be refilled in various combinations using Shift, Ctrl or Fn. Only one key or their combination is responsible for the input.
You should never exclude the option of obtaining the necessary information about entering the technical documentation for the device. The user manual can be found not only in the documents that come with the laptop, but also on the official website. In the latter case, you will have to use the search bar, where the full name of the model is entered and various documentation is searched in the results, among which there should be a user’s manual in electronic form.
Also on the screen, when the laptop boots, a message may appear with the following m “Please use (the required key) to enter setup”, by which you can find out the necessary information about entering the BIOS.
So, on almost all known laptops, including the outdated Sony Vaio models, the entry into the subsystem is carried out by pressing the F2, F3 keys or pressing them together with Del. If we talk specifically about the products of this manufacturer, the BIOS on a Sony Vaio laptop can only be accessed by pressing the corresponding key several times.
It also happens that both function keys are intended for this: both F2 and F3. Some people try to press one of them several times, but the result is zero. Here you need to try their alternate use, because sometimes the system simply does not have time to intercept the signal from the keyboard. But even on this, “surprises” are not downloaded.
If you figure out how to enter the Sony Vaio BIOS in relatively new modifications, again, depending on the model, some alternative option may be provided here. It also consists in using two function keys, however, in this case it is F8 and F12.
The situation repeats itself: you need to use more than one key, but to press them one by one, and several times. And you need to do this very quickly (as soon as information about the system appears on the screen). The process of displaying data itself lasts only about a second, and not all users have time to notice what exactly needs to be pressed or what actions to perform in order to get into the subsystem and configure something there.
Finally, the most original solution. It so happens that the user has already tried almost all possible combinations. Nothing helps. Here you need to take into account one small nuance, which refers to modern modifications of laptops. The fact is that the new models have a non-standard keyboard. Almost none of the users pays attention to this. But in vain. The keyboard has an incomprehensible ASSIST key. That’s where the dog is buried!
It is she who is responsible for entering the BIOS, or rather, not even in the BIOS, but in the so-called “Rescue Menu”. It goes without saying that to achieve the desired effect, it must also be pressed several times. But after the signal is triggered, literally within two seconds, the desired menu with options for choosing actions will be displayed on the screen.
How to enter BIOS of Sony Vaio from this menu?
It’s very simple. press the F2 key. And, lo and behold! Subsystem settings are finally available. Now you can safely start working with the main parameters.
Exit from the subsystem is carried out in the classical way: either through the menu with the SaveExit Setup line, or using the F10 key (well, at least they did not trick here, otherwise the user, exhausted when looking for a solution to enter, would still start to puzzle how to get out of here ).
How to start BIOS if standard methods don’t work
However, in the line of Sony Vaio laptops there are rare exceptions when none of the above methods work. What to do?
Firstly, if the laptop is officially purchased, you should look at the accompanying set of technical documentation or user manual. Typically, there is a whole section on entering BIOS. Secondly, in Windows, in the system information section, you can find out the BIOS version and look for a description of how to enter it. Thirdly, in the same section, you should look at the marking of the motherboard and try to apply the search for a solution to the problem (enter the BIOS) using these parameters. It goes without saying that in search engines you can also specify the full abbreviation for the modification of the laptop itself, but in most cases this does not help much.
BIOS launch on VAIO laptops is almost the same as launching it on other laptops, most often BIOS launch on Sony laptops is done by pressing the F1, F2 or F3 keys when the VAIO logo appears.
Let’s take a look at a few step-by-step ways to launch BIOS on VAIO notebooks.
Method Turn on the laptop. When VAIO appears on your laptop screen, press and hold the “F2” key.
The BIOS settings screen will be displayed.
On a note! If this does not happen, then restart the laptop and repeatedly press the “F2” key when VAIO appears again.
Method Turn on the laptop. When VAIO appears on your laptop screen, press the “EscF2” key combination.
The BIOS settings screen will be displayed.
On a note! If this does not happen, then restart the laptop and repeatedly press the “EscF2” key combination when VAIO appears again.
Method Important! Suitable only if the “ASSIST” key is present on the laptop / the operating system is Windows 8 or higher.
You need to turn off or restart the laptop. Next, press and hold the “ASSIST” button, which is located at the top of the keyboard.
When a menu appears with the words VAIO Care (“Rescue Mode”), select the 4th item of this menu “Run BIOS settings”, or press “F2”. How to exit the BIOS with saving the new parameters Method After changing the parameters you need, press “F10” (or “F4”) to exit the BIOS.
When the context menu appears with confirmation of the exit, press “OK” (or the “Y” key) to save the settings change and exit.
Next, go to the line “Save Changes and Reset” (or “Exit Save Changes”). When the context menu appears with confirmation, click “OK” (or the “Y” key).
Without saving changed parameters
Important! BIOS settings need to be changed deliberately, so in which case you need to know how to undo all changes so that everything works as before.
Method To prevent the settings from being saved, press the “Esc” key.
When a window appears with confirmation of the exit, click “OK” (or the “Y” key).
Method Go to the “Save Exit” (“Exit”) tab.
Then go to the line “Discard Changes and Exit” (or “Exit Discard Changes”). When a confirmation window appears, press “OK” (or press “Y”).
Configuring Boot from External Media
Method Turn on the laptop Connect the boot disk or USB device.
Turn off the laptop. Press and hold the ASSIST button located at the top of the keyboard.
When your laptop displays “VAIO Care” | “Rescue Mode” select the 3rd item of this menu to boot from any external drive (USB / optical drive) or click “F11”.
Method Turn on the laptop Connect the boot disk or USB device.
Restart the laptop. Boot into the BIOS menu by pressing the “ASSIST” button, or the “F2” key (the “EscF2” combination).
How to enter at BIOS with Sony Vaio (IMMEDIATE SOLUTION)
Go to the “Security” tab, select “Secure Boot Control” and change its value to “Disabled”.
Go to the “Boot” tab, select and change its value to “Legacy”.
Select “External Device Boot” change the value to “Enabled”.
Then select “Boot Device Priority” (or “Removable Devices”).
In the “Boot Device Priority” window, select the media from which you want to boot (let in this case it will be “3rd Boot Device” [ATAPI CD-ROM]).
In the open window, move your media (usually “External Device”) to the first place and save the changes by pressing the “F10” (or “F4”) button, in the window that appears, click “OK” and the PC will boot from the media.
Method Turn on the laptop. Insert the bootable disk / USB device.
Restart your laptop. When VAIO appears on your laptop, press and hold the “F11” (or “Esc”) key. The menu for configuring boot devices (“Boot Menu”) will be displayed, select the device from which you want to boot.
On a note! If this menu does not appear, then restart the laptop and repeatedly press the “F11” (or “Esc”) key when VAIO appears again.
If the methods above did not bring you the desired result, then refer to the user manual of your laptop or write to Sony support.
The BIOS is entered using the F2 or F3 keys. But the catch is that the time for pressing is quite limited, sometimes you have to press the same key several times or use both keys alternately.
In some models, a slightly different solution is used, partially similar to the previous one. In them, the problem of how to enter the Sony VAIO BIOS is solved using the F8 or F12 keys. Again, sometimes a single press does not work.
Sony VAIO Pro: how to enter BIOS using an alternative method?
If you look at later modifications, they use a solution that an ordinary user, without a hint from the outside, perhaps would not have guessed.
In this case, the problem of how to enter the Sony VAIO BIOS is solved by pressing the special ASSIST key located directly on the keyboard panel at the top right. However, for some reason, the login mode is called VAIO Care (rescue mode), and not the direct user expected direct input.
First, a special menu appears, in which you need to select an option. And to gain access to the BIOS, you need to use the function key F2
So, the entrance is made. Fortunately, in Sony VAIO laptops the BIOS and basic parameters of the computer system are configured using standard methods, and the menu names do not differ much from the generally accepted ones. In the same way, the changed settings are saved and exited (F10 and the letter “Y” to save the parameters). What to do if entry is impossible?
But these were only the main methods used. But it often happens that none of them works. What to do in this case? Most experts advise you to read the technical documentation or use information about the installed motherboard, and then look for a solution to the problem precisely by modifying it.
You can get this information from Device Manager (devmgmt.msc) or from the complete system configuration description (msinfo32). The given shortcut commands are entered in the “Run” console, called by pressing the Win R keys together. After that, all that remains is to enter a search query and see exactly how you can enter the primary system.
To make a more accurate request, you can use the serial number of the motherboard or special identifiers DEV and VEN, which can be found in the properties of the motherboard controller in the “Device Manager” (for this, the information tab is used) or in the same system configuration.
It turns out that to enter the BIOS on a Sony laptop, you need to turn off the laptop and press the ASSIST key. I turn off the laptop, press the ASSIST key on the laptop panel and the laptop starts to boot. Literally in 2 seconds, the start menu appears, from which you can immediately go to the BIOS.
The fact that Sony Corporation is one of the leading manufacturers of computer or mobile equipment probably does not need to be explained to anyone. True, sometimes she throws out such “surprises” that an unprepared person will obviously have to puzzle many hours before realizing what’s what. In particular, this applies to laptops. Many of their “happy” owners do not understand at all how to enter the Sony Vaio BIOS. Well, since this is the case, let’s try to deal with this rather interesting and difficult question.
How to enter BIOS Sony Vaio: “charms” and whims
Let’s start a little from afar. To be honest, many computer scientists still do not understand why the specialists of the corporation, as they say, make life difficult for users out of the blue. First of all, this concerns the installation of hard drives in their “advanced” laptops, which clearly do not correspond to the capabilities of the computer system as a whole. They also have a rotation speed of 5400 rpm.
And this is far from the only example. The same goes for the problem of how to enter the Sony Vaio BIOS. Alas, many users complain that the standard pressing of the Del key, as is customary in most computer systems, does not lead to anything. It is not surprising, because any manufacturer of this type of equipment, depending on the motherboard, sets its own rules for using the access sequences to the subsystem. But in Sony Vaio, entering the BIOS is not even so much a difficult problem as an original and even contrived one (a little later it will be clear why).
In addition, the principles of access to the subsystem for different models differ quite strongly. Something is hard to believe that this is due exclusively to the “motherboards”. Nevertheless, in Sony Vaio, you can enter the BIOS in several ways, and one of them does not fit into the concept of common sense at all. But let’s try to consider all the available options, so to speak, from a general point of view.
Alternative login method
If you figure out how to enter the Sony Vaio BIOS in relatively new modifications, again, depending on the model, some alternative option may be provided here. It also consists in using two function keys, however, in this case it is F8 and F12.
The situation repeats itself: you need to use more than one key, but to press them one by one, and several times. And you need to do this very quickly (as soon as information about the system appears on the screen). The process of displaying data itself lasts only about a second, and not all users have time to notice what exactly needs to be pressed or what actions to perform in order to get into the subsystem and configure something there.
Non-standard door or how to enter BIOS of SONY laptops
I haven’t been installing and setting up a PC for my friends for five years, but last weekend a very good friend asked me to install an SSD and Windows in my Sony laptop. He bought his laptop quite recently, but the endless brakes of the disk subsystem have already managed to get it. To be honest, I still do not understand how manufacturers are pushing ordinary 5400 rpm screws into fairly expensive laptops. Sheer perversion! The whole thing is terribly slow and the user immediately after the purchase gets a slow laptop.
Seriously, when I bought my last laptop, the first thing I did was get rid of the hard drive. Even if the stone is at least three times steep in the laptop (I have a Core i7) and a wagon of RAM, you will never fully experience all these wonders without a brisk disk subsystem.
I could not refuse a friend and decided to recall my youth so to speak. the time when reinstalling Windows and upgrading hardware was extremely interesting. I took a screwdriver and began to unscrew the bolts from the hard drive bay. I unscrewed, pulled out the old screw and replaced it with a Plextor SSD. I turn on the laptop, try to enter the BIOS and break off hard. Instead of the usual screen with settings, the laptop writes “Operating system error”.
At first I thought I hadn’t had time to press F2 during boot. I tried to repeat it, but to no avail. Pressing the keys Delete, F2Delete also did not give a positive result. Here I fell slightly into a stupor. There was nothing left to do but ask Google for help. Literally the first link in the search results brought me to the SONY knowledge base, in which there was an answer to my question.
It turns out that to enter the BIOS on a Sony laptop, you need to turn off the laptop and press the ASSIST key. I turn off the laptop, press the ASSIST key on the laptop panel and the laptop starts to boot. Literally in 2 seconds, the start menu appears, from which you can immediately go to the BIOS.
The problem was solved simply, but I still don’t understand why Sony decided to show off? On all laptops that I have used, the BIOS was entered through F2 or Del. When turned on, a message like “To enter BIOS press F2” always appears. In the case of a Sony laptop, nothing appears. The user should find out this information from the little book that comes with the laptop. Well, isn’t it a perversion? Wasn’t it easier to stick to the standard?
Okay, let’s assume that the users are to blame for not reading the instructions. Then the question is, and on the fig on the device to make an additional key? I only go into the BIOS before reinstalling Windows. I do this procedure once every three years. The question is, shove an additional button on the body for such a rarely used procedure?
In general, some companies try to make life easier for users, while others, on the contrary, make it harder. I have never bought myself a laptop from Sony and most likely never will. I’d rather buy a MacBook Pro for this money.