Sony TV Wi-Fi connected without internet
Resetting your TV
A quick way, which in some cases helps to solve problems with WI-FI operation on Smart TV, is to restore factory settings. Before executing it, it is advisable to rewrite the values of the main parameters not related to the network. After the reset, you can get them back based on the recorded information. Menu path for restoring factory settings on popular TV models:
- LG: “Settings. Additionally. General. Factory reset “.
- Samsung: “Support. Self-diagnosis. Reset “.
- Panasonic: “Settings. System menu. Initial settings “.
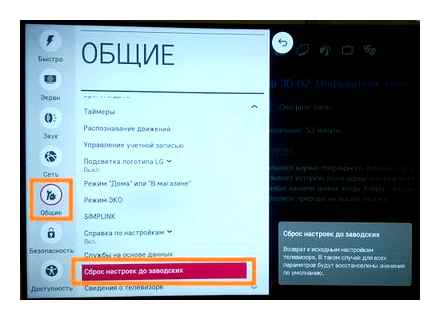
Note! Factory reset will return more than the default network settings. Picture, sound, power saving and other Smart TV settings will not be saved.
Using a different WI-FI connection method
If you established the connection by manually entering the password from the wireless network, try connecting via WPS. WI-FI Protected Setup technology allows you to activate the fast connection mode in the TV settings. After that, a similar mode must be activated on the router. This is done through the control panel or a dedicated button on the back of the case.
To access the router’s web interface, turn the device over and find the login sticker. It is usually located on the bottom side and indicates the standard IP address, username and password. Enter the IP in any browser and enter the account information available on the sticker. Then go to the “WPS” section and activate this function. Fast connection will be available within 1-2 minutes.
In the case when the WPS protocol was used initially, but at the moment the connection cannot be established, enter the information manually. When connecting to a hidden network, you will need to specify not only the access key, but also the WI-FI name (SSID). TVs with earlier firmware versions do not always support Hidden Network Search. Therefore, before updating the software, it is recommended to remove the hiding of the network name in the router settings.
Changing the location of the router
Problems with the wireless network on the TV may be due to poor signal reception from the router. If possible, move the router closer to the Smart TV and install it so that there is less interference in the path of radio waves. Signal barriers are walls, furniture, and working appliances.
Installing an access point on an elevated level will help ensure a better WI-FI connection. For example, you can put the router on top of a cabinet or hang it over a door. If you cannot move the router closer to the TV, connect a more powerful antenna to it. The higher the antenna gain, the better the network will work on Smart TV.
Reboot TV and router
The first steps that need to be taken if WI-FI does not work on the TV is to reboot the Smart TV and the router. The malfunction can be programmatic in nature and can be easily corrected by reinitializing the device drivers. To restart the TV, turn it off and on again. Some experts also recommend removing the plug from the electrical outlet and then plugging it back in. This advice makes sense for those TVs that remain connected to the local network even after the screen is turned off.
During the reboot of the router, you must wait 10-20 seconds between turning off and on. During this time, the previous Internet session will be closed on the provider’s side. Therefore, the connection will be made anew, with the settings reset to zero. When Smart TV and router turn on again, try to connect WI-FI.
Replacing the WI-FI adapter with an external one
This method will not correct the problem with the internal radio. But if it is because of them that errors occur when connecting, use an external device. The form factor of such a WI-FI adapter resembles an ordinary USB flash drive. Like most other devices, it works when connected to a TV via USB.
On sale there is another type of adapters for receiving WI-FI. They have an external multi-directional antenna that provides better signal reception from the router. It is recommended to connect such modules via a USB extension cable, placing them at some distance from the TV. Thanks to this connection, interference from a working Smart TV will be minimized, and the data exchange speed will increase.
Important advice! Before purchasing an external adapter for connecting to a wireless network, check the list of supported devices in the instructions. This information can also be found on the manufacturer’s website or in technical support.
Sony TV | Connected, no internet | SOLVED | YouTube isn’t working on SMART TV. Wi-Fi set up.
Updating the TV’s firmware
Smart TV firmware needs to be updated in a timely manner. Errors can accumulate in the process of work, as a result of which difficulties arise when connecting to the Internet via WI-FI. Depending on the TV model, the update can be done in several ways:
- Through a wireless network;
- Using the cable Internet;
- Via an external USB drive (USB flash drive or hard drive).
If WI-FI does not work on Smart TV, use the second or third option to download the new software version. Detailed instructions for updating the software are usually posted on the website of the company that released the TV. Possible names of the required section: “Help”, “Support” or “Help Center”.
While the utility is running, it is important not to disconnect or de-energize the device. Any interruption may affect the further functionality of the Smart TV. Do not use third-party firmware to avoid loss of warranty service.
Finding out the reason why the Wi-Fi connection has limited access
Before we start and provided that literally half an hour ago everything worked, and now the connection is limited (if not, then this is not your case), try the simplest option. restart the router (just turn it off and turn it back on), and also restart the device that refuses to connect. very often this solves the problem.
Further, again, for those whose wireless network only recently worked and the previous method did not help. check if the Internet works directly, via a cable (bypassing the router, via the provider’s cable)? Problems on the side of the ISP are the most common cause of “connection without Internet access”, at least in my province.
Wi-Fi connection without internet access. what to do?
Considering the significant amount of materials on the site on the topic of “configuring the router”, various kinds of problems that arise when a user encounters a wireless router are a frequent topic in the Комментарии и мнения владельцев to the instructions. And one of the most common. a smartphone, tablet or laptop sees a router, connects via Wi-Fi, but a network without access to the Internet. What is wrong, what to do, what could be the reason? I will try to answer these questions here.
If problems with the Internet via Wi-Fi appeared after upgrading to Windows 10 or installing the system, then I recommend reading the article: Wi-Fi connection is limited or does not work in Windows 10.
The very first step is for those who have just set up a router for the first time
One of the most common problems for those who have not encountered Wi-Fi routers before and decides to configure them on their own is that the user does not fully understand how it works.
For most Russian providers, in order to connect to the Internet, you need to launch some kind of connection on your computer PPPoE, L2TP, PPTP. And, out of habit, having already configured the router, the user continues to launch it. The fact is that from the moment the Wi-Fi router was configured, you do not need to start it, the router itself does this, and only then distributes the Internet to other devices. If you connect it on the computer, while it is configured in the router, then as a result, two options are possible:
- Connection error (the connection is not established, because it has already been established by the router)
- The connection is established. in this case, at all standard tariffs, where only one simultaneous connection is possible, the Internet will be available only on one computer. all other devices will connect to the router, but without access to the Internet.
I hope I have put it more or less clearly. By the way, this is also the reason that the created connection is shown in the “Broken” state in the router interface. Those. the essence is simple: the connection is either on a computer or in a router. we need only in a router that will already distribute the Internet to other devices, for which it actually exists.
Which device is to blame for the fact that there is no access to the Internet. a router, laptop or computer?
First, if you have already checked the Internet by connecting the computer directly with a wire and everything works, but when connected via a wireless router it does not, even after restarting the router, then there are usually two possible options:
- Incorrect wireless settings on the computer.
- The problem with the drivers for the wireless Wi-Fi module (a common situation with laptops that replaced the standard Windows).
- Something is wrong in the router (in its settings, or in something else)
If other devices, for example, a tablet, connect to Wi-Fi and open pages, then the problem should be looked for in laptops or a computer. Here, too, various options are possible: if you have never used wireless Internet on this laptop, then:
- If the operating system with which it was sold is installed on the laptop and you have not reinstalled anything, find a program for managing wireless networks in the programs. this is available on laptops of almost all brands. Asus, Sony Vaio, Samsung, Lenovo, Acer and others It so happens that even when the wireless adapter is supposedly enabled in Windows, but not in the proprietary utility, Wi-Fi does not work. True, it should be noted here that the message is somewhat different. not that a connection without access to the Internet.
- If Windows was reinstalled on another, and even if the laptop connects to other wireless networks, the first thing to do is to make sure that the correct driver is installed on the Wi-Fi adapter. The fact is that the drivers that Windows installs itself during installation do not always work adequately. Therefore, go to the laptop manufacturer’s website and install the official Wi-Fi drivers from there. This might fix the problem.
- There might be something wrong with the wireless settings in Windows or another operating system. In Windows, go to the Network and Sharing Center, select “Change adapter settings” on the right, right-click on the “Wireless connection” icon and click “Properties” in the context menu. You will see a list of connection components, in which you should select “Internet Protocol Version 4” and click the “Properties” button. Make sure that there are no entries in the fields “IP address”, “Default gateway”, “DNS server address”. all these parameters should be obtained automatically (in the overwhelming majority of cases. and if the phone and tablet work normally via Wi-Fi, then you have this particular case).
If all this does not help, then you should look for the problem in the router. Perhaps changing the channel, type of authentication, wireless region, 802.11 standard can help. This is provided that the configuration of the router itself has been performed correctly. You can read more about this in the article Problems when setting up a Wi-Fi router.
Options for how to connect the Internet to a TV via a phone
Modern TVs must be able to not only display an image, but also connect to the Internet to watch videos and work on social networks. On old models, it will hardly be possible to implement such functions, but on new “Smart TV” it will not be difficult. In this article, we will figure out how to distribute the Internet from a phone to a Smart TV using an access point.
Samsung (Samsung)
This manual applies to smartphones with Android 7.0 and higher. However, on older versions of the system, only the names of the items in the settings will differ. What should be done:
- Open the shade by swiping your finger down from the top of the screen.
- Turn on mobile internet if you haven’t already.
- Click on the “Settings” button in the upper right corner.
- Next, go to the “Connections” section.
- Then in “Modem and access point”.
- Slide the switch in the Mobile Hotspot line to the on position. If you are connected to Wi-fi, the system will offer to turn it off, since the simultaneous use of these functions is impossible.
- The smartphone will generate the network name and password itself. To change them, click on the line “Mobile hotspot”.
- In the window that opens, you can change the items you need. Any network name can be set, but only in English, and the password must be at least 8 characters long.
- That’s it, now Samsung works for you as a router.
LG (LG)
According to the developer himself on the official website, this manual is suitable for almost all LG models. Do the following:
- Go to Menu, then Applications, and from there to Settings.
- Click on “Networks”.
- Then “Shared modem and networks” and “Wi-fi access point”.
- Click “Create Access Point”.
- Here you can change the name and set a password by touching the “Security” button. If you choose WPA2, the system will automatically generate a key for the network, it is recommended to write it down. If you select WPA2 PSK, you can set the password yourself.
- Tap “Save Changes”.
On some LG smartphones, the menu item “Access point” is missing. this is not a problem of the Android system, but of the operator’s firmware, which thus prohibits the distribution of unlimited Internet. This is treated with root rights, you will find detailed instructions on the thematic forums.
Setting up Wi-Fi “Hotspot” distribution on Android
This method is one of the simplest options for getting the Internet out of Android. Its essence lies in using a mobile phone as a Wi-fi router, to which several devices can be simultaneously connected. For implementation, we need a smartphone with access to the mobile Internet and a sufficient amount of traffic.
Instructions:
- Go to the Settings of your device.
- Depending on the version of the system and the phone model, select the item “Mobile networks”, “Modem mode” or something similar.
- Turn on the function through the switch on top.
- Then click “Configure Access Point”.
- Here we indicate any network name you like, the type of protection and password if desired. If you are not sure which security to choose, WPA2 PSK is recommended. The network password is entered in Latin letters.
- That’s it, the setup is over. Now any device within a certain radius, including a TV with Smart TV, will perceive your phone as a router that distributes the Internet.
When you try to enable the function, you will receive an SMS with a description of the problem on your phone, or the connection will occur, but the Internet on the other device will not work. Check with your operator for details. The principle of setting up distribution on all phones is similar, but in some respects it differs. Below we will analyze in detail the connection on different models of smartphones.
Sony (Sony)
The instruction is written on the example of a Sony L1 phone, Android 7.0, but the principle of connection on other Sony phones is almost the same. Instructions:
- Go to Settings, the tab.
- “Modem mode and access point”.
- In the item “Access point”, click on the switch on the right.
- To configure the network, there is a line “Setting up a mobile hotspot” below, in which you can make your device invisible, connect using wps and enable the power saving function.
- In the item “Setting up the access point” you can change the network name, change or remove the password and select the type of security.
- Save changes and connect to the internet on another device.
Setting up a wireless network
How do I set up Wi-Fi on a Sony TV? It is important to know a few basic points:
- use wired setup;
- only UWA-BR100 adapter is supported;
- the option gives access to the Internet, and the setting depends on the type of network and router.
TV-3 menu
- Home Button (MENU).
- Section “System settings”, then “Wi-Fi settings”.
- Turn on “Built-in Wi-Fi” and “Wi-Fi Direct”;
- Go to the “Wi-Fi Direct Settings” tab.
- press the “Options” key;
- choose the “Manual” method;
- press the button “Other methods”;
- the SSID and WPA key will appear.
Reference! The option is not available on all devices that are compatible with Wi-Fi Direct. For more information, refer to the user manual of your smartphone, tablet or PC.
Connecting gadgets and screen sharing
To connect a PC to a TV, do this:
- click on the “Network” shortcut;
- select the SSID provided by TV SONY BRAVIA;
- enter the WPA key;
- confirm actions and wait for connection.
Use Windows Media Player to broadcast the screen. To demonstrate the files you need:
- run the program;
- activate the option “Automatically allow devices to play media”, which is located in the “Stream” section;
- press the Play key and select the desired image;
- right-click and select “Play To”. “BRAVIA”.
To demonstrate a slideshow, right-click on the folder with files and select “Play to”. “Bravia”.
Android smartphone owners need to take 4 simple steps to connect to a TV:
- Go to the mobile device settings section and activate the wireless module;
- Select SSID TV SONY;
- Enter the WPA key that is displayed on the TV monitor;
- Press the button “Connect”.
To display the image, you need to click on the icon that is indicated on
For tablet owners, the pairing process is as follows:
- go to the “Settings” section on the gadget and turn on Wi-Fi;
- select the SSID that the TV gives out;
- activate the WPA key that is displayed on the BRAVIA screen;
- click the “Connect” button.
Next, we set up the broadcast of the tablet screen to TV SONY. For this you need:
- select the same icon shown in the image above;
- select TV in the list that appears;
- wait for the transmission to start.
How to access the Internet via Wi-Fi on a Sony TV: our method
Some models of SONY TVs have a function that allows you to access the Internet using a wireless connection. There are several methods, each of which is discussed in detail below.
TV-1 menu
- On the remote control (RC), press the “Home” (MENU) button.
- Go to the “Applications” section.
- Select “Wi-Fi Direct Mode”.
Setup options
There are three ways to connect your Sony TV to Wi-Fi:
- via the WPS key;
- PIN-code input;
- using SSID and network key.
details about each method of connecting SONY BRAVIA to Wi-Fi:
- WPS key. Pairing with WPS simplifies setup and minimizes manipulation. You need to find WPS on your router. The subsequent actions look like this:
- press the HOME key on the remote control;
- go to the “Settings” section;
- select “Network settings”;
- go to “Wireless setting”;
- select WPS (button);
- then the system will offer to press WPS on the router.
Not all router models are equipped with this feature. Therefore, if you do not find the button, you will have to connect manually. by entering the network name and password from it.
- Entering a PIN. You need to perform the same manipulations as when connecting via the WPS button. Only instead of the button, select WPS (PIN) to use the code. In the future, you need to follow the instructions of the system.
- With SSID and password. SSID is the name of the wireless network. To connect, find out its name and network key (password). Once you have received this information and completed the first 4 steps, you need to click the “Scan” button. Then select the desired network from the search and follow the requirements.
After connecting Sony Bravia to Wi-Fi, it is recommended to update the list of applications. On the remote control, select Home, then “Settings” and “Network”. Click on the second item “Update Internet Content / Download Available Web Content”.
After the update is finished, press Home on the remote again. We will see the “Processed” section, where all installed applications will be. We click on “All applications” and “Add to my applications”. Everything.
You can find a complete guide to connecting to Wi-Fi in your Sony TV manual. View it if something did not work out, or write to us!
Detecting and activating Wi-Fi Direct
And we will start, perhaps, with a wireless connection of a PC or mobile gadget to a TV. This is where Wi-Fi Direct technology comes in handy. There are three types of SONY TV. Each has its own way of finding a function.
TV-2 menu
- Home button (MENU);
- go to “Settings”, then “Network”;
- sections “Built-in Wi-Fi” and “Wi-Fi Direct” are included;
- then go to “Wi-Fi Direct Settings”.
How to connect to a router
To search for available connections, enter the Network Settings menu. Then just follow the prompts on the screen. Select the appropriate items and at the end you will see a list of available WI-FI connections that you can connect to. Choose your router. If necessary, enter the key and click “Next” or “Connect”.
It is worth noting that if both devices support the WPS function, then the network settings are minimized, further simplifying the task for users. In this case, just press the corresponding button on the router. After that, select the appropriate item in the TV connection settings. Thanks to this function, your TV will automatically search for matching connections and establish a connection.
How to create a WI-FI hotspot on a laptop
It should be noted that the built-in software of the computer is more stable and reliable, in contrast to third-party applications. So, let’s look at how to create a private Wi-Fi group using a laptop with built-in tools. To do this, open a command prompt. If you are using Windows 8, then press the WindowsX key combination and select “Command Prompt (Administrator)”. In the seven, press the WindowsR key combination, in the window that appears, write down CMD and press “Enter”.
Now just write the following command. netsh wlan set hostednetwork mode = allow ssid = My_virtual_WiFi key = 12345678 keyUsage = persistent. It is worth noting that here you should strictly observe all spaces (where they are) and use all characters only in Latin. This command will install the required driver and create a distribution. In order to start the network, write the following command. netsh wlan start hostednetwork.
Our entire network is working and now all that remains is to connect a TV to it. Everything is done according to the instructions described by us.
How to connect a Wi-Fi network to a TV
Modern technologies open up a lot of new opportunities for people. One of the latest achievements is a TV with Smart TV support and built-in WI-FI module. This means that TVs that support this feature can connect to the Internet using a wireless connection. Hence the question arises, how to connect WI-FI to the TV? The technology is relatively new, so not everyone has yet had time to understand how it works.
How to connect your TV to a wireless network
Before moving on to the question of how to connect a TV to the Internet, it is worth noting that first you need to organize a home WI-FI group, to which you can later connect the TV. This can be done in different ways:
- via Wi-Fi router;
- using a laptop as an access point.
In any case, to access the Internet, a laptop or router must be connected to the global network. Then everything is elementary simple. Despite a fairly wide range of different TV models available on the domestic market, they all work according to the same connection principle. So how to set up Wi-Fi on your TV?
Connecting a TV to a laptop
Now you know how to connect your TV to the network via WI-FI using a router. But, there are times when there is no router in the house. In other words, the user does not have a private home network to which the TV can be connected. In addition, sometimes you just need to play the content available on the computer on the TV. In this case, we need to create a direct connection to the laptop. over, if it is connected to the cable Internet, then the TV will be able to access the global network.
First, you need to organize the distribution. The laptop is equipped with the same wireless module as a WI-FI router. This means that the computer can also act as an access point. To organize such a network, you can use third-party programs or built-in tools.
Connecting to a router
So we come to the question of how to connect a TV via Wi-Fi to the Internet using a router. Everything is extremely simple here. First, you need to connect to the global web and configure the router. If this has already been done, then just turn on the TV set and enter the settings menu.
Next, let’s look at how to set up a Wi-Fi connection on a TV. Here you need to find the “Network” item and enable the wireless connection. In principle, there is nothing complicated in the settings. Obtaining information about the network occurs automatically, since the router has a DHCP function. This means it automatically assigns an IP address to all devices that connect to it.
MHL cable for phone or tablet
You can also connect a smartphone or tablet to the TV. This may be necessary in order to broadcast photos or videos on a large screen, and the output device does not support Wi-Fi or it does not exist for some reason. A cable connection is also suitable in cases where the Internet signal is very weak and does not allow you to display a picture in high quality.
In order to connect a tablet or phone to a TV via a cable, you need to use compatible gadgets for this. For general setup you need:
- phone or other device with MHL support;
- HDMI cable and power;
- MHL adapter;
- TV with HDMI connector.
Important! The connection process is very simple. And thanks to the charging port, the mobile device will not run out of power while watching.
Sony Bravia TV: How to Connect to Wifi Network (Internet)
How to connect a TV without WI-FI to the Internet via WI-FI
Televisions at one time became a real discovery for people. They allowed watching films and programs without going to cinemas. However, much later, when the Internet firmly entered the life of a person, their popularity decreased significantly. After all, everything you need could be viewed on the screen of your laptop, tablet or smartphone. But technology does not stand still, and manufacturers such as Dexp or LG have created TVs with an Internet connection. It was then that they began to experience their next wave of popularity.
When the Internet came into people’s lives, the use of TVs faded into the background.
Connecting TV to PC or laptop
Connecting a TV to a personal computer or laptop is also very easy. This method allows you to broadcast on the TV screen everything that happens on the computer monitor. You can not only watch movies and TV shows, but also use a large computer screen as a desktop.
In order to make a connection in this way, you will also need an HDMI cable and a suitable connector for it on the TV. Additional settings are not required on it, only on the computer. You just need to connect 2 devices to each other, select the desired input in the settings and enjoy watching.
It is very easy to connect your laptop or PC to your TV. This requires only an HDMI cable
MiraScreen adapter
The MiraScreen adapter can solve several problems:
What TVs can be connected to the Internet
Modern devices with support for digital television (SmartTV), for the most part, are equipped with a built-in wireless module, which allows you to connect to Wi-Fi as easily as on any mobile gadget with a SIM card, for example, Beeline.
To understand how to connect a Samsung TV to a Wi-Fi router without a wire, if it has such support, you just need to go to the network settings, select the desired connection and enter the security key. All the steps required for this are described in the instructions.
Note! There are also digital TV models in which the module is not built-in. In this case, the Internet connection is performed using a cable.
But not all devices natively support the ability to connect to the Internet. Only modern models can boast of this. However, if you study this issue in advance, even an old analog TV without SmartTV support can easily become one. To understand how to connect a Samsung TV to a Wi-Fi router without a wire, it is worth considering a few of the simplest and most working ways.
Android prefix
The only and easiest way to connect an old TV without a built-in Wi-Fi module to the Internet is to install a set-top box on the Android platform. The software base of such set-top boxes is no different from that installed on smartphones or tablets. Therefore, it is ideal for devices without Smart and Wi-Fi support. The Android operating system provides the ability to install any applications.
A special advantage of the Android set-top box is the ability to connect in 3 convenient ways:
- HDMI cable;
- AV cable;
- adapter adapter HDMI.
The image quality also depends on the choice of the connection method. The picture quality will be better with an HDMI cable than with tulips. They are suitable for older TVs.
Setting up the set-top box is very simple. It must be connected to both the TV and the router. This can be done either with a cable or via a Wi-Fi connection. In the first case, it is enough to simply insert the cable into the desired socket of the router. In the second, you must enter the installed security key. Then you can proceed to the settings (install applications, change the language, etc.).
Important! There are a lot of set-top boxes operating on the Android platform on the modern market. In order to choose the most suitable option, you should carefully study the reviews of popular models. Some providers also provide set-top boxes with these capabilities along with their services.
Wi-Fi adapter
An important connection requirement is the ability of the home router to distribute a wireless Internet connection. However, most modern routers have this function.
Important! Speaking about whether it is possible to connect a Wi-Fi adapter to a TV without Smart TV, experts unequivocally give a negative answer. This is due to the fact that you do not need to connect to the network in such models at all. They don’t have apps to watch videos or visit websites.
What is required to connect
In order to connect to the Internet via a TV-device, the first thing you need is the TV itself. In addition, depending on the connection method, you may need the following:
- usage guide;
- router;
- module for Wi-Fi;
- router;
- network cable.
Important! Before purchasing the described devices, you need to determine what type of TV will connect to the Internet. For example, if there is no built-in Wi-Fi module, you will need a network cable.
Direct connection method (via cable) is less convenient than using a module. This is due to the fact that the cable from the router to the TV must be routed in such a way that it does not interfere. How to connect a TV without Wi-Fi to the Internet, as well as all available for this method, will be discussed below.
The principle of connecting TV to the Internet via Wi-Fi
In order to pinpoint a problem and get angry about a possibly non-existent problem, first make sure you follow the connection sequence exactly. Let’s look at the correct connection diagram:
- Turn on the Wi-Fi adapter.
- Go to the menu.
- From the list provided, select “Network”, and then “Network Setting”. Specify the desired connection, in this case wireless.
- From the list of signals that appears, find your own and confirm your choice with the “Next” button.
- Enter the password from the network.
- After this operation, you will have to wait a bit, since at this moment the connection is being established. Once the download is complete, click “OK”.
- The connection must be established.
Of course, there are situations when it is not about the correct connection, but about the malfunction of some components.
Updating software using a flash drive
You can update software from any other manufacturer using a regular flash drive. The update system will be similar to the LG TV update method.
- Go to the manufacturer’s official website and download the latest firmware version.
- Insert the USB flash drive into your computer and format it in FAT32 format.
- Move the downloaded firmware version to a USB flash drive.
- Click on “Extract” to start the process of unpacking the file.
- After unpacking is complete, remove the flash card from the slot of the computer and insert it into the slot of the TV.
- Using the TV menu, go to “Support”.
- Go to the “Software update” section.
- Select “Update Now”.
- Confirm Action.
- Click on “Update”.
Problems connecting the TV to a Wi-Fi network and how to solve them
Technologies do not stand still and are constantly being improved. The same story happened with televisions. Televisions with the Smart TV function can not only perform standard functions for watching TV programs. they have the opportunity to access the Internet. But with technology comes problems.
One of the most common is that the TV does not connect to a Wi-Fi network. The most important thing is not to worry, most likely this is not a marriage, but an everyday problem that can be solved very simply.
Why the Internet does not work or the device does not see it?
Are you sure your TV is wireless-capable? If the wireless network is not supported by the TV, then a special external device will come to the rescue to receive a Wi-Fi signal.
Please make sure the adapter matches your TV model before purchasing. You can check if the wireless network is supported through the menu, we will do this using a TV from Samsung:
- find the item “Support” through the menu, and then select “Contact Samsung”;
- we are interested in the MAC address section, if this line is empty, then the adapter is not in working order.
Checking the compatibility of network standards
Open the list of available networks to connect again. If you do not see your own in this list, then the home router works according to other standards that the TV does not see. Wi-Fi networks can work through the following standards:
- 802.11B;
- G;
- N;
- and also AC.
The AC standard operates at 5 GHz, while the other three operate at 2.4 GHz. If your network transmits a signal at a frequency of 5 GHz, then older models will not detect this network due to frequency incompatibility. It can be fixed. Fortunately, it is possible to transfer the new router to the frequency of the old one, that is, 2.4 GHz. If such a function is present, then in the control panel of the router you will find the Dual Band section, where you can reconfigure the frequency.