Sign in to Apple ID iCloud
How to sign in to iCloud from an iPhone. Is it possible to log in from Android?
If there are no Apple devices to use the iCloud cloud service, logging into your personal account from an Android phone is possible using web access. It allows for real-time sharing of documents, presentations and spreadsheets within a free 1 GB server space.
Is it possible to sign in to iCloud from Android
Apple is reluctant to support other platforms.
Therefore, the question naturally arises as to whether it is possible to log into iCloud from Android?
Yes, the service website is accessible, for example, through Google Chrome. To do this, you need to request that the page be displayed in desktop PC mode. This removes the restriction on the use of Android platforms.
However, the situation is much more complicated with the synchronization of individual applications:
- To access cloud mail, you need to set up a standard mail program by adding an account with an address and password to it and changing the IMAP server to imap.mail.me.com.
- You should also choose SSL / TLS security and make sure the port number is 993.
- Set smtp.mail.me.com as the output server with STARTTLS security setting and port number 587, and also mark the need to log in to your account.
- To sync contacts, you need to download and install CardDAV-Sync. In the application, you need to enter the server name contacts.iCloud.com, Apple ID and password, account name and select one- or two-way option.
- To synchronize the calendar, download and install the JB Workaround CalDAV-Sync and CalDAV-Sync applications (or caldav Sync Free Beta), set the calendar.iCloud.com server name, ID and password, and select the required calendars.
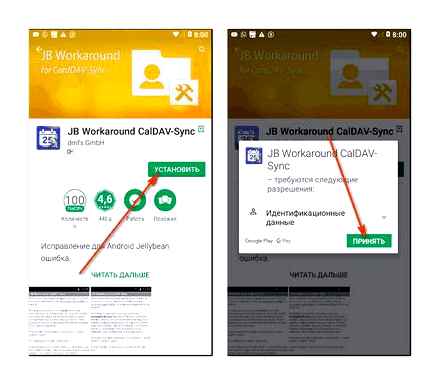
Syncing notes is much easier to set up. To do this, you need to open the system settings on the Apple computer, click on the “Internet accounts” item and select the Google account used in the phone. After that, the notes will appear in the mail application. The downside is that they sync with the smartphone, but not with the cloud. Records for Google and for iCloud have different headers and you cannot send them at the same time, which is very inconvenient, so notes for Android have to be sent manually, synchronizing the rest with the cloud storage. Even worse, the entries on the phone cannot be edited. This can be done using the iNotes program, but it is no longer available.
It is possible to synchronize reminders: if the CalDAV-Sync application is installed, then you need to download Tasks from the same developer.
Login to your iCloud account from your phone
iCloud is an application that allows users to save and share data over the Internet (such as music or pictures). The service makes it possible to access any data stored in iCloud. Login to your account from Android and iPhone is possible from a web browser (only Firefox, IE, Chrome and Safari are supported).
How to log into iCloud storage from iPhone if there is no Apple ID?
You can create an ID on the cloud service website by filling out the registration form, confirming your email address and accepting the terms of use. After that, the login occurs automatically.
How to sign in to the cloud from an iPhone
When you try to log into the iCloud website from your iPhone for the first time, the screen prompts you to set up a cloud service on this device, use the phone search service, or start looking for friends. This is because Apple requires new hardware to be registered with an Apple ID, after which all its services will be automatically configured.
Changing the login procedure (for example, to have different identifiers for “iCloud” and “iTunes”) is possible through the “Settings” menu.
For everything to work properly, you need to make sure you are using the latest version of iOS before signing in to iCloud from your iPhone:
- Connection is carried out through the “Settings” menu, where you need to select “Login to iPhone”. For iOS 9-10.2 you need to open “Settings. iCloud”.
- Next, enter your “Apple ID” and password. With two-factor authentication, before logging into iCloud from Android, you must enter 6 digits sent to the user’s trusted devices.
- The iCloud tab allows you to easily enable and disable various features and services by either clicking them or choosing an action from the menu. The cloud service website does the same.
Major login problems
How to sign in to iCloud from iPhone if problems occur during registration?
The most common reasons for this are:
- Error in the register of the entered password. In this case, you need to check if the Caps Lock button is pressed.
- Apple ID email and password error.
- An error occurred when entering a code sent to a trusted equipment or number in the presence of double verification or two-factor authentication.
- If you only have access to Notes, Contacts, Keynote, Pages, Numbers, and Settings, your account only allows you to use the web storage features. To activate other functions, you must set up the cloud service on Apple devices before logging into iCloud from iPhone.
If the user does not remember the access code or a message appears stating that the account has been locked for security reasons (for example, after several unsuccessful attempts to log in from the phone), you need to change or reset the password.
Mail app preinstalled in iOS
Using the capabilities of Apple branded services, and iCloud mail is no exception, the easiest way to get started is using the tools preinstalled in iOS. The Mail client application is present in any iPhone and is a functional solution for working with e-mails.
The specific list of steps that must be taken to authorize in iCloud mail through the standard iOS application depends on whether the address in question has been used before or whether it is only planned to receive email capabilities from Apple.
Existing account @ iCloud.com
If you have used Apple mail before and you have the @ iCloud.com address, as well as the Apple ID password associated with this mail account, you can access your own mail, for example, from a new iPhone, where the Apple ID not yet entered, you can as follows.
-
Open the Mail app by tapping the envelope icon on your iPhone desktop. On the “Welcome to Mail!” Screen tap “iCloud”.
Enter the mailbox address and password for the Apple ID affiliated with it in the appropriate fields. Click Next. Confirm that you have read the Find My iPhone activation notification. The option is turned on automatically, because by actually logging into the “iCloud” mail, you simultaneously bind the iPhone to the Apple ID.
How to Sign in Apple id on iPhone
@ ICloud.com email not previously used
If you have a customized iPhone and use Apple ID features, but in addition want to get all the benefits offered by Apple’s mail service, follow the instructions below.
-
Open “Settings” on iPhone and go to the Apple ID management section by tapping on the first item from the list of options. your own name or avatar.
Open the “iCloud” section and on the next screen activate the “Mail” switch. Then click “Create” under the request that appears at the bottom of the screen.
Enter the desired mailbox name in the “E-mail” field and click “Next”.
The naming requirements are standard. the first part of the email address must consist of Latin letters and numbers, and may also include period and underscore characters. In addition, you need to take into account that a huge number of people use iCloud mail, so common box names may be busy, come up with something original.
Check the correctness of the name of the future @iCloud address and tap “Finish”. This completes the creation of iCloud mail. The iPhone displays the cloud service setup screen with the Mail switch now activated. After a few seconds, you will receive a request to connect the created mailbox to the FaceTime video calling service from Apple. confirm or deny this option as you wish.
How to access iCloud mail from iPhone
Apple’s iCloud email service allows you to quickly, easily and securely carry out the entire range of e-mail transactions. But before a user can send, receive, and organize emails, they need to set up their @ iCloud.com email address on their iOS device or Mac. How to access iCloud mail from an iPhone is described in the material presented to your attention.
Methods to sign in to @ iCloud.com mail from iPhone
Depending on which iOS application (proprietary Mail or third-party client) the iPhone user prefers to work in, different actions are taken to gain access to the @ iCloud.com mailbox.
Third-party email clients for iOS
Once the @ iCloud.com address has been activated once as a result of following the steps above, you can access Apple’s mail service through iOS applications created by third-party developers: Gmail, Spark, myMail, Inbox, CloudMagic, Mail and many others. It should be borne in mind that before access to iCloud mail through a third-party client application is opened, it is necessary to fulfill the security requirements set by Apple for the operation of third-party applications.
As an example, consider in detail the procedure for entering an @ iCloud.com email account through the well-known Gmail. an email application created by Google.
To successfully complete the instructions below, the Apple ID installed on the iPhone must be protected with two-factor authentication. For information on how to activate this option, see the article on setting up Apple ID on iPhone.
-
Install from the AppStore or iTunes, and then open the Gmail app for iPhone.
If this is the first launch of the client, tap “Login” on the application welcome screen, which will lead to the page for adding an account.
If Gmail for iPhone is already used to work with e-mail and access a mail service other than iCloud, open the options menu (three dashes in the upper left corner), expand the list of accounts and tap “Manage accounts”. Then click “Add account”.
On the screen for adding an account to the application, select “iCloud”, then enter your email address in the appropriate field and click “Next”.
The next screen prompts you to create a password for Gmail on the Apple ID Management page. Tap the Apple ID link to launch your web browser (Safari by default) and open the Apple Account Management login web page.
Log in by entering your Apple ID first and then your password in the appropriate fields. Grant permission by tapping “Allow” under the notification that you are attempting to sign in to your Apple account.
Next, a verification code will be displayed, which you need to remember and enter on the page opened in the iPhone web browser. After authentication, you will be presented with a page for managing your Apple ID.
Open the “Security” tab, go to the “APPLICATION PASSWORDS” section and click “Create password”.
In the “Come up with a label” field on the “Security” page, enter “Gmail” and click “Create”.
A secret combination of characters will be generated almost instantly, which serves as a key to access Apple services through a third-party application. The password will be displayed on the screen in a special field.
With a long press, select the received key and press “Copy” in the pop-up menu. Then tap “Finish” on the page in the browser and go to the “Gmail” application.
Click Next on the Gmail for iPhone screen. With a long touch in the “Password” input field, call the “Paste” function and thus enter the combination of characters copied in the previous step. Tap “Next” and wait until the settings are checked.
The algorithm for logging into iCloud mail from an iPhone described above using the example of Gmail for iOS is applicable to almost all iOS applications that support working with email boxes created within different services. Let’s repeat the steps of the process in general. you need to do only three mandatory steps (in the screenshots below. the popular iOS application myMail).
-
Create a password for a third-party program in the Security section of the Apple ID Account Management page.
By the way, this can be done in advance, for example, from a computer, but in this case the secret combination must be written down.
Link to enter the page for changing your Apple account settings:
Open the iOS mail client app, go to add an email account and enter the @ iCloud.com mailbox address.
As you can see, there are no special or insurmountable obstacles to accessing iCloud mail from the iPhone. Having fulfilled Apple’s security requirements and, in fact, once logged into the service, you can use all the advantages of the considered email not only through the integrated iOS application, but also with the help of, possibly, more familiar third-party programs to the user.
Bookmark the site Lumpics.ru and we will still be useful to you. Thank the author, share the article on social networks.
Mail app preinstalled in iOS
Using the capabilities of Apple branded services, and iCloud mail is no exception, the easiest way to get started is using the tools preinstalled in iOS. The Mail client application is present in any iPhone and is a functional solution for working with e-mails.
The specific list of steps that must be taken to authorize in iCloud mail through the standard iOS application depends on whether the address in question has been used before or whether it is only planned to receive email capabilities from Apple.
Existing account @ iCloud.com
If you have used Apple mail before and you have the @ iCloud.com address, as well as the Apple ID password associated with this mail account, you can access your own mail, for example, from a new iPhone, where the Apple ID not yet entered, you can as follows.
-
Open the Mail app by tapping the envelope icon on your iPhone desktop. On the “Welcome to Mail!” Screen tap “iCloud”.
Enter the mailbox address and password for the Apple ID affiliated with it in the appropriate fields. Click Next. Confirm that you have read the Find My iPhone activation notification. The option is turned on automatically, because by actually logging into the “iCloud” mail, you simultaneously bind the iPhone to the Apple ID.
Everything is ready to work with correspondence, you can use the @ iCloud.com email box as intended.
@ ICloud.com email not previously used
If you have a customized iPhone and use Apple ID features, but in addition want to get all the benefits offered by Apple’s mail service, follow the instructions below.
-
Open “Settings” on iPhone and go to the Apple ID management section by tapping on the first item from the list of options. your own name or avatar.
Open the “iCloud” section and on the next screen activate the “Mail” switch. Then click “Create” under the request that appears at the bottom of the screen.
Enter the desired mailbox name in the “E-mail” field and click “Next”.
The naming requirements are standard. the first part of the email address must consist of Latin letters and numbers, and may also include period and underscore characters. In addition, you need to take into account that a huge number of people use iCloud mail, so common box names may be busy, come up with something original.
Check the correctness of the name of the future @iCloud address and tap “Finish”. This completes the creation of iCloud mail. The iPhone displays the cloud service setup screen with the Mail switch now activated. After a few seconds, you will receive a request to connect the created mailbox to the FaceTime video calling service from Apple. confirm or deny this option as you wish.
How to Create Apple ID / iCloud Account [3 Methods]
This completes the login to iCloud mail on the iPhone. Open the Mail app by tapping its icon on the iOS desktop, tap Mailboxes and make sure that the generated address has been automatically added to the list of available ones. You can proceed to sending / receiving emails through the Apple branded service.
How to go to iCloud mail
iCloudApple Launches, Parallel to Cloud Storage, Email Service.
It should be noted that it is easier to work with mail if the communication tool is based on iOS. The computer browser also supports iCloud mail, provided that the mail application has been activated for the user account.
How to access iCloud mail from iPhone
Apple’s iCloud email service allows you to quickly, easily and securely carry out the entire range of e-mail transactions. But before a user can send, receive, and organize emails, they need to set up their @ iCloud.com email address on their iOS device or Mac. How to access iCloud mail from an iPhone is described in the material presented to your attention.
Third-party email clients for iOS
Once the @ iCloud.com address has been activated once as a result of following the steps above, you can access Apple’s mail service through iOS applications created by third-party developers: Gmail, Spark, myMail, Inbox, CloudMagic, Mail and many others. It should be borne in mind that before access to iCloud mail through a third-party client application is opened, it is necessary to fulfill the security requirements set by Apple for the operation of third-party applications.
As an example, consider in detail the procedure for entering an @ iCloud.com email account through the well-known Gmail. an email application created by Google.
To successfully complete the instructions below, the Apple ID installed on the iPhone must be protected with two-factor authentication. For information on how to activate this option, see the article on setting up Apple ID on iPhone.
-
Install from the AppStore or iTunes, and then open the Gmail app for iPhone.
If this is the first launch of the client, tap “Login” on the application welcome screen, which will lead to the page for adding an account.
If Gmail for iPhone is already used to work with e-mail and access a mail service other than iCloud, open the options menu (three dashes in the upper left corner), expand the list of accounts and tap “Manage accounts”. Then click “Add account”.
On the screen for adding an account to the application, select “iCloud”, then enter your email address in the appropriate field and click “Next”.
The next screen prompts you to create a password for Gmail on the Apple ID Management page. Tap the Apple ID link to launch your web browser (Safari by default) and open the Apple Account Management login web page.
Next, a verification code will be displayed, which you need to remember and enter on the page opened in the iPhone web browser. After authentication, you will be presented with a page for managing your Apple ID.
Open the “Security” tab, go to the “APPLICATION PASSWORDS” section and click “Create password”.
In the “Come up with a label” field on the “Security” page, enter “Gmail” and click “Create”.
A secret combination of characters will be generated almost instantly, which serves as a key to access Apple services through a third-party application. The password will be displayed on the screen in a special field.
With a long press, select the received key and press “Copy” in the pop-up menu. Then tap “Finish” on the page in the browser and go to the “Gmail” application.
Click Next on the Gmail for iPhone screen. With a long touch in the “Password” input field, call the “Paste” function and thus enter the combination of characters copied in the previous step. Tap “Next” and wait until the settings are checked.
This completes adding your iCloud mail account to the Gmail iPhone app. It remains to enter the desired username with whom the letters sent from the mailbox will be signed, and you can proceed to work with e-mail via the @ iCloud.com service.
The algorithm for logging into iCloud mail from an iPhone described above using the example of Gmail for iOS is applicable to almost all iOS applications that support working with email boxes created within different services. Let’s repeat the steps of the process in general. you need to do only three mandatory steps (in the screenshots below. the popular iOS application myMail).
-
Create a password for a third-party program in the Security section of the Apple ID Account Management page.
By the way, this can be done in advance, for example, from a computer, but in this case the secret combination must be written down.
How To Create Apple ID on iPhone, iPad 2020! (FREE iCloud/Appstore Account) Without Credit Card
Link to enter the page for changing your Apple account settings:
Open the iOS mail client app, go to add an email account and enter the @ iCloud.com mailbox address.
Enter the system-generated password for the third-party app on the Apple ID management page. After successful authentication, access to emails in iCloud mail through the preferred third-party client will be provided.
As you can see, there are no special or insurmountable obstacles to accessing iCloud mail from the iPhone. Having fulfilled Apple’s security requirements and, in fact, once logged into the service, you can use all the advantages of the considered email not only through the integrated iOS application, but also with the help of, possibly, more familiar third-party programs to the user.
Thank the author, share the article on social networks.
The iCloud email service is designed to work with email. This Apple product allows you to send and receive emails, but you must first set up your iPhone login email address.
The default Mail app
Open the “Mail” application, then select “iCloud” in the window that appears.
Fill in the mailbox information in the appropriate fields and click Next. After turning on Find My iPhone automatically, your device will be linked to Apple ID.
In the next window you need to configure synchronization with suitable data types. In our case, we disable all options except “Mail” and “iCloud Drive”. After selecting the options, click the “Save” button to add the account.
4.iCloud mail is ready to use.
What to do if you haven’t used @ iCloud.com mail before
Go to the “Settings” iPhone, then in the Allpe ID control section, click on the first item (your avatar or name).
Go to the “iCloud” section, then in the window that appears, activate “Mail” using the switch. After that click “Create”.
Enter the desired e-mail name in the corresponding field, then click “Next”.
Please note that the first part of the email address should include only Latin letters and numbers, as well as some symbols. Try to come up with an original name for your mail so that it is not taken by other users.
Click the Finish button to complete the email creation process. After that, if you want, you can connect your new mailbox to the FaceTime service. This is optional.
This completes the process of creating and logging into iCloud mail. To check the correctness of actions, open the “Mail” application, then check the presence of your address in the “Boxes” section.
Other email clients for iOS
Once you have activated your @ iCloud.com email address using the steps above, you will be able to access your email service through third-party apps.
For a secure connection, make sure your Apple ID is protected with two-factor authentication.
Download the application to your device using the AppStore.
Open the installed application and click the “Login” button to go to the page for adding an account.
If Gmail was previously installed on your iPhone, then to access your email, click on the three dots icon located in the upper left corner. Then expand the list of accounts and select “Account Management”. “Add Account”.
In the window that appears, select “iCloud”, then enter your data in the appropriate field.
In the next window, you need to create a password for Gmail on the Apple ID management page. To do this, click on the Apple ID link to go to Apple Account Management.
Enter your Apple ID information in the appropriate fields, then grant permission to attempt to sign in to your account.
A verification code will appear on the screen, which must be entered on the browser page. After confirmation, you will be taken to the Apple ID management page.
Go to the “Security” section, then “APPLICATION PASSWORDS” and “Create password.”.
In the field that appears, enter “Gmail” and click “Create”.
A random combination of characters will be automatically generated for you, with the help you enter Apple services through a third-party application.
Copy the received key by holding your finger in the password field, then press the corresponding button.
Click Next on the Gmail for iPhone screen. Hold your finger in the Password field to paste the previously copied combination. Click “Next” again to check the settings.
It remains only to specify the name of the user who will sign outgoing letters.
The process of signing in to iCloud mail from an iPhone can be difficult for many users, as the increased security may alert you at first glance. This is done in order to preserve as much as possible the data of those who use postal services. We hope our article helped you.
Take my many years of experience as a gift. the book “Auto Sales through Blog”
How to access iCloud mail, useful tips and tricks.
Probably you want to know how to consistently earn on the Internet from 500 rubles a day? Download my free book = “How to guarantee to earn from 500 rubles a day”
For those who own iCloud mail on Apple, this article will be very useful. Why? Yes, because I will tell you how to go to iCloud mail.
After setting up mail on a mobile device that is already installed by default on Apple, you get access to your personal mailbox. This means that all email attachments will always be at hand. Emails were read on time, files were received without delay.
Fast-track issues with access to mail are resolved quickly, messages are sent instantly, no matter where you are, at home, on the road or in the office.
Therefore, I devoted this article to a lesson on how to log into iCloud mail from a computer.
Creating an iCloud account on a computer
The big drawback of iCloud mail is that it cannot be created directly on Windows. To use mail on a computer, you must register the mailbox in advance on your iPhone, iPad or Mac.
After successful registration, go to the iCloud.com website in the “mail” application. To log in, you will need to enter your ID and password.
In order for access to mail and the cloud to be on your computer, you should download the mail client at. https://support.Apple.com/en-us/HT204283.
After downloading and installing, enter your details and set the shortcut for quick login on your desktop.
It often happens that having forgotten your password, a new one will be sent to your mail, and there is no way to enter the mail, since you forgot your password. It turns out a vicious circle. Therefore, if you have quick access to mail from a computer, then you can pick up a new password.
And yet, I would advise all letters arriving in the mailbox to be redirected to a spare mail, which is not available anywhere. Just in order to have full access to incoming emails in case of blocking.
So that it doesn’t work out like in this screenshot. Make sure in advance that there is always backup access to emails.
If access to mail is blocked, then you should contact Support on the official website with a request to unlock the device.
- Restore account access. https://iforgot.Apple.com/password/verify/appleid.
- The support service is here. https://support.Apple.com/en-ru.
- The last thing you can do if you can’t restore access to your account is to do a full factory reset and create a new Apple ID, and iCloud.
- Open settings;
- Click on the main ones;
- At the bottom of the window. reset;
- Confirm that you want to erase content and all settings;
- Enter code.
ICloud Benefits
- Users of Apple phones have the ability to simplify registration of the cloud storage iCloud, mail is already built into the device. The application will need to be downloaded and installed if the working platform is Windows.
- Synchronization with other devices.
- High security of personal data.
Can’t sign in to Apple ID: how to fix?
“I can’t sign in to my Apple ID on my phone. over, I know both the password and the mail. How do I fix the problem? “
This question was sent to me by a blog reader. The problem is extremely rare and can be easily resolved. In general, the iPhone can be used without being tied to an Apple ID or under someone else’s nickname (until the first system update), but you immediately lose a lot of Apple branded services, and the phone can only be used for entertainment purposes to watch movies or music.
Here are some reasons why you can’t sign in with your Apple ID on iPhone:
- Wrong password or Apple ID.
- The device cannot connect to Apple iCloud servers where all user information is stored.
- Problems with account settings in Messages or FaceTime.
- Date and time settings are out of sync.
- Apple servers down (temporarily unavailable) for reasons beyond your control.
Solution to the problem
Check the availability of Apple servers. For example, open iCloud, Apple TV, AppStore sites through a browser. If the server is not available, wait an hour or two and try again. As a rule, the shutdown of Apple servers does not last long. affects millions of users around the world. If everything is ok, go to the next step.
Check if the Wi-Fi network is working. You may need to disconnect from wi-fi, forget the network, find it again and reconnect.
Disable the Messages & FaceTime app on your phone. Go to Settings. Messages. Their settings can affect the operation of the device.
Set the correct date and time. For automatic configuration, go to Settings. General. Date and Time. Activate the “Automatic” option.
Perform a forced reboot of the device. How to do it, read here.
Sign out of your Apple ID and sign in again. Go to Settings. your name. Sign out. Enter your Apple ID password and click Turn Off.
Reset. Please create a backup before resetting. To reset the settings, go to Settings. General. Reset. Reset all settings.
Reset Apple ID password. If you have difficulty entering your password, try resetting it for your account and use the new password to sign in.
Go to the Apple password reset site, enter your Apple ID, and then follow the instructions on the site.
If you have problems with your Apple ID, ask questions in the Комментарии и мнения владельцев, I will try to answer them.
The error occurs on iPhone and iPad
The problem of connecting to Apple servers may await you already at the activation stage. And here there are only two options that you can take:
- Try to activate through a computer (using iTunes). Although difficulties may arise here, but more on that below.
- Just skip creating Apple ID and do it later, after turning on the device.
If you cannot log into your Apple ID on an already loaded device, or vice versa, you are logged in, but the App Store and other services do not work due to server failure, then you should pay attention to:
- Is everything really all right with these same Apple servers? There are times when difficulties arise in their functioning. How to find out about it can be read here.
- It is imperative that the date and time are set correctly. Specify manually if automatic detection is not possible.
- Make sure the iOS version is up to date and of course not beta software. In the case of beta testing, you deliberately install software that is not yet “completely finished”, therefore errors are very possible.
- Check your internet connection using both Wi-Fi and mobile data. For me, for example, the problem was precisely in the Wi-Fi connection. it simply stopped working (although it showed a good signal) and because of this, the connection to the Apple ID was failing. I have already written how to deal with a broken Wi-Fi in the iPhone, I will not repeat myself.
- Do a hard reboot (detailed instructions). It’s always helpful!
- We try to sign out of the Apple ID (Settings. iTunes Store, App Store. click on the account. Sign out), restart the iPhone or iPad, and sign in with your ID again.
- Hard reset (delete all) as the very last resort. Back up to iCloud or PC in iTunes before!
By the way, jailbreak can also cause similar problems. Therefore, if the previous methods do not help, and you still cannot log into the Apple ID, we get rid of the jail. Let me remind you that you can do this correctly only through iPhone recovery.
Apple ID server connection error. how to fix the crash?
Greetings! Today, immediately after updating my iPhone (while trying to sign in with my account), I encountered an unusual error. The phone happily informed me that this was not possible, and wrote something like the following. “Verification failed, login failed. An error occurred connecting to the Apple ID server. ” The most interesting thing is that because of this, the phone actually turns into an ordinary “dialer”, because it is impossible to use all Apple services. you cannot enter the App Store, you cannot download a game or application, you cannot activate iCloud either, and so on.
I successfully overcame this attack, which I very much wish you too. And this instruction will tell you what exactly needs to be done in this case and in what way you can defeat the problem. Let’s go!
First, I advise you to check if the Apple ID is correct and valid, that is, it is functioning at the moment. To do this, follow the link to the official website and enter your account details. If it does not open, then register a new one. In the case when everything is “ok”, we will look for other reasons for the failure.
On a computer using iTunes
In rare cases, server connection errors and various failures with Apple ID or App Store may occur while working with iTunes. However, they are easy enough to get rid of. For this:
We try to log in again and, most likely, you will be able to do it.!
Here are all the steps you can take to deal with the error connecting to Apple ID servers. Yes:
- There are a lot of them.
- In order to “beat” the problem, you will have to try absolutely all options.
- But most importantly, they really work.!