Screen recording on Samsung s10e
The first way to enable screen recording on Samsung a50. without extraneous applications
Can a phone, in our case the Galaxy a50, take over the desktop? The phone does not have a desktop recording function, but with a little trick you can do it for some applications.
This is useful when you want to demonstrate a work or method of setting up an application. You don’t need any external applications for this.
To record anything we need one of the functions already built into the Samsung a50 software.
Almost every phone can take notes using the Game Tools feature available in the Game Launcher app.
The system has a built-in recorder of games installed on the phone. The app will automatically inform you about the game tools when you first start the game.
In the Game Launcher window, you will not see the icon in any other application, except those that you added yourself.
To do this, follow the procedure below. You need to activate the “Game Launcher” in the “Additional functions” section of the settings and also activate the icon on the desktop. It’s easy to do.
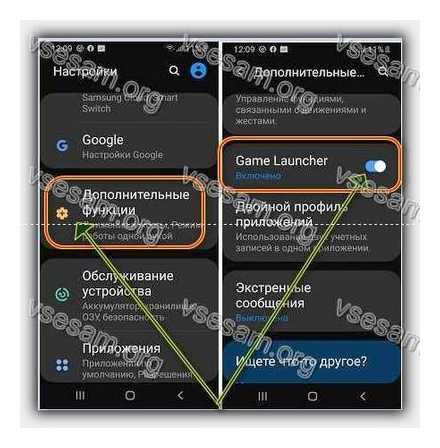
Next, launch Game Launcher, click on the 3-dot menu (drag the bottom panel up) and then select the “Add Applications” option.
A list of third-party applications installed on our device will appear. We add the ones we want to record.
Please note that this option does not work for applications built into the phone such as Chrome, YouTube, Google Maps, etc.
After adding the necessary applications from the panel, it launches the one that we want to record. The Game Tool icon will appear in the lower left corner or in the navigation bar.
Click the icon or, expanding the notification window, click the notification and then the Record icon to start.
After this action, the process of recording the screen and the actions performed on it begins. Follow the reverse direction to finish. After completion, we receive information about the possibility of viewing the saved record.
You should also be aware that you can customize the recording method. To customize an app, just click the gear icon in its window.
In the settings, we can select the format. MPEG or GIF, select the video quality (maximum 1080p, by default 720p), adjust the bit rate and aspect ratio.
You can also choose between your own voice and the voice of the game. The choice of voice (microphone) will allow us to record external sound using the microphone of the phone.
This option is useful when we want to add our comment about the actions performed. The setting for the game will record the sound in the application itself and will allow you to record system sounds from the phone.
The recordings we have made can be found as standard in the Gallery application. You need to know that for every app added to the Game Launcher in which we use this feature, a separate folder will be created automatically.
It will contain all the recordings for this application, which can be easily and standardly edited and distributed like any other video file.
What do you think of this method? Can it replace external applications? In my opinion, the service is not complicated, it is rather a matter of getting used to and the ability to use it.
The second is to record the screen on Samsung a50. “AZ Screen Recorder”.
We already have the opportunity to enable screen recording on Samsung a50, and now we will consider another one. through the “AZ Screen Recorder” application.
Installing applications is a free solution, unlike buying an external device.
One of them is AZ Screen Recorder. a free application that not only does not take up a large amount of memory (only a few megabytes), but also does not require ROOT rights.
The program offers a large number of configuration options for video recording. you can choose the resolution (maximum QHD), the number of frames (up to 60 frames per second) or the screen orientation.
Interesting is the simultaneous recording of a camera image or sound from a microphone built into the device, as well as the ability to stop, resume and combine these files into one.
The important thing is that the functions are available for free. the manufacturer allows you to purchase additional options, but they are not as necessary as those listed above. these are effects such as converting GIFs, the possibility of using the front camera or cropping video files.
I have to admit that the program works very well on Samsung a50. AZ Screen Recorder has no problem with it.
The situation looks a little worse in the case of games. here TekuHonor is not so good, but it is worth remembering that it depends mainly on the technical characteristics of the game.
You can also note problems with recording sound. it is muffled and can sometimes break. The main solution, however, is a program that can be safely recommended.
3 Proven Ways to Enable Screen Recording on Samsung A50 Phone
I do not know why, but most of all they ask me if there is a built-in screen recording on Samsung a50 and if so, where.
There is and no. Why is there and not? Find out about this below. In Samsung a50, you definitely need them, but that doesn’t mean you shouldn’t use them. They allow, among other things, to choose the image quality, file name or save path.
Samsung’s A 50 has a built-in screen recording function. Not everyone can know about this, because this feature is heavily hidden.
Screen recording can be placed in a pop-up menu from the notification bar at the top of the screen.
You will see how to do this in the pictures below. Once the screen recording goes to the Quick Access Toolbar, it only takes a few seconds to launch the function.
If the built-in method does not satisfy, but I am sure such will be, then for them I will provide other methods below. more effective.
The third way to record screen on Samsung a 50 is “Unlimited Screen Recorder
An interesting (and completely free) program is Unlimited Screen Recorder. an application that (as the name suggests) allows you to record an unlimited and unlimited number of video materials, in addition, absolutely free.
This is a good suggestion, although unfortunately it causes huge problems when recording audio inside an app or game.
Unfortunately, we can regularly encounter problems with the audio track, but it is possible that at the time of reading the manufacturer has already fixed this bug.
In this case, you have the opportunity to record our voice from the microphone along with the gameplay of the selected title or when using the system.
It is a very easy-to-use application that offers a number of configuration options such as determining the frame rate or choosing a video codec between H.264 or MPEG-4.
It is important to note that the program copes well with landscape mode, which is especially important in games.
So if you don’t really need audio from the app or selected production, then Unlimited Screen Recorder is definitely a good choice considering the fact that the recording quality is definitely satisfying.
Personally, I prefer to use the method shown in the video below and here is the link to the application. Success.
Game launcher
It is more convenient to record game videos in Game Launcher, a service from Samsung for launching and installing games, watching themed videos, chatting with friends using Discord and much more. The application is usually already installed on the smartphones of the Korean company, but if necessary, it can be downloaded from the Galaxy Store.
-
In order to access the Game Launcher functions during the game, the navigation bar must be enabled on the smartphone. To do this, by swiping across the screen from top to bottom, open the quick access panel and activate the option.
Now the scoreboard will always be docked at the bottom of the screen.
Not all games are automatically added to Game Launcher, sometimes you need to do it manually. Move the area with games up and press the “Menu” icon.
We tap “Add application”, select the desired and confirm the choice.
After starting the application with a swipe to the center of the screen, we call the navigation bar.
We tap the “Record” icon. You can find out that it started in the notification area. If you touch the notification, the video will stop.
You can also stop the process by clicking the “Stop” icon.
You can watch the video right away. To do this, press the button “View recorded video”, which will appear for a few seconds after stopping video recording.
Then it can be found in the “Gallery” of the device.
To add the “REC” button to the navigation panel, tap “Menu” and open “Settings”.
To broadcast a picture from the front camera or a profile picture during video recording, select “Record” in the settings and activate the corresponding option.
Below you can select the sound source. external or internal (from the game). It is possible to change the quality of the video.
Screen Recorder on Samsung Phone
Screen recording apps work with limitations during phone and video calls, as they do not capture the voice of the caller on the other side. In addition, some software is capable of blocking this function in order to protect copyright. All other screen content will be captured on video, so try not to display personal data that could even theoretically be used against you.
Built-in tool
Previously, many Samsung devices had their own tool for recording video from the screen, now the manufacturer has removed it from most models with the OneUI shell. Now Screen Recorder is only available in some smartphones based on Android 10, for example, in Galaxy Note10, S20, Z Flip, but perhaps this option will become more available soon, since it is part of Android 11. While the recording process with the built-in tool looks like So:
-
Open the quick access panel and enable the option.
Drag the desired tile to the panel and click “Finish”.
To stop video recording, click the corresponding notification.
You can also press “Stop” on the panel with additional options, which is attached to the display, but is not displayed later on screenshots and videos. With it, you can turn on the front camera to display your image, and in Note10, call the stylus to draw or take notes on the screen.
You will immediately be prompted to view the video, edit or share it.
Recorded videos are stored in the “Gallery” among other files.
Third party application
There are many Samsung screen recorder apps in Google Play Store. As an example, let’s take XRecorder with full-screen ads, but free, no watermark and no time limit.
-
At the first start, the software will offer to enable the floating button, which will always be on the screen above other applications. It brings up a menu with the main functions of the program and will be visible on the video.
In this case, we will refuse the offer and will use the control panel in the notification area.
We lower the curtain, click “Record”, then perform all the necessary actions.
To pause or stop recording, click the corresponding icons.
After stopping, a window will appear where you can watch the video by clicking “Play”, as well as delete, edit or share it.
Saved videos can be found on the Home page of the application or in the phone memory.
Open the “Settings” XRecorder. In the “Video” block, you can change the resolution, picture quality, select the frame rate, activate sound recording, etc.
And in the “Tools” block, turn on the front camera, activate the function of creating screenshots and drawing.
How to record video from smartphone screen: Android and iOS
Do you want to record the passage of a stage in a mobile game or webinar on your phone screen? We tell you how to do it the easiest way.
To share the image on the smartphone screen, just take a screenshot. Sharing a video is a little more difficult. you need to record a screencast. But nothing supernatural: in the iPhone, this can be done using standard OS tools, Android gadgets allow you to use third-party software. We tell you how to act correctly on each of the platforms.
Galaxy S10 / S10 / S10E: How to Screen Record (GamePlay, Videos, Tutorials, etc)
How to record a screencast on iOS devices
In order to record video from the screen of your iPhone, you need to do the following. First, you need to go to “Settings” and open the “Control Panel”, then click “Configure Controls”. This menu will open:
Next, you should pay attention to the item “Screen Recording” and press the “” sign to the left of it.
In order to drag the shortcut of an activated function to the main screen, press the Home button and drag the bottom of the screen. A button for creating a screencast will appear in the Control Center, after which it can be placed on the main display. The “Screen Recorder” button looks traditional: a dot in a red circle.
Pressing this button will start recording silently by default, but if you press and hold the button, a menu like this will appear:
In it, you can enable sound recording from the microphone of your smartphone. You can stop recording by pressing the function button again.
XRecorder
An application from the creators of InShot, perhaps the most convenient video editor for Android. Allows you to shoot screencasts and screenshots in HD format, record video calls and watched streams. Nicely free: does not put any watermarks on the video, does not limit the recording time, does not require root.
Videos can be exported with customizable parameters. from 240p to Full HD at 1080p, 60 frames per second and 12 Mbps. During the recording process, there is a pause, the ability to rotate the screen, a countdown timer. And the captured screencasts can be shared directly from the application on Youtube or Instagram.
How to Record Screen Video on Android: Top 3 Programs
DU Recorder
Perhaps DU Recorder. the most adequate program for recording video from the screen. It has a lot of advantages: here and completely free functions, and the absence of advertising, and video recording with high quality. The interface is localized into more than 20 languages - Russian is attached, of course.
So what can a program do? First, of course, she can record screencasts, and in various formats, different resolutions, bit rates. The program also supports HD video. The pause and resume function can be very useful. When using the program, you can choose where to save to the card or internal memory.
In addition, using the program, you can broadcast a video to Youtube, or Twitch, edit it, take screenshots and much more.
AZ Screen Recorder
And the third practically free program is AZ Screen Recorder. Does not require root, with minimal advertising and no restrictions on the duration of the shooting. It pauses and starts with one tap, can record various formats, including Full HD and QHD. You can also choose any of a variety of bit rates, resolutions, frame rates, force the program to count down, etc. The resulting video can be saved on an SD card or in internal memory, as it is more convenient for the user. The application, however, has various paid features: for example, creating a GIF, drawing on the screen, there is a button for managing records without logging into the application. These cute additions cost about 100 rubles.
How to Record Screen Video on Samsung
Hey! Today I will show you the Super App! You will be able to record video from your Samsung Galaxy phone screen. You can very simply and quickly take a screenshot of the screen, GIF, video of the screen as you play the game, record instruction, live broadcast, video call, etc. The application is suitable for any Android Samsung Galaxy smartphone, any model S, A, J 1,2,3,4,5,6,7,8,9,10, etc.
See the instructions below and write comments if you have questions. Go!)
Features of the
- Choice of resolution, frame rate and bit rate;
- HD video support;
- Pause and resume recording;
- Using the front camera;
- External sound recording;
- On-screen drawing function;
- Screen broadcasting to YouTube, Twitch;
- Crop and delete part of the video;
- Combine multiple videos into one;
- Add background music;
- Change the volume of the music;
- Russian language!
On the home screen, find the Play Store icon and tap on it.
This will open the Google Play app.
Search the top for the DU Recorder app and install it on your phone.
Next, you need to enable the pop-up function in your phone settings in order to use this program.
Just click on the switch on the right and return to the app page.
Next, you will be shown instructions on how to use the application. A special control button will appear on the right of the screen.
At the top of the menu, you can use the tools:
In the settings (the button at the top right) you can change the resolution and quality of the video, etc.
To record video from the screen, click on the camera button on the right. Then click on the Record button (red circle).
Click on the red square to end the video. Press two sticks to pause.
You will see the Recording Complete window. Click on the Edit button in it.
This will open the video editor. Here you can trim, add music, subtitles, etc. Click on the Save button at the top.
How to take a screenshot of a video on Samsung
In the recording selection menu, click on the button in the form of a camera with a key.
In the window that opens, you need to enable the Screenshot function.
A button will appear on the left of the screen. the camera icon. Click on it to immediately take a screenshot of the screen.
Still have questions? Write a comment! Good luck!
1 min
With One UI, Samsung has taken some really big (and really good) steps towards making its Android shell much better than it has been in the past, and while One UI provides many amazing features, there is one feature that worries me, and that is the fact that you cannot record your phone screen as easily as you might expect.
How to Record Screen on Galaxy S10, S10 Plus and S10e
Use Screen Recorder outside of games in one interface
If you’re worried about not being able to use the built-in screen recorder in places other than gaming, don’t worry. I have a solution. Here’s how you can use your screen recorder in other apps:
Note: I tested this on Galaxy S10 and Galaxy S10. but i’m sure this will work on any One UI enabled phone.
- Open Game Launcher on your smartphone, and click on the three-dot menu.
- Now just launch the Beebom app (from the Game Launcher or even from the app list) and you will see the “Game Tools” icon in the navigation bar.
- Click on this icon and then click on “Record”.
The entire screen will be recorded. However, please note that you may have to manually enable the system audio recording features, and perhaps even change the resolution. Here’s how you can do it:
- In the menu that appears, click the “Settings” icon, and then click “Record”.
- Now change “Sound Source” to “Game” instead of microphone, and also, set the resolution to your preferred value.
That’s it, you can now use the record button in any app added to Game Launcher and you will be able to record the screen along with the internal sound on your phone.
How to Use the Galaxy S10’s Hidden Screen Recording Feature
However, there is one caveat. Since the recorder is only available for apps added to Game Launcher, as soon as you exit the app, the recording stops automatically. It will be saved, so don’t worry about it.
There is actually a screen recorder, but you cannot use it
So, when you launch the game on your One UI smartphone, there is a neat little Game Tools icon in the navigation bar that, among other things, allows you to record your gameplay along with the internal sounds, which is pretty cool.
However, there is no way to use this screen recorder in any other application or as a standalone application, and it pretty much sucks. Fortunately, there is a way.
Use One UI Screen Recorder
So far, this is the only way to figure out how to use the built-in screen recorder in regular applications.
I even tried to use Nova Launcher but it didn’t work for me.
I will definitely try to find the best way to do this, and if you know of any way to use the built-in screen recorder in applications other than games, let me know in the comments below.
Samsung Galaxy S10e camera test
The absence of a third module with a 2x optical zoom is the only difference between the flagship cameras. The main camera of the S10e is double, it consists of a 12 MP main sensor with a viewing angle of 77 degrees, with optical stabilization and an adjustable aperture of f / 1.5-2.4. Changing the latter is accompanied by characteristic clicks, so do not be alarmed that something is wrong with your phone. The second module is ultra-wide-angle with a resolution of 16 MP and a viewing angle of 123 degrees at an aperture of f / 2.2.
Like all modern flagships, the S10e takes pictures almost perfectly during the day, but at the same time, the pictures taken in low light in terms of quality are very close to the generally recognized leaders Huawei P20 Pro / Mate 20 Pro. The only caveat is the lack of stabilization on the ultra-wide-angle module, which often leads to blurry images at night.
Samsung also worked on AI processing aLGorithms and added the Best Shot mode, when activated, the phone analyzes the scene and gives real-time hints to achieve the correct composition of the frame. a very useful feature, especially for novice photographers. As for the front camera, the quality of the images is also very good, it can shoot in portrait mode, but even with the butifier disabled, the effect of slight skin smoothing is noticeable.
The smartphone records video at 4K 60 fps, but when you activate shooting in HDR10, the resolution is limited to 1080p. During shooting, you can switch between lenses with different viewing angles. Stabilization of videos has improved significantly in comparison with the previous generation, and the limitation on the duration of shooting in 4K has been removed, which can now be written to the front camera. In general, the progress in the video is noticeable much more than in the photo.
Autonomy
The S10e has a 3,100mAh battery, which is 300mAh less than the regular S10 and 1,000mAh less than the S10. For such a powerful iron and a bright display, the battery, frankly, is not the ultimate dream, but the smartphone can withstand a full day with moderately active use, while giving out about 4 hours of display operation. You can increase autonomy using the adaptive power saving mode, when applied and deactivated unused wireless interfaces, you can get up to 6 hours of screen.
The smartphone supports 15W fast charging, the full cycle of which lasts a little over an hour. Wireless charging in the new product is also fast, moreover, the S10e can charge other devices through the case. This is useful primarily for gadgets with low battery capacity, such as wireless headphones or smart watches. This function also brought with it the ability to charge two gadgets at once at one station for wireless charging at the same time, simply by placing the accessory on top of the phone.
Performance and operating system
In Russia, the Galaxy S10e comes with an Exynos 9820 processor, while in the US, devices based on the Snapdragon 855 are sold. Two memory configurations are available, differing in the amount of RAM. 6 or 8 GB. ROM in both versions is 128 GB, in addition, you can install microSD up to 512 GB. Users should not have any problems with the amount of memory, even with the junior configuration, which, taking into account the overpayment of 12 thousand rubles for an additional 2 GB of RAM, looks like the most rational purchase.
The smartphone feels very fast: the perfectly smooth interface literally flies, applications open without delay. In the AnTuTu test, the Galaxy S10e scores 330,000 points. In PUBG at ultra settings, the frame rate is 35-40 fps, the heating of the case after half an hour of play does not exceed 40 degrees.
For fans of mobile games, of course, the SD855 version would be the preferred solution due to the more powerful graphics part, but the vast majority of users will have enough performance from the Exynos 9820 with a huge margin.
The S10e runs Android 9 Pie with a proprietary One UI 1.1 interface. The key feature of this shell is the location of the main functional elements at the bottom of the screen, which further increases the convenience of using the smartphone with one hand. Visually, everything looks quite nice: there is a classic application menu with horizontal scrolling, a dark theme, gesture control and a split screen mode for simultaneously working with two applications. There was also a Bixby Routines function that allows you to create presets and actions to automatically adjust your smartphone to different conditions of use.
Samsung Galaxy S10e specifications:
- Screen: 5.8 inches, Dynamic AMOLED, 22801080 pixels, 19: 9, 438 ppi;
- Processor: Exynos 9820 (2×2.73 2×2.31 4×1.95 GHz), graphics Mali G76 MP12;
- Permanent memory: 128 GB microSD up to 512 GB;
- RAM: 6/8 GB;
- Main camera: dual 12 MP (f / 1.5-2.4, 1.4 μm, 26 mm) 16 MP (f / 2.2, 1.2 μm, 12 mm), 4K video recording;
- Front camera: 10 MP (f / 1.9, 1.2 μm, 26 mm);
- Battery: non-removable 3100 mAh, fast / wireless charging 15W, reversible charging 9W;
- SIM: x2 Nano-SIM
- Wireless communications: 4G, Bluetooth 5.0, Wi-Fi 802.11ax, GPS / GLONASS, NFC;
- Ports: USB Type-C 3.1, 3.5 mm audio jack.
- Additionally: waterproof IP68, stereo speakers, fingerprint scanner;
- OS: Android 9 Pie One UI 1.1;
- Dimensions: 142.2 x 69.9 x 7.9 mm, weight. 150 g.
Official for the configuration with 6 GB of RAM, the version with 8 GB of RAM costs 68,990 rubles. Available colors. aquamarine, onyx, mother of pearl and citrus.
Display
Galaxy S10e differs from its older brothers in a smaller display diagonal. 5.8 inches, and a resolution. FullHD, which gives a pixel density of 435 ppi. Only the most sophisticated users will visually notice the difference in resolution, and in other respects the screens are identical, this is the same DynamicAMOLED matrix with HDR10 support, 800 nits brightness and excellent color reproduction.
In the settings, you can select the saturation profiles of the image, adjust the color temperature for each of the RGB channels separately and the function of changing the display resolution, which is useful for improving battery life. There is an automatic adjustment of brightness and color rendering for ambient lighting conditions, an eye protection mode and a mode of operation with gloves.
The display of the S10e is very pleasant to use, it pleases the eye with a colorful and contrasting image, which, due to the large headroom, remains legible even in the daytime sun. The cutout for the front camera attracts attention only in the first hours of getting to know the smartphone, after which you get used to it and the black speck does not distract at all from the content, which is a pleasure to watch on a screen with HDR support.
Samsung Galaxy S10e review. the best smartphone from Samsung in recent years!
This year, Samsung has launched three flagship models of the Galaxy S10: the top-end S10, the slightly less cool S10, and the cheaper and more importantly compact Galaxy S10e, which we’ll talk about today. This analogue of the iPhone XR in the world of Android smartphones should appeal to buyers who want to get the experience of using a flagship device without overpaying for unnecessary bells and whistles like an integrated fingerprint scanner.
Our Samsung Galaxy S10e review reveals how good this smartphone is.
Design and ergonomics
The Galaxy S10e package includes a charging adapter and Type-C cable, two USB / Type-C and MicroUSB / Type-C adapters, a wired headset, a clip for ejecting the card tray, and documentation.
The younger representative of the line looks and feels in the hands of a flagship, not inferior in the sense of premium to the S10 and S10 Plus. Visually, the device differs from its more expensive counterparts by the flat glass of the display, which neatly goes into a metal frame around the perimeter of the case. Perhaps it does not look as aesthetically pleasing as the rounded screens in older models, but the flat screen is more convenient to use due to the absence of false clicks on the sloping edges. No material savings were noticed in the S10e, the body of the device is also made of tempered Gorilla glass and has IP68 protection against water and dust.
The volume rocker and the button for calling the Bixby voice assistant, which can be reassigned to launch a given application, are located on the left side of the case. At the bottom is the speaker grill, Type-C port and, more importantly, a 3.5mm headphone jack. For its presence, Koreans want to shake hands, since in 2019 there are practically no flagships with a minijack left.
The SIM-card tray was moved to the upper end of the case, it is combined, so you will have to sacrifice one of the SIM cards to install a MicroSD card.
The Galaxy S10e has excellent ergonomics, it can be operated with one hand without any problems. you can reach the top of the display with your thumb without changing the grip. There are no questions about the build quality of the device, you can only complain about the lack of an LED notification indicator. It was sacrificed to a decrease in the thickness of the frames, and they promised to replace it with the illumination of the cutout for the front camera, but at the moment this function is not implemented and the selfie camera is illuminated only at the moment of unlocking in the face.
Sound and communication
The Galaxy S10e features Dolby Atmos-enabled stereo speakers that play very loud and clear. The smartphone supports aptX codecs, it is also possible to connect two pairs of wireless headphones or acoustics to it at the same time, which allows you to listen to music or watch a movie with friends.
There is an opportunity to choose from which source the sound will be played: for example, podcasts can be streamed into a headset, and music can be simultaneously played through a portable speaker. With the quality of speech transmission in a conversation, everything is fine, regardless of the environment.