Samsung apps not working
Samsung 2015-2020 with Tizen OS
Since 2015 Samsung has been producing TVs with OC Tizen. For such models, two methods of installing ForkPlayer are available: through the IDE and through changing DNS addresses.
I advise you to change the DNS addresses. It’s easier, faster and more convenient. For the second method, you will need a flash drive and a computer.
Via Media Station X (2021)
This year there was a global update for ForkPlayer. DNS install is now deprecated and not working option.
The developers offer us a more convenient way:
Download links for older models:
What is ForkPlayer?
ForkPlayer is a smart TV browser with unique capabilities. It crawls major movie sites and returns search results as a list of movie links. No ads, text or subscriptions. When you hover over the link, it shows the quality and length of the video. Supports IPTV playlists.
You wanted to watch the movie Avatar. We typed the name in the search and clicked OK. As a result, there are dozens of links to the movie from different sites and of varying quality. Convenient and ad-free!
You can also run m3u, xml, m3u8 playlists; watch YouTube, Twitch TV and run torrents.
Forkplayer is available on all platforms and any smart TV model.
Universal method
This method is suitable for any TV with internet. If you do not want to understand the installation, then I will show you how to open ForkPlayer in a regular browser.
The disadvantage of such a launch is that each time you have to reopen the browser, enter the site address, which is inconvenient for daily use.
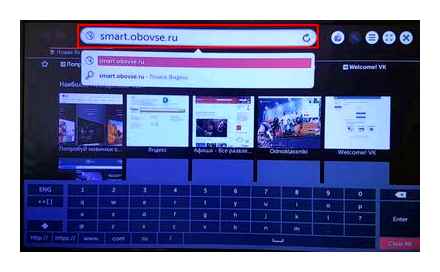
Open a standard browser and type the address Smart.obovse.ru.
Click on the widget icon and it will open. The functionality is no different from the standard program.
And for those who need a full installation and detailed setup, select the instructions below that are suitable for your device.
Samsung 2010-2015 with Maple system (Orsay)
If you see a notification “I can’t connect to the server”, reset Smart Hub to default settings.
Highlight the program (which. does not play a role) and go to Tools. If the remote has no buttons, then hold down the D-pad and wait a couple of seconds until the Menu opens. In it, select Development or Configure IP address.
Enter the new IP. 85.17.30.89. Spare. 46.36.222.114.
Click on sync app.
The installed widget will appear in Smart Hub or Samsung Apps. Open it and ForkPlayer will start.
By changing DNS addresses
Go to Samsung Apps from the home page.
Go to Settings. Network Status.
Switch DNS Settings from Receive automatically to Enter manually.
Return to the main menu, open IVI and enjoy ForkPlayer!
If it didn’t work and you didn’t make a mistake, then the DNS address is out of order.
Go down to the table with all available DNS. Download another app and use the new address.
Through the developer IDE
Quite a complicated method that will take 5-10 minutes. Turn on the computer and prepare the USB stick.
Set up two variables: PATH and JAVA_HOME. Simple tutorial. http://java-course.ru/begin/install-jdk/
During installation, an error “Target directory is not valid” may pop up.
Create a folder C: \ tizen-studio, click on it and open Properties. Security. Modify and add “Everyone”. (With a capital letter). Click on the Check line and “All” should be underlined. Set Full Control and save changes. In the folder, create a second one called DATA. Now you can run the Tizen Studio installer again.
During installation select Tizen SDK Tools and Extras if Extension SDK is available.
Tizen Project, insert the ForkPlayer installation file that you downloaded earlier into the Archive file. Specify Samsung in Profile TV.
Now turn on your TV and go to APPS.
In turn, click on the numbers 1, 2, 3, 4, 5.
Select ON opposite Developer Mode.
In the Host PC IP item, specify the IP address of the PC. It’s easy to find out: open Windows search, enter ipconfig and rewrite the numbers in IPv4.
Unplug the TV from the outlet for 10-15 seconds. Connect to power and turn it on.
Go to Device Manager. Scan device. After discovering the device, click ON in the Connection section.
Right click on the added device and click on Permit install.
In Tizen Studio select your TV and start the project.
How to install ForkPlayer on Samsung TV?
There are several ways to install ForkPlayer on Samsung Smart TV: using Media Station X, changing DNS addresses, in the developer’s IDE and through the browser.
The appropriate method depends on the model of the device, so determine exactly what year your TV was released, its series and operating system.
Be sure to update the firmware version before installing!
Megogo not working on Samsung Smart TV: what to do
Megogo not working on Samsung TV? There are several ways to bring the platform back to life
Beloved readers of the World of Access! We are grateful to you for every ruble that you send to the development of our startup! All the money goes to remuneration for authors, to pay for the services of a proofreader and pay for hosting. We want to please you in the future! Thanks to you, our project continues to be independent and useful. Without your donation, we would never have done it. Thank you and deep bow!
Best regards, Editor-in-Chief of World of Access
What if the Megogo app won’t load? This article will describe all the errors that may occur in this application on Samsung Smart TVs.
Disclaimer: the article is for informational purposes only and does not guarantee the result when using the methods specified in it. The World of Access website is not responsible for any breakdowns that may arise as a result of unqualified repair of the TV.
Apps not working | Application Manager not opening android samsung
Reinstalling the app
You can reinstall Megogo on Samsung TVs as follows:
- Open the Samsung Apps panel. for this, select the APPS icon in the lower right corner of the screen.
- Choosing Megogo
- Press and hold ENTER on the control panel until an additional window appears.
- Select the item Reinstall the application and wait until the reinstallation is completed.
After reinstalling Megogo should work correctly.
Why Megogo doesn’t work today
Most often, problems can be associated with the Internet connection. most likely it is not there. Incorrect Wi-Fi settings are also the cause of Megogo failures. to check this scenario, you need to distribute the Internet from your smartphone via Wi-Fi and check the application.
Problems with Megogo on Smart TV can be associated not only with the TV. often the reason lies in the outdated version of the application. it needs to be updated. detailed information about updates can be found on the Megogo website.
By the way, just recently we told you what to do if TNT Premier does not work on Samsung Smart TV. do not miss it.
Reset and reset settings in Samsung Smart TV
To reset the personalized Smart Hub settings, go to the Settings section, then select the Support item, then select the Self-diagnosis item. Select “Reset Smart Hub” and enter the PIN code (PIN code is usually 0000)
Now we return to the main screen and select the APSS icon. a notification about the initial application settings will appear on the screen. We confirm. then the user agreement will appear on the screen. Confirm. the download of the necessary add-ons will begin. Download time depends on internet speed.
Copying information from the site mirdostupa.ru is prohibited.
Why Megogo stopped working
There are not many ways to troubleshoot Megogo errors. The problem Megogo does not work in Samsung Smart TV can often be solved by reinstalling the application.
By reinstalling the application in the Smart TV settings, you can completely solve all the problems associated with the incorrect operation of Megogo
It is worth noting that reinstalling the application can only be done on TVs of the J, K, Q, M, N series. In other words, those that were released between 2015 and 2019. For older TVs, there are other ways to get rid of the error.
DNS change
If Megogo refuses to start and after the above steps, you need to change the DNS address. Often, changing the DNS address does not lead to positive results, but, on the contrary, can negatively affect other applications.
To change DNS in Smart TV Samsung, go to open Settings, select Network and then select Network Status. Make sure that the network is configured correctly and that there is Internet access.
- Select “IP Settings”.
- Select the item “DNS Settings”.
- Using manual configuration, write the address 8.8.8.8 and save.
Attention ! Hardware and software problems with the TV can be fixed, but hardware problems cannot. The latter must be delegated to an authorized service, especially if the TV is still covered by the warranty service.
If Megogo doesn’t work today check out the general guidelines below.
The cloud is not for everyone
There is a certain limitation in the work of Samsung Cloud, the fate of which has not yet been decided. As of February 6, 2018, this service does not support the creation of backups of third-party applications installed on users’ smartphones or tablets. Until this date, users could create backup copies of any software without exception. games and programs from any developers.
In other words, Samsung Cloud can only store backups of Samsung branded apps, preinstalled and downloaded additionally. After the new rules came into force, all backups of third-party programs were deleted from user repositories.
Against the background of the “move” to a third-party cloud service, Samsung can remove these restrictions. However, there is no confirmation of this yet.
Microsoft partnership
Samsung is preparing to close its own cloud service Samsung Cloud, an analogue of Apple’s iCloud. According to the resource Mspoweruser, this will be another step towards a close partnership with Microsoft, because Microsoft OneDrive was chosen as a replacement for Samsung Cloud.
Samsung representatives announced their partnership with Microsoft in the field of custom services in early August 2019 during the premiere of the flagship smartphone Galaxy Note 10 in New York. Its equipment, including smartphones and tablet computers, will receive expanded support for numerous Microsoft web services, including Office 365. The fact of cooperation with Samsung was personally confirmed by the head of Microsoft Satya Nadella. At the same time, the presentation of the Galaxy Note 10 did not talk about the complete cessation of the Samsung Cloud in favor of the Microsoft cloud. it was offered to users as an alternative.
OneDrive as an alternative
Instead of the corporate cloud, Samsung will use a similar service from Microsoft. OneDrive. At the time of the publication of the material, it was not known how soon it would completely “move” to the new cloud, and in which direction the tariffs would change. Currently, every OneDrive user has 5GB of storage available for free, but they can opt for 1000GB (1TB) and an Office 365 Personal subscription. In a number of regions of the world, a 100-gigabyte tariff is available, but in Russia it is not valid. There is no cost of services on the official Microsoft website.
There is also no information on which countries the “move” will occur first, but as of October 31, 2019, the option to switch to OneDrive was available in South Korea. Now they can decide to switch to a new cloud on their own, but they will not be able to return back, and in the future, the transition will be carried out automatically on all Samsung mobile devices.
From the point of view of opportunities for users, nothing will change. they will still be able to store their pictures and videos on cloud servers, and along with them. phone settings and backups. When switching to OneDrive, all content stored in Samsung Cloud will be transferred to the new cloud automatically.
Samsung suddenly decided to destroy its proprietary cloud. Users will be sent to Microsoft
Cloud service Samsung Cloud, which allows owners of Samsung smartphones to store their data in it, will be disabled. South Korean vendor will replace it with OneCloud as part of cooperation with Microsoft, and this service will become uncontested for users of Samsung gadgets.
What Samsung Cloud Can Do
In terms of its capabilities, Samsung Cloud is very similar to iCloud. The service allows users to store in the cloud not only photos and videos, but also a full backup of data from their mobile devices. These can be home screen and application settings, contacts and text messages, as well as other settings. Wi-Fi, clock, alarm, etc.
In fact, Samsung Cloud allows you to quickly migrate to a new device almost automatically, or restore settings on an existing gadget in case of a factory reset. This service offers Russian users three tariff plans: 5 GB for free, 50 GB for 1 per month and 200 GB for 3 per month.
Unpopular decision
Large mobile electronics manufacturers prefer, unlike Samsung, to develop their own cloud services, rather than connect to third-party ones. A prime example is the aforementioned Apple, whose cloud (iCloud) is tightly woven into its ecosystem.
Xiaomi, one of the leaders in the global smartphone market, is also promoting its own Mi Cloud, offering almost the same features as Samsung Cloud. This cloud is available to owners of Xiaomi gadgets around the world, regardless of the type of firmware installed on them. Chinese or global.
Changing the Wi-Fi hotspot
Sometimes a separate application stops working due to the blocking of some IP addresses by the provider. While accessing them, nothing happens or the result of the work is an error. To make sure that the problem is not with the provider, we connect to another router with a different provider. The easiest way is to distribute the Internet via a mobile phone.
DNS replacement
If everything is fine with the provider, but the problem persists, the next probable cause is a problem with the DNS server.
- Open the “Settings” menu and select the “General” section.
- We are looking for the “Network” tab and on it click “Network Status”.
- Checking for network access.
- Click on the item “IP Settings”.
- Select “DNS Settings” and enter them manually. We can use the public Google server. 8.8.8.8.
- Check again that there is Internet access.
Time to check if the app works in Smart Hub or not.
Instructions for setting up Smart TV with Smart Hub
The user will need help setting up Smart TV. In order not to get confused in this process, we have compiled detailed instructions.
- We connect Smart TV to the Internet. This can be done using an Ethernet cable, Wi-Fi, or a modem. The most convenient way to connect is Wi-Fi. It is only important to check that the high quality of the connection is preserved and the speed is at least 20 MB / s.
- Turn on the TV screen and in the main menu, click on the “Smart” remote control. The Smart Hub menu should open. Healthy! If you do not have a TV remote control, you can use your smartphone with the TV Remote Control app or similar.
- We create a profile for Smart TV. To do this, click on the “A” button, select the “Login” item and click on the “Create an account” element. Along the way, we confirm the review of the service agreement.
- We log into the newly created account. Also, we ourselves press “A” on the remote control, enter the username, password and click on “Login”.
- We synchronize TV with TENET-TV. In Smart Hub, press the “D” (or “Tools”) key on the remote control and in the “Settings” section click on “Development”.
- Go to “IP Address Setting” and set the IP from Smart Hub. 195.138.78.68.
- We register the TV in the form that appears in the main menu of the Smart Hub, if necessary.
Important! If the TENET-TV item is not displayed, press the “Smart” button on the remote twice.
Firmware upgrade
It makes sense to check for a newer firmware in which the problem with the application has already been fixed.
- Go to the “Settings” of the TV.
- We select the item “Support”.
- We choose the option “Update now”.
- If we managed to find a new firmware, we confirm its installation with the “Yes” button.
If the TV could not find the firmware, it is better to skip this item. We can try to install firmware from third-party developers, but this is risky.
Everything About Smart Hub on Samsung: Key Features and Troubleshooting Tips
In recent years, there has been a lot of talk around the Smart Hub on Samsung TVs, but few understand what this service is. Even now on the web, some consider it to be Samsung’s proprietary shell, while others consider it a small function or whatever. It is important to understand correctly what a Smart Hub is, only then it will be possible to use all its functions.
To put everything in its place, we conducted a thorough analysis of the service and are ready not only to explain its features, but also to help fix the main mistakes.
What to do if Smart Hub doesn’t work?
Programs in Smart Hub do not always work without problems. Sometimes the window is not displayed at all or after pressing the Smart button a black screen appears. If you encounter these problems, the instructions below are for you.
Reset
This procedure removes all manually installed applications. As a result, the user receives a TV with a standard set of applications installed at the factory. All settings, operating data and causes that provoke errors disappear after a reset.
Important! You need to check that the TV is certified in the country. For Russia, this is indicated by the EAC image and the model code must end with XRU. If you reset Smart Hub on an uncertified TV, it may lock up.
- Enter the PIN code from the TV. If it was not changed. 0000.
- We are waiting for the completion of the procedure and exit the menu.
- On the initial screen, select “Apps” and click “Ok” in the notification. Click on the elements “I accept everything” and “Ok”.
- Log in to your account and download the desired applications.
Usually, after a reset, all applications work properly. If this is not the case, we continue to look for a solution.
Smart Hub. what is this?
What this platform includes for Smart TV:
Key thoughts: Smart Hub is not a separate application, but a platform that hosts other programs. The second key thought is that the service needs to be customized for yourself.
How to return Skype to Samsung Smart TV
Many owners of Samsung TVs were outraged, because they had to buy not a cheap web camera on purpose in order to communicate with family and friends. But Samsung refrains from commenting, thereby making it clear that no one is going to return everything as it was.
But, as they say, there are no hopeless situations, so we offer you instructions on how to install Skype on your Samsung Smart TV.
Skype can be installed ONLY for E, F and H series !!
No, not for J. K, M and Q TVs! Not at all.
The first thing to do is download the files suitable for your TV model.
Installer for installing Skype empSkype library For the 5-6 series, the empCamera library has been added:
- E Series 5xxx-6xxx. Install_E5_6.zip
- E Series 7xxx-8xxx. Install_E7_8.zip
- F series 5xxx-6xxx- Install_F5_6.zip
- F Series 7xxx-8xxx- Install_F7_8.zip
If you already have Skype installed. but when you start it, a blue splash screen appears and the authorization circle spins endlessly, then you just need to install a remote library suitable for your series.
Unpack the archive and copy the Install folder to the root of the flash drive.
Connect the flash drive to the turned off TV. turn on and wait 30-40 seconds. An installer icon should appear on the page with the applications with the inscription SamyGo and with the name “Install”.
We insert the USB flash drive into the TV and turn it on. Next, go to the Additional section. applications. The Install icon should appear there.
Launch the Install application. After 15-20 seconds, it will write on the screen three times in green “OK!” and that the installation was successful and you need to turn off the TV.
After installation, the USB flash drive must be removed from the TV.
After turning on the TV, Skype should appear in the list of applications.
Installing Skype for Samsung H series (5th version)
How to Fix Samsung Smart TV Apps Not Loading || Samsung TV Apps Not Working
Find out the firmware of your TV in Menu. Help. Contact Samsung. Download the installer based on your firmware.
Installation: (If there is no Skype on TV, then the first 2 points are skipped)
- Remove old version of Skype.
- Turn off the TV (from the socket.) And wait until the lamp on the front panel goes out. Turn on TV.
- Insert USB stick with InstallSkype folder.
- Log into SmartHub and launch the “Install Skype” widget. (If the widget does not appear. turn off TV, insert a USB flash drive, turn on TV)
- Press “Enter” on the remote control and wait (the last 3 lines should be with “Ok” at the end).
- Press “Exit”, go to the TV menu and check the System option. General. Instant inclusion. If it is, turn it off.
- Turn off the TV (from the socket.) And wait until the lamp on the front panel goes out. Remove USB stick.
- Turn on TV, start Skype.
ATTENTION !
If a Microsoft account was created, and then a live: xxx login was made from it, then the TV normally logs in with the live: xxx login. The problem is that now you cannot create a login live: xxx, but the previously created live: xxx are valid and work on the TV. And if it doesn’t work for you, then either there are problems on the server, or you are doing something wrong.
- Old accounts authorization on TV passes. Their creation is impossible, and for a long time.
- Skype logins created from Microsoft account (live: xxx). authorization on TV passes. Recently, their creation has become impossible.
- Microsoft accounts (login in the form of a phone number or email address). authorization on TV does NOT work. Now you can only create them.
How to sync
F series
On the F-series model, it will not be easy to authorize the user, therefore, before proceeding with the installation of widgets, we will consider this process in more detail. To do this, through the PU, go to the menu, in which we find the Smart functions. The account can be identified by selecting it from the list. We leave the menu by clicking on the checkbox “Remember password”.
- On the PU, press SmartHub to access additional programs;
- Click on “Options” and select “IP Settings”;
- We register the IP address of the server;
- Click “Start App Sync” to see the list of applications;
- we reboot the TV if needed.
Nuances when installing widgets on TV from a flash drive
Unfortunately, the NstreamLmod application has been functioning in test mode for 30 days; before working with it, you need to make sure that it is still working. You will not be able to install again for free.
But there is a way out of this situation. You need to start LMod and select the list from “Tsnakemana”. Next, click “USB storage” and re-perform all the settings.
Sometimes it knocks out an error when opening the program, but you don’t need to be scared right away, since after the TV is overloaded it can be found and opened through the Smart Hub menu.
Why is the service not working
Sometimes it happens that a game or program in Smart Hub does not work. after trying to enter the application, only a black screen glows or nothing happens at all. What to do in such situations, we will describe below.
Change WI-FI hotspot
In some cases, when some applications do not work, certain IP addresses may be blocked by the ISP. In this situation, when you try to start the program, an error crashes or nothing happens at all. To make sure that the reason is the provider, you should connect to the Network using third-party service providers, for example, through an access point on a mobile device. If the application still does not work, then you need to look for another reason for the failure.
Reinstalling the program
If a specific program does not start in Smart Hub, it should be reinstalled. This requires:
- open the service and go to Samsung Apps;
- find a faulty application;
- click on the icon while holding the enter button and select “Reinstall” in the menu that opens;
- wait for the operation to complete and try to re-launch the application.
The above steps are relevant for Samsung TVs running on the Tizen platform since 2015. For other models, the procedure for reinstalling applications may differ. A detailed description is available in the user manual, which is supplied in paper form along with the TV set or “embedded” in its menu.
Removing programs
It happens that we get bored with this or that application and the question arises of how to remove programs. There are also better and improved versions on the market that you want to try.
In order to remove a widget, you need to use the following recommendations:
Installing widgets
In order for the process to proceed without problems, you must adhere to the following recommendations:
- PC and TV communication problems will disappear if you turn off the antivirus firewall;
- The installation process means synchronization of TV and computer, for this you need to create a user account called “Develop”.
- Press Internet TV, go to settings. authorize the owner of the “Develop” type;
- You can start installing the widget.
Wink does not work on Samsung TV: settings, life hacks, tips
How the Cossacks set up Smart TV
Error “Playback start timeout
Many people confuse this error with the SmartTV application. If you have a lot of devices on a multiscreen, then know: this error refers to the set-top box, and not to the application on the TV. But in order not to jump from article to article, then keep the solution. you need to throw off the settings on the console to the factory ones
- We go to the main menu through the console of the console (the “MENU” button)
- Go to the “Settings” section and look for the item “Storage and reset”
- Choose “Factory settings. delete all”
- After the set-top box reboots, you need to re-authorize using the phone number that was linked to the account
The service “View Control” does not work
On some “old” TVs, due to the lack of updates from the manufacturer, the service stops working. We wrote at the beginning that Samsung is extremely reluctant to support its older models. Remember what we wrote at the beginning of the article about updates? This is it. What else can be:
- Re-authorize via Multiscreen (section “Mine” in the application). To prevent the binding from flying off, when you finish viewing, go to the main menu of the application. It is also recommended to turn off the TV from the remote control.
- If you live, then these are regional restrictions of copyright holders specifically for viewing from the application. Here Rostelecom really has nothing to do with it. you will have to buy a set-top box if this service is so necessary.
Error “Player error not supported format
This error has another version. player error not supported operation. It occurs when watching 4K content or even on HD channels, mainly on TV models of 2020 (they have the letter T or TU). Wait for the application update. the problem is still being solved by the developers
New instructions for installing applications on Samsung Tizen Smart TV J-series
Installing applications on Samsung Tizen Smart TV (up to firmware version 1412)
Copy the wgt file with the application to the / userwidget / USB folder of the flash drive. 2. Insert the USB flash drive into the TV. 3. The application will be installed on the TV. 4. To launch the application, press the Smart hub button on the remote control, select Popular. Applications. My App, select added app.
Installing applications on Samsung Tizen Smart TV (after firmware version 1412)
Install the latest versions of Java and Samsung Tizen SDK 2. In Tizen SDK, go to the Samsung TV SDK menu. Preference. Samsung TV SDK. Security profiles, click the Add button, click the Generate button 3. Create an empty project in the Tizen SDK File. New. Tizen Web Project 4. Replace the contents of the project with your application files (.html, config.xml, icon, etc.) 5. Right-click on the project folder. Build Package 6. Connect the TV to the same network as the computer 7. On the TV, go to the Smart Hub menu. Applications. My App (My App)
It is better to manipulate the TV first. The development mode can be checked in “My Apps“. there will be a red inscription “Developer mode”. If it did not work to switch to development mode, you must enter the Smart Hub under the account “develop”.
Sequentially press on the remote control 1 2 3 4 5 9. In the window that appears, set the switch to “ON”, enter the local IP address of the computer with Tizen SDK, click “OK” 10. Restart the TV, first turning off the Power button, and then pulling out the plug from outlet 11. In Tizen SDK, on the Connection Explorer tab, open Remote Device Manager
Allowing the TV to install apps on the TV is very important as it transfers the security certificates that Samsung has previously signed. It is done very simply, after connecting the TV, a device with IP TV will appear in the “Connection Explorer”. Right-click on it and select “Permit to install applications”. You can read more about creating certificates and allowing to install applications here. http://www.samsungdforum.com/TizenGuide/tizen3531/index.html
Add a device with the New button, enter an arbitrary name and IP address of the TV, leave the Port field unchanged (26101) 13. Click Connect, the new device should appear in the Connection Explorer 14 list. Right-click on the package with the application (.wgt). TV Web Application (Emulator / Device)
General recommendations for troubleshooting problems with the Megogo app
Often the answer to the question “Why megogo does not work on TV” is problems with the speed and stability of the Internet connection. To make sure of this, you need to distribute wi-fi via a mobile phone and check the operation of the application. You need to determine the speed of the Internet connection using the site test.megogo.ne, it must be at least 10 MB / s.
If everything is fine with the Internet, please repeat the following recommendations.
Check for all software updates via device settings.
Restarting the device is often the solution to the problem. That is, turn off the TV, unplug the power cord, wait a few seconds.
If errors occur due to software malfunctions of the TV, then you can solve this problem yourself. However, if failures occur due to a malfunction of the device itself, that is, “hardware”, you need to contact specialized services.
Megogo updates can be another reason for the error. Information about all available updates and innovations in the application appears on the site megogo.net.
If none of the recommendations could solve your problem, write to the technical support of Megogo users via e-mail [email protected]. messengers “Telegram”, “Viber” or by phone number 08006011234.
Why Megogo doesn’t work
There are two reasons for errors in the application: problems in the Megogo itself or with the device program. Often errors are associated with the operation of the Megogo program.
If your TV has problems with the Megogo program, then you will see a black screen at startup, the application will not start at all, videos, TV channels will freeze, the notification “system error. try later” will pop up.
How to make Megogo work
So, we answered the question: “Why doesn’t Megogo work on TV?” This is primarily due to an application error. Sometimes software errors in the TV itself are the cause.
There are several ways to fix the problem. The most reliable, convenient for Samsung Smart TV is to reinstall the application. For other models of smart TVs, there are other additional methods for solving problems.
Further, the main ways to eliminate Megogo errors are considered step by step.
DNS change
If reinstalling the application, resetting and resetting the settings did not help, then another way to make Megogo work is to change the domain name system, or DNS for short. It is a phone book that connects the name of the site with its numeric address.
To change DNS on Samsung TVs, go to the “Settings”. “Network”. “Network Status” tab. Then check your network settings and internet connection. Select “IP Settings”. “Configuring DNS”. In the window that opens, write “8.8.8.8” and click on the “OK” button.
Changing DNS is not the best way to troubleshoot errors in Megogo. As most users report having problems with other apps after completing a shift.
Why Megogo does not work on Smart TV
Megogo is the largest online cinema available in Russia, the CIS and Eastern Europe. Today it is used by over 60 million people in one month. The service provides users with access to more than 70,000 pieces of content, which includes more than 5,000 feature films and series, 1,500 cartoons, more than 65,000 entertainment, educational shows, concerts, news programs.
Some of Megogo’s content can be watched for free by watching a short ad at the beginning of the video. Films and TV shows are also available in good picture and sound quality. opportunities open up when you subscribe. watching cult films, cartoons, TV series, film premieres of Russian and foreign production.
You can watch TV through Megogo. Free access to the main TV channels is open, for example, First, TNT, Russia. After paying for a subscription, more than 221 channels of various content become available.
Watching new products, favorite movies, TV series at home via Smart TV is gaining popularity. However, when watching through smart TVs, the Megogo app sometimes stops working. And users often have questions “Why doesn’t Megogo open on TV?”, “Why movies are not loaded on Megogo?”
In this article, we will try to answer all these questions and offer actionable recommendations for solving problems. So that your viewing of movies and TV shows in good quality does not interfere with any problem.
Samsung Support for Smart TVs
Why doesn’t Megogo show if you have already tried all the described methods and none of them helped? To resolve the error, you can contact the developers directly through the Samsung support forum.
Through the forum, you can download all available updates, find out more detailed information. Through it, there is a consultation with specialists who can give you more detailed recommendations for solving the problem, depending on the model of your TV.
Resetting Smart Hub Settings
It is important to find the factory sticker on the back of the TV before resetting the settings and make sure that the device is certified in our country. If the device is not made for Russia, it may be blocked by reset.
To reset Samsung Smart TVs, go to the Settings section. “Support”. Then select the Self Diagnosis button and click on Reset Smart Hub. To perform this function, you need to enter a pin code. If you have not changed it, then the default code is 0000.