Restore iPad From Icloud Backup
Bought a new iPhone / iPad and want to restore / transfer data from an old iPhone / iPad to a new one? Or accidentally erased all the information from your iPhone / iPad, and now you want to return everything? We’ll show you how to do this in a simple step-by-step guide on how to restore your iPhone / iPad from backup.
Backup: what is it and how to create it
A backup is “insurance” of your information, which is created so that in the future it is convenient to migrate with all your contacts, passwords, media from the old iPhone / iPad to a new one or resume everything, in case of a flashing, loss of a device.
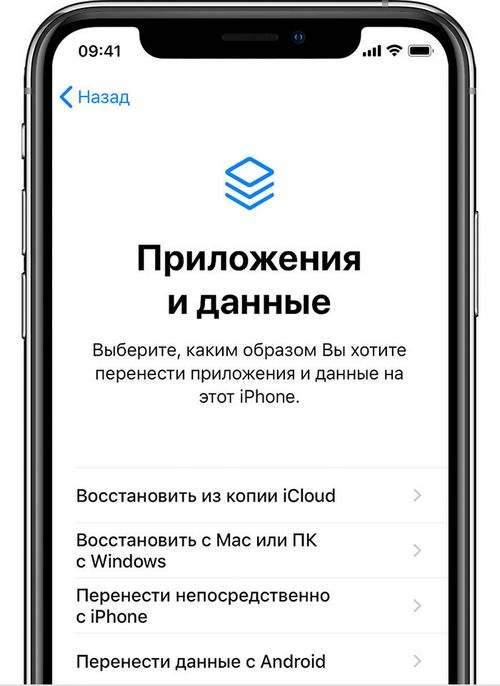
How to create such a copy of the iPhone / iPad data we describe in a separate instruction at this link. If you don’t want to take risks and act independently, you can contact the iLounge Lab service center with any problem iPhone / iPad
Recovery from a copy: features
There are two methods for performing this “five-minute” operation:
Using iCloud: resume a previously saved copy directly on an iPhone or iPad;
Via Finder / iTunes: installation from a backup that was created on a Mac.
The first way is good when you have a new iPhone / iPad and want to move all your important information from the old iPad / iPhone to a new one in a few clicks.
The second method is suitable if you created a copy on a Mac using the Finder / iTunes program. Both methods are very similar in their functions, but recovery is performed in different ways.
Method 1: Recover Using iCloud
Icloud. This is a proven cloud storage system for your data. Recovering your passwords, contacts and media from it is the easiest, but for this you need to have a pre-created copy of all the information from your device on the icloud. After going through several steps, correctly saving a copy on icloud. You can follow our instructions.
To restore using icloud you need:
1. Unlock iPhone / iPad.
2. Make sure your iPhone / iPad is restored to factory settings.
You can reset the device to factory settings:
By opening the “Settings” system application
Going to the “Basic” tab
Then by opening the Reset panel
And by clicking “Erase content and settings”
3. The device should reboot
4. When you turn on the welcome screen appears, follow its instructions
5. You need to focus on the heading “Programs and Data”
6. Click on “Recover from iCloud Copy”
7. After that, you need to log in to your Apple account using your password and Apple ID login
8. You will be offered a choice of backups that can be restored to the iPhone / iPad
9. Select the backup you want
Attention! The installation program may require an update on your iPad or iPhone. In this case, you will have no choice but to upgrade. Then you will need to reset the settings again and return to reloading from the reserve “from scratch”.
Important! When data recovery begins. Do not dare to turn off the device, rush the download or restart the iPad or iPhone in any case! If you selected the wrong backup, wait until it is downloaded. Otherwise, you risk getting a “brick” instead of the normal functioning of the device.
Also important! For fast and safe downloads, you will need a stable Wi-Fi connection. We do not recommend using a mobile network, as it can be unstable, and operators may charge an additional fee for such a load. Also use proven home Wi-Fi to prevent your data from being intercepted.
Download recovery copies will last from a few minutes to an hour. Usually it all depends on the data transfer, and what you download from the copy.
Method 2: Restore Copy Using Mac
In order to restore a copy using a computer you need to:
1. Unlock iPhone / iPad
2. Make sure your iPhone / iPad is restored to its original settings.
3. Connect an iPad or iPhone to your MacBook using a cable
4. Depending on which operating system you are using: macOS Mojave 10.14 or earlier, you need to open the iTunes application; if you have Catalina 10.15 and above. Finder.
5. Regardless of whether iTunes or Finder you will use. You’ll definitely need to log in to your Apple account. Follow the directions to do this.
6. Select the device that you plan to restore from backup.
Important! If the device is not updated to the latest version, an error window may appear during the following steps. If such a nuisance has occurred. You need to quickly (without restoring), update the device to the latest version and erase again. After that you need to continue the operation again.
7. Browse the list of copies, select the one you want to restore.
8. Click Restore. The recovery should begin.
Important! When copying data from the backup starts, in no case disconnect your iPhone / iPad from the MacBook and do not stop / restart any of the devices.
Downloading information from a copy may take from several minutes to an hour.
Conclusion
Despite the fact that the procedure for restoring from a backup of your iPhone / iPad is not so complicated, we advise you to seek help from a specialized service center if you have such an opportunity.
Therefore, please do not ignore this issue and spend a little of your time traveling to the iLounge Lab service center if you are afraid to do something wrong. Still, it is better to entrust this procedure to a specialist than then buy a new iPhone / iPad.
Good luck with your backup recovery.!