Reset Ipad
System rollback via iPad settings
The easiest way to restore the iPad to factory settings is through the firmware in the device’s settings. There are various options to roll back the device. Saving user data or completely deleting all information. In addition, you can delete the network connection settings if you have problems connecting to the Internet, or delete the settings for the “home” button, as well as clean the dictionary in the keyboard and get rid of geolocation data.
To restore the device to the factory state, the user needs the first two options. “reset settings” or “reset settings and content”. The second option is best used if you later need to configure the iPad as new (that is, the tablet is sold to a new owner), and the first option is suitable for eliminating errors in the iPad. For example, he began to freeze or the application does not open. If you just delete the settings, then the changes will not affect user content.
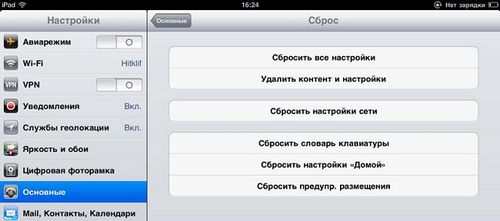
To reset the iPad, you need to enter its settings, select the item “basic”, at the end of the list there will be a sub-item “reset”. It contains a few more points that are listed above. It remains to choose the most suitable one and follow the instructions of the system.
Reset without password
It happens that the user has forgotten the password from his Apple ID or did not know it at all, since the tablet was presented to him already configured. In this case, the instructions for restoring through iTunes will be useless, since the “find iPad” function is active, and it is impossible to turn it off without knowing the password. In this case, you will have to enter the Recovery Mode and do all the procedures in it. With its help, you can bypass “find iPad”. In fact, the reset procedure is no different from the one described above, only the device itself must be at the time of pairing with a PC in recovery mode.
To do this, disconnect it from the cable and turn it off completely. When the device has finished working, you should hold down the “Home” button and, without releasing it, connect the iPad to the PC via a cable. If everything is done correctly, the iTunes icon and the drawn cable will appear on the gadget screen. Now it remains to enter iTunes and reset the device in the same way as described above.
Reset via iTunes
Another way to reset iPad to factory settings is to use iTunes on your computer. It was mentioned above that it should first be updated to the latest version. It is important to disable Find iPad before restoring iPad via iTunes. This requires your Apple ID password. How to rollback without a password will be described in the last section of this text. If there are no problems with access to the account, then the device will be reset according to the following algorithm.
- Disabled “find tablet”.
- Itunes starts on the PC.
- The tablet connects to the laptop with a cable.
- The symbol of the connected device appears in the upper left corner.
- After clicking on the icon, go to the “overview”.
- A window will appear with two buttons. “restore iPad” and “restore from a copy”. The second point will be required after resetting the device and restoring the settings. Resetting iPad settings to factory state is performed after clicking on the first “restore iPad” button and confirming the action in another window, where you need to click on “restore” again.
Preparing to reset
Before you reset your iPad to factory settings, you need to make sure that the device is at least 30% charged, and ideally fully charged or connected to power. The second important preparatory point is the creation of a backup. It is necessary if the user does not reset the device for subsequent sale or to eliminate software failures after an unsuccessful update of his device to a new software version. After the end of the procedure, all user data can be restored from the copy.
There are two ways to make a backup:
- Directly from the tablet via iCloud;
- By connecting the device to a PC, here you will need iTunes installed.
The difference between the methods is that in the second case, the user does not choose what data to save. All information will be copied in general. Photos, music, notes, bookmarks in the browser, contacts, etc. It is quite obvious that this process may take longer, but after recovery everything will return to its place. The iCloud option allows the Apple owner to choose what they want to keep. To copy to the cloud, you need a stable Wi-Fi internet connection. Both methods work on all versions of tablets and smartphones. From iPad 2 to iPhone XS.
Reset iPad to factory settings
Owners of Apple appliances are less likely than users of other brands to encounter problems with the operating system, but sometimes they have to reset the iPad to factory settings. The reasons for this may be different, but the ways to roll back the system from this do not change. There are three options. Through a tablet, through a PC and a method for those who do not remember the password for the account.
Making a copy via iCloud
A copy to iCloud is created through the settings directly in the tablet. The user needs to enter the “storage” item and then select “create a copy”.
Method 1. How to reset iPad to factory settings in the standard way
If the iOS device is not locked and there is free access to the installed software (you know the password or it is missing), then the iPad has a built-in option to reset.
Open the menu “Settings” “General” “Reset” then select one of the options :. “Reset all settings”. Everything that has been configured (wi-fi, geolocation settings, etc.) will be reset, but the applications will remain. Suitable for fixing minor glitches. “Reset content and settings”. Absolutely all information up to the latest firmware is deleted, the process usually takes several minutes.
There is another trick recommended by experienced users. Their practice dictates that creating a new profile on the current device using a file manager can reset the iPad to its standard factory settings. At the same time, no documents, photos, and other content disappear without a trace, and they can be restored if necessary.
Launch the file manager, find the “Library” directory, find the “Preferences” folder in it, rename the folder. Thus, a new profile is formed with a number of settings inherent in a completely new gadget. To later restore everything that was reset, it is enough to rename the folder again, returning the previous name.
5 ways to factory reset iPad
- Method 1. How to reset iPad to factory settings in the standard way
- Method 2. How to Reset iPad to Factory Settings via iTunes
- Method 3. Reset iPad to factory settings without password in recovery mode
- Method 4. Reset iPad to factory settings using “Find My iPhone”
- Method 5. Hard reset iPhone and iPad without iTunes via Tenorshare Reiboot (iOS 12 supported)
Method 2. How to Reset iPad to Factory Settings via iTunes
If you have already synced your iPad via iTunes, you can reset the device to factory settings and then restore data from iTunes backup files.
Step 1. Launch iTunes on the computer through which you synchronized earlier.
Step 2. Connect your locked iPad using the supplied cable.
Step 3. Check the correct definition of the desired device in iTunes.
Step 4. On the “Overview” tab, click the “Restore [device]” button.
Step 5. Press “Restore” again to confirm.
The device is then wiped clean and the latest iOS or iPad software is installed.
After completing the factory restore process, your device will restart and you can set it up as new.
How to reset iPad to factory settings without password
“Hard Reset” (Hard or full reset) is the best and at the same time the cardinal solution to a large number of problems. Before selling a tablet, for example, or in those unpleasant cases when the gadget overheats or glitches. There is a built-in reset option in the iOS device itself (see “Method 1”). However, if you have a device with a jailbreak, you should not use this method. The chances of getting a frozen iPad are too high. Again, human memory is imperfect and almost everyone is faced with the forgotten password problem. Therefore, rarely any user can solve the problem with simple means. How to Factory Reset Apple iPad in the Best Way?
Method 4. Reset iPad to factory settings using Find iPhone
In order to restore the iPad / iPad 2 / iPad mini to factory settings, you can also use the official function from Apple called “Find My iPhone”. With this technology, this procedure is performed remotely and without an access code. Follow these steps:
Step 1. Using any other device (iOS device, Android device, computer), go to the official iCloud website and open the “Find My iPhone” section.
Step 2. Click on “All Devices” and select the iPad you want to restore.
Step 3. You will be offered a choice of 3 options. Select the “Erase iPad” function and confirm your choice to reset all iPad data and settings.
Method 3. Reset iPad to factory settings without password in recovery mode
If you don’t have an iTunes backup or need to enter a password when connecting iPad to iTunes on a computer, there is an option to use recovery mode for the device.
Step 1. Connect iPad to computer using a cable. Launch the latest version of iTunes.
Step 2. Restart the iOS device. For the iPad, you just need to turn the tablet off and on. Hold the battery for 8-12 seconds and wait for the shutdown element to emerge. Then swipe the slider to the right and wait until the device turns off completely. In iOS 11 and iOS 12, you can also turn off your device by going to Settings General Turn Off. Now turn the gadget back on by clicking on the power button and waiting for a few seconds, after which the standard OS startup operation will begin. If for any reason these actions do not work, a forced reboot operation is performed: simultaneously hold down the battery and the Home button, wait until the device is completely turned off (8-10 seconds), release the element and wait for the operating system to load.
Step 3. After the recovery mode screen appears, select “Restore”.
Itunes will download the software for this unit. If the procedure time exceeds 15 minutes, the device will automatically exit the recovery mode. Then repeat steps 2 and 3.
Resetting iPad via Settings
If you want to reset your iPad to factory settings, then the easiest way is to use the corresponding function in Settings. To do this, you need to go to the iPad Settings and go there to the “Basic” section.
Then you need to scroll to the bottom of the list and open the “Reset” subsection.
This will take you to the section with settings related to resetting your iPad. The following functions are available here: Reset All Settings, Erase Content and Settings, Erase Network Settings, Reset Home Button Settings, Reset Keyboard Dictionary, Reset Geolocation Settings. If you want to reset your iPad to factory settings, then “Reset all settings” or “Erase content and settings” will suit you. Select one of these functions and follow the instructions that appear on the screen.
- The “Erase all settings” function removes the settings of the iPad. All settings are reset to factory defaults, while your data remains intact. This function is suitable if you have any problems with the settings. For example, something freezes or does not work as it should.
- The “Erase content and settings” function is a complete reset of the iPad to factory settings. When using this function, all settings will be returned to the factory defaults, and the user content that was on the iPad will be deleted. This reset option is suitable if you plan to sell your iPad or simply transfer it to another person for use.
How to reset iPad to factory settings
The need to reset iPad to factory settings can arise in a variety of situations. For example, a reset may be necessary in the event of software glitches or when the device is sold. In this article, we will look at three ways at once on how to reset iPad to factory settings.
But, at the beginning, a few words about safety. Before resetting iPad, check the battery charge level. It is necessary that it be charged at least 30 percent, and better all at 100. Since turning off the device during a factory reset can lead to damage. It is also advisable to make a backup using iTunes before resetting. This will allow you to restore everything in the event that you change your mind. And if you have an iPad with a jailbreak, then it is better to refuse to reset the settings altogether, as this can lead to problems with loading.
Reset iPad via iTunes
You can also reset your iPad to factory settings using iTunes. In this case, first you need to disable the “Find iPad” function. To do this, go to the iPad Settings, open the “iCloud” section and disable the “Find iPad” function there. It should be noted that to disable this feature, you will have to enter your Apple ID password. Without this, you will not be able to turn off the iPad search and perform a factory reset via iTunes.
After disabling the Find iPad function, you can start resetting your iPad to factory settings. To do this, launch iTunes on your computer and connect your iPad to your computer using a cable. After connecting your iPad, click on the device icon that appears in the upper left corner of the iTunes window.
Then you need to go to the “Overview” tab.
And click on the “Restore iPad” button there. It should be noted that there is also a “Restore from copy” button next to it. This button is responsible for restoring the iPad from a previously created backup and has nothing to do with a factory reset. Therefore, do not confuse the buttons “Restore iPad” and “Restore from a copy”.
After clicking on the “Restore iPad” button, a small window will open asking you to confirm the reset of the iPad to factory settings. In this window, you need to click on the “Restore” button again and then iTunes will begin the process of resetting the settings on your iPad.
Reset iPad via iTunes without password
If you have forgotten your Apple ID password, then the instructions described above will not work, because you simply cannot turn off the Find iPad function. If you find yourself in such a situation, then you can try to reset the iPad to factory settings using Recovery Mode.
Entering Recovery Mode is easy enough. To do this, you need to do the following:
- Turn off the iPad and wait a few minutes for all programs to finish their work and the iPad is completely turned off;
- Press the “Home” button and without releasing it, connect the iPad to the computer using a cable;
- You need to hold the “Home” button until the iTunes icon and cable appear on the iPad screen;
- After that, the “Home” button can be released, you have successfully entered the Recovery Mode.
After enabling Recovery Mode, you need to launch iTunes on your computer and click on the “Restore iPad” button. This way you can reset your iPad to factory settings without your Apple ID password.
If you need to exit Recovery Mode without using recovery, then just press the iPad’s power button and hold it until it starts to boot.
Reset Windows 10 in settings from the installed system
The easiest way to reset Windows 10 assumes that the system on your computer starts up. If so, then a few simple steps will allow you to perform an automatic reinstallation.
- Go to Settings (via start and gear icon or WinI keys). Update and Security. Recovery.
- In the Reset this computer section, click Get Started. Note: if during recovery you are informed that the necessary files are missing, use the method from the next section of this manual. Also, at this stage, an error may appear: Unable to find recovery environment.
- You will be prompted to either keep your personal files or delete them. Select the option you want.
- If you select the option to delete files, you will also be prompted to either “Just delete files” or “Completely clean up disk” I recommend the first option unless you are giving your computer or laptop to someone else. The second option deletes files without the possibility of their recovery and takes longer.
- At the Ready to Reset This Computer window, click Reset.
After that, the process of automatic reinstallation of the system will begin, the computer will reboot (possibly several times), and after the reset you will get a clean Windows 10. If you selected “Keep personal files”, then the system disk will also contain the Windows.Old folder containing the files old system (user folders and desktop contents can be useful there). Just in case: How to delete the Windows.Old folder.
Automatic clean install of Windows 10 using Refresh Windows Tool
In the latest versions of Windows 10, a new function has appeared in the recovery options. “New Start” (formerly called the Refresh Windows Tool), which allows you to perform an automatic clean installation or reinstallation of Windows 10 while saving files, but removing the manufacturer’s preinstalled programs. Using it allows you to reset when the first method does not work and reports errors.
- In the recovery options, at the bottom under Advanced recovery options, click on Learn how to start over from a clean install of Windows.
- You will be prompted to go to the corresponding page in the Windows 10 Security Center, click Yes.
- Click the Get Started button in the New Launch section.
- Check out what exactly Start Over is and if you agree, click Next.
- Wait for the Windows 10 factory reset to complete.
At the end of the process (which can take a long time and depends on the performance of the computer, the selected parameters and the amount of personal data when saving), you will receive a completely reinstalled and functional Windows 10. After logging in, I also recommend pressing the WinR keys, type cleanmgr, press Enter, and click on the “Clear system files” button.
When you clean up your hard drive, you will most likely be able to delete up to 20 GB of data left over from the system reinstallation process.
How to reset Windows 10 if the system won’t start or factory reset won’t work
In cases where Windows 10 does not start or a reset in the settings does not work, you can try using the manufacturer’s tools or with the recovery environment.
If Windows 10 does not start, but shows a blue screen with an error, then clicking on the “Advanced options” item, you can get into the recovery environment. If the system starts, but you cannot reset the OS, go to Settings. Update Security and click the “Restart now” button under “Special boot options”.
After restarting, go to the “Troubleshooting” section, and then click on the item “Reset the computer to its original state”.
Further, just like in the first described method, you can:
- Keep or delete personal files. If you select “Delete”, you will also be prompted to either completely clean the drive without the possibility of their recovery, or simply delete. Usually (unless you are giving the laptop to someone), it is better to use a simple removal.
- In the select target operating system window, select Windows 10.
- In the Reset this computer window, review what will be done. Remove programs, reset settings to defaults, and automatically reinstall Windows 10 Click Reset.
After that, the process of resetting the system to its original state will begin, during which the computer may restart.
If your device was preinstalled with licensed Windows 10 upon purchase, then the easiest way to reset it to factory settings is to use certain keys when turning on your laptop or computer. Details on how this is done is written in the article How to reset a laptop to factory settings (also suitable for branded PCs with a pre-installed OS).
How to reset Windows 10 or auto reinstall OS
Learn how to reset Windows 10 to factory settings, reset, roll back, or otherwise automatically reinstall Windows 10 on a computer or laptop. This has become easier than in Windows 7 and even in 8, due to the fact that the way of storing the image for resetting in the system has changed and in most cases you do not need a disk or flash drive in order to perform the described procedure. If for some reason everything described does not work, you can simply perform a clean installation of Windows 10.
Resetting Windows 10 to its original state can come in handy in cases where the system has begun to malfunction or does not even start, and you cannot perform a recovery (on this topic: Windows 10 Recovery) in another way. In this case, reinstalling the OS in this way is possible while saving your personal files (but without saving programs). Also, at the end of the instructions, you will find, in which the description is shown clearly. Note: A description of problems and errors when rolling back Windows 10 to its original state, as well as possible solutions, are described in the last section of this article.
Update: in the latest versions of Windows 10, additional methods of system reset have appeared, including removing all programs preinstalled by the manufacturer of the computer or laptop. Automatic clean installation of Windows 10, Restoring Windows 10 from the cloud.
Instruction
The below shows both ways to run an automatic reinstallation of Windows 10 described in the article.
Windows 10 factory reset errors
The first and simplest methods when you have problems resetting Windows 10 to factory settings consist of the following steps:
- Make sure there is enough free space on the system disk partition (drive C). Ideally 10 GB or more.
- Remove all third-party antiviruses and other protection programs before starting recovery.
If, when you try to reset Windows 10 after restarting, you see the message “Problem returning your PC to its original state. Changes not made ”, usually this indicates problems with the files required for recovery (for example, if you did something with the WinSxS folder, from which files are being reset). You can try checking and restoring the integrity of Windows 10 system files, but more often you have to do a clean install of Windows 10 (however, you can also save personal data).
The second error option is that you are asked to insert a recovery disc or installation media. Then there was a solution with the Start over function described in the second section of this guide. Also, in this situation, you can make a bootable USB flash drive with Windows 10 (on the current computer or on another, if this one does not start) or a Windows 10 recovery disk with the system files included. And use it as your required storage device. Use a version of Windows 10 with the same bitness installed on your computer.
Another option in the case of a requirement to provide a drive with files is to register your own image for system recovery (for this, the OS must work, the actions are performed in it). I have not tested this method, but they write that it works (but only for the second case with an error):
- You need to download the Windows 10 ISO image (the second method is in the instructions on the link).
- Mount it and copy the install.Wim file from the sources folder to the previously created ResetRecoveryImage folder on a separate partition or computer disk (not the system one).
- In the command line as administrator, use the command reagentc / setosimage / path “D: \ ResetRecoveryImage” / index 1 (here D acts as a separate section, you may have a different letter) to register the recovery image.
After that, try again to start the system reset to its original state. By the way, for the future, we can recommend making your own backup of Windows 10, which can greatly simplify the process of rolling back the OS to a previous state.
Well, if you still have questions about reinstalling Windows 10 or returning the system to its original state, ask. Let me also remind you that for pre-installed systems there are usually additional ways to reset to factory settings provided by the manufacturer and described in the official instructions.
How to erase all settings on iPhone or iPad using your device
The easiest and most convenient way, you can do it in just 4 taps on the screen. Unlock your iPhone or iPad and go to settings:
We find the line “main” and scroll the screen to the very bottom. Click on “reset” and choose what exactly we need:
For a complete and all-consuming deletion, we opt for. “Erase content and settings”:
If you have a device with a jailbreak, do not clean it this way. You will get a frozen phone or tablet. To avoid this, you should do this.
Hard reset of settings and content on iPhone or iPad
Remember: absolutely all data is deleted from memory! So before proceeding with the steps described in the article, it is highly recommended to get a backup copy. Superfluous, as they say, will not be. Made? Prepared? Let’s go! 🙂
Why do you need to perform a Hard Reset on an iOS device at all? There may be several options:
- Before selling.
- The gadget slows down, glitches or heats up.
- We decided to start life anew 🙂
- A lot of garbage has accumulated (although in this case it is better to do this).
In any case, catch two instructions, following which it is easy enough to completely clear the memory of your iPhone or iPad.
How to do a hard reset using iTunes
Suitable for those with a jailbreak installed. This method can also be used if you have forgotten the four-digit password for the screen lock and simply cannot get into the settings menu in order to use the method indicated above.
This requires a computer and iTunes installed. Where to get it, you can read here. Check that the latest version of the program is installed, if not, update it.
After connecting the device to the PC, in the very first window, click on restore. And we just wait, they will do everything for you.
Please note: when you return the settings to the factory settings in this way, the smart machine will automatically install the most current firmware. If, for some reason, you do not need this, use the first method.
A few important notes:
- Knowing the Apple ID is mandatory in both cases. If you forgot your password, you will simply not be allowed to do anything.
- For Apple devices, you cannot perform a Hard Reset with the buttons.
- If the device freezes during the reset process or does not turn on after it, you can try these methods.
- After all the procedures, you will need to perform the setup identical to how it was when you first turned on.