Remote Desktop over the Internet chrome
Top 4 Remote Access Software in 2021
The IT-industry is constantly evolving, i.e. the requirements for the devices in use become more and more every day. Modern “iron” requires a new level of configuration, given the presence of a huge number of programs (with their own interest). But is it necessary to come “on site” every time to set up a computer. Today it is not necessary at all. Currently at the disposal of a specialist are a lot of programs for remote administration. they allow you to work with the technique at a distance. In today’s article we’ll look at basic software for remote access and choose the best programs for home and administrator.
Why and who needs an administrator working remotely
In life you can encounter the most unexpected and unpleasant situations: suddenly a call comes and your acquaintance (or maybe relative) declares that his computer is slow, come to me! But rush out somewhere in the evening or on their own day off did not want. better to make repairs at home, in a comfortable environment for themselves. And remote access software can help. These solutions became even more relevant during the quarantine days when most of the organization’s employees were moved to remote work and people were eager to minimize face-to-face interactions. It is hard to imagine how we would have lived in those difficult times if it had not been possible for administrators to work tens of kilometers away from the device.
We can give another example: a small company, in which the staff of only a few employees, it is unprofitable to keep the IT-specialist. This is the additional cost of wages, organization of the workplace, purchase of equipment. Not every user, even if he is confident in his abilities, is able to service the computers by himself. The optimal variant in such situation is outsourcing, i.e. the attraction of the third party workers to service the computers. If an agreement is reached, a specialist will have to choose the time, come and install the necessary programs. This is the end of personal visits to the organization. all manipulations can be performed from the comfort of one’s own home or office. In this case, the customer and the contractor can be separated by hundreds of kilometers. the distances in this case are not important. Remotely monitor the screen, install software and new hardware required.
From the manager’s point of view, such programs become another opportunity to control the activities of subordinates. Paid versions can provide comprehensive analytics regarding an employee’s time and efficiency. In this case, any “super hardware” to implement the conceived need not: the customer can be installed at the most ordinary computers for the office, which only enough power to work with e-mail and “running”.
Remotely connect to your desktop. No slow VPN or network security restrictions.
“VPN works great on open Wi-Fi networks”. no one will ever say that.
Wi-Fi in a cafe. Public Internet in the hotel. Insecure connection to airport information network. Of course, you have VPN access to the corporate systems. But what kind of access? Working with a VPN connection over a public Wi-Fi network is a completely inefficient combination.
Remote operation means you need access to files on network drives. And to programs from your desktop in the office. With TeamViewer, you get an easy, affordable and secure alternative to a VPN. So you can log in to remotely connect to your desktop computer from anywhere.
TeamViewer uses cloud-based network compression and end-to-end encryption with 256-bit RSA keys. Without a VPN. Anytime. Even on a public Wi-Fi network, mobile hotspots and slow connections. TeamViewer allows you to work effectively wherever you are.
How to set up remote access to your work computer connected to your TP-Link router?
If your office computer is connected to a TP-Link router, you can set up remote access and continue to work with office files and applications, as well as access the printer and NAS when you are at home.
We’ll cover three ways to set up a remote connection using “Remote Desktop Connection” and a virtual server in TP-Link routers, as well as using OpenVPN and PPTP VPN. Note that the images below may vary depending on your computer’s operating system.
Remote Desktop Virtual Server
This method implies using the “remote desktop” and the virtual server function. It is easy to set up but less secure because it makes your office server visible from the internet.
It also requires your office network to have a broadband Internet connection with a public IP address. Before setting up the virtual server, it is recommended to set up a Dynamic DNS service, such as TP-Link DDNS.
To set up remote access:
On the office router, add a virtual server mapping on TCP port 3389 (remote desktop protocol port).
Allow all remote connections on your computer
To access your work computer from home:
Connect to your work computer from your home computer. To do this, press the key combination Win R, in the opened menu of the program “Run” specify mstsc and press Enter. You will see the following window.
With VPN-connection your office network will work as a server, and your home computer can connect to it through router, which will serve as a gateway to VPN-server. This method is more secure, since VPN provides encryption of data and control channels.
Before enabling a VPN server, it is recommended to set up a dynamic DNS service, such as TP-Link DDNS. Don’t forget to synchronize your router’s system time with the internet.
Popular ways to configure VPN connections are OpenVPN and PPTP VPN. You can choose any of these methods to suit your needs. If you are using an OpenVPN server, you will need to install the OpenVPN client utility on each home computer that you plan to use to access your work computer.
To set up remote access:
On the office router, generate a certificate, set up the OpenVPN server, and then export the configuration file (client.ovpn).
Allow all remote connections on your computer.
To access the work computer from home:
On your home computer, download and install the OpenVPN client utility:
Copy the configuration file (client.ovpn) exported from the office router to the “config” folder of the OpenVPN client utility. The path depends on where the OpenVPN client utility is installed.
Run the OpenVPN client utility to connect to the OpenVPN server you configured.
To set up remote access:
On the office router, configure the PPTP server and create PPTP VPN connection accounts.
Allow all remote connections on your computer
On your home computer, use the built-in PPTP software for Windows or third party PPTP software to connect to the PPTP server.
Go to the “Network and Sharing Center”
Choose “Set up a new connection or network” and “Connect to your workplace. Then use the following settings.
Specify the settings as in the image below:
Tips for working from home:
Remote access through a VPN server is more secure than remote access through a virtual server. We recommend setting up an OpenVPN or PPTP VPN server to ensure data security.
How to connect to a computer over the internet
Many people quite often have this need. This may be necessary to control the office or home computer from anywhere you have access to the Internet. Nowadays the technology has reached such a level that it is not difficult. So there are many ways to connect to a remote computer. We are going to look at the most convenient of them.
What are the ways you can connect to a remote computer?
First, we need to decide what we are going to do on the remote computer and choose the best way of access. Also it is necessary to consider the possibility of such connection. It is not always possible to connect to a remote machine.
Managing the graphical shell of the remote computer
There are several ways you can connect to a traditional desktop.
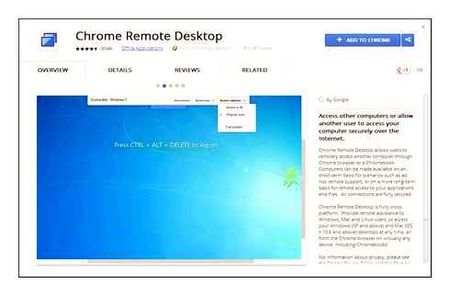
RDP. Remote Desktop Protocol
Microsoft Remote Desktop Protocol. It is possible to use it integrated into any Windows. This includes the remote desktop client.
It is quite easy to set up. For managing Windows machines, it is the best way to get the best performance and experience.
For linux there is a Remmina client and an Xrdp server. mediocre performance.
Remmina. has bugs that make it very inconvenient to use. However, in the absence of options and if necessary, it is a workable solution.
Regarding security, encryption is built into the RDP protocol.
VNC. Virtual Network Computing.
Free analogue of RDP. However, it uses a different principle, it works through the old RFB (remote framebiffer) protocol. Without encryption, it is safe to use encryption with other protocols. Usually used for managing unix-hosts, where a graphical shell is needed. this is rarely needed, since nix systems have a very powerful textual console interface which gives you absolutely full control over the OS. Often used in virtualization systems to connect to the graphical console of virtual machines.
Has an implementation for Windows, both client and server.
Third-party programs
These are first of all the most popular Teamviewer and less known Ammyy Admin. There are others, which need not be mentioned. Very handy software, which has, however, a lot of disadvantages. The main point is that by using this software you basically give the developers of the software access to your data.
Not exactly on the basis of what they work. Also have very low performance, especially if you have a mediocre Internet connection. The main advantage. it does not require any knowledge to organize a remote connection: downloaded. installed. reported the ID and password. connection established. It’s enough for both sides to have access to the internet. Users do not need to know the topology of networks, do not need to know any ip-addresses, ports and protocols.
Why I list this as an advantage because all other methods described here require knowledge of addresses, ports and protocols. But here it is quick and easy. For simpler tasks, like diagnosis, monitoring or simple operative actions, it’s perfect. But I would not wish the enemy to try to use teamviewer at all:)

There are others, but they are very specific and we will not mention them here.
Telnet
The oldest and simplest network management protocol. Allows command line control of anything at all. At this point it is mostly only used as a diagnostic and debugging tool. Also simple networking equipment can usually be telneted if needed, like modems. Not many people know but many home routers allow telnet connections. Has a security problem because of its simplicity.
Rlogin is pretty much the same as telnet. Used (rarely) in UNIX.
SSH. Secure SHell
This is something without which the existence of the modern Internet would be unthinkable. Although the average user usually has not heard about it, but it is the best and most effective way to manage remote computers.
Used in system administration. The bottom line is to give access to the command line management, text internet via a secure encrypted connection. Again, the average user is not aware of this, but 95% of all servers which basically make up the Internet, are controlled through SSH. So if you are really interested in remote control, you can’t miss it. However, there are some disadvantages that push the technology to the background:
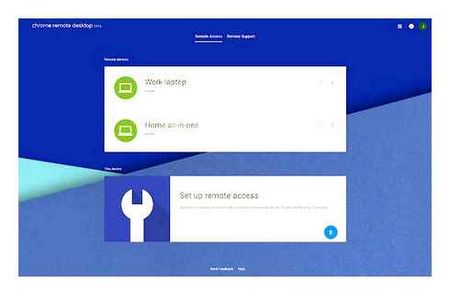
First, for the average user, controlling a computer through the command line is difficult.
Secondly, it will not be possible to operate a Windows-machine without tricks, because of the poor quality of its command line and the lack of SSH by default.
However, ssh allows you to do other things, which will be very useful for the average user to set up access to a remote computer. It’s tunneling, and it’s encrypted. SSH allows you to create a tunnel and use within it any of the protocols described here.
Netcat. raw network connection
It’s exotic in general. Without encryption or any standards and limits. Simple as a wheel. Allows you to do anything, including performing remote access. The wilds of system administration, hacking and cracking. Rather complicated to use, rarely used. However, I couldn’t help mentioning it.
What does it take to connect to a remote computer.
Must be able to communicate between them. For example, if a user needs RDP access to control his home computer, he must somehow gain direct access to the port on which the RDP server running on his home computer is accessible. Literally, you have to somehow access port 3389 of the remote machine. Or 5901 if it is VNC and 22 if you want to connect via SSH. (these are the default ports, which can be different if needed and desired). And here comes the second part. how it can be done.
Remote Access. The most easily customizable programs for Windows 10,8,7, xp
Let us look at the applications that help us make remote access. Let’s choose the most popular and easily customizable, so that any user can easily and quickly install and configure.
Number 1. AnyDesk
Great utility. It works on many operating systems (Windows, Linux, iOS, macOS, Android, FreeBSD). No administrative knowledge is needed and the application is very simple. The developer assures that thanks to TLS technology 1.2, the security of access to the remote computer at the highest level. The high speed data transfer rate makes this one of the best tools. For testing, you can download the software and run it without installing it. If you like it then you can install.
Let’s proceed to setting up AnyDesk
- Download AnyDesk from the website of the developer. Just run the downloaded file for a test run; if you use it all the time, it is better to install.
- On your laptop, the “Address in AnyDesk” line will show your ID, which you need to enter from another device. Enter in the line “Other workplace” Press “Connect”. Confirm by clicking “Accept”.
- The “Windows security alert” window may appear. If it appears, click on the “Allow access” button.
Number 2 Teamviewer
Easy to use application, to create remote access. It bypasses Windows firewall, inaccessible ports, NAT routing. It is possible to exchange different files. The channel is protected by AES encryption. There are paid and free versions (for non-commercial use), and also an Android version. Teamviewer can work even without installing it on your local PC.
How to set up Teamviewer on your computer
- Download the program from the official website of Teamviewer, install it.
- After installation, a window will open where “Your ID” and “Password” will be written. In order to enter the computer, you need to know the data. Nothing else is required.
- Enter in the field “Partner ID”, then the button “Connect”, a window will appear where you have to enter the “Password”, press “Log in”. At this point, you will get to the desktop of the remote PC.
For your convenience you can make a permanent “Personal password”, then you do not have to enter a different password every time. Go to “Advanced” and select “Options” from the list, then go to “Security”. Here you can enter a permanent “personal password”.
Number 3 Ammyy Admin
Small and compact utility to remotely control your PC. You do not have to download it because it weighs only 754 kB and you do not have to install Ammyy Admin. There is a voice clock and a file manager.
Setting up Ammyy Admin
- Download and run the application, you do not need to install anything.
- If you get a “Security Warning” window popping up, then click “Run”.
- After start-up, you’ll see a popup window, where you’ll find your “ID, your IP”. These parameters should be entered in the “Operator. Create session” to launch remote access.
- The computer you are going to visit will prompt you to connect, click “Allow”.
Number 4 LiteManager
There are PRO and Free versions of LiteManager. If you use it at home, then the free version is enough. You need to install the downloaded client utility (except for QuickSupport mode), administrator rights are not required. The features of this program are great, but most of them, many people just do not need anywhere else. Therefore, users who are weak in computer knowledge are not recommended to install.
Configure LiteManager
Download the archive, unpack it and install it. During installation, you will see a window where you should enter the password for the client module. To log in remotely you need to know your ID, password.
In the end, Remote Desktop Chrome proved to be a great help when using a PC. This solution consumes very little RAM and almost no CPU load.
If you’re looking for a way to remotely control your computer, it’s quite possible that Chrome‘s Remote Desktop. Your choice, I personally recommend it as a proven and reliable solution.
Have you used any other programs to remotely access your computer, and what’s your opinion of them?
Subscribe to our Yandex channel.Zen or telegram channel @overclockers_news. are convenient ways to keep track of new content on the site. With pictures, extended descriptions and no ads.
) Kickidler. control via online monitoring and remote access
The Kickidler time management system belongs to a different class of software whose main purpose is to analyze staff productivity, but it too has a full-fledged remote PC administration function.
The main “feature” of Kickidler. Versatility and diversity of functions. That is why this program takes the first place in our rating. The program has a lot of analytical functions, automatically collects statistics, registers Internet activity, counts time spent at the computer, and does a whole bunch of other things that creators of other remote access services weren’t even close to think about.
Here is a list of just the most important features of Kickidler:
-
(Remote Desktop Viewer). allows you to check at any time what an employee is doing at his computer right now. The program allows you to view an unlimited number of screens simultaneously.
- Remote access. allows you to intercept control of the employee’s mouse and keyboard at any time in order to make corrections in his work or perform other operations A unique feature that allows you to save not screenshots of certain actions, as with other programs, but a full video of all PC activity.
- Keylogger. function to log all the keys pressed by the employee during the day. In conjunction with previous functions, allows you to determine what actions preceded the resulting breakdowns, errors, or solve other analytical, statistical problems.
- Working time logging. the system logs not only turning on and off the PC, but also his inactivity, which allows you to more accurately determine how long an employee has been working in active mode.
- Performance analysis. Checks websites and programs used by the employee, assesses the consistency of his actions with his direct obligations under the job description.
- Violations Control. The system automatically detects visits to forbidden sites or other violations of the established operating procedure.
As for the feature in Kickidler that interests us the most right now, remote access, the thing that will please managers and administrators the most is that they won’t have to enter passwords, ask for permissions or do anything else to connect to another computer. They have the right to connect and intercept control at any moment. The system can be configured so that the employee will not even see the fact of the intrusion.
Pros of Kickidler
- Extremely easy and fast installation.
- Free evaluation version with limited functionality.
- Ability to set up full control with remote access.
- Remote access without password or other restrictions.
- Stealth access function.
for each computer. There are monthly, annual, three-year and open-ended plans. The final price depends on the number of connected users and subscription term.
How to disable remote connection
The important question is how to delete the created remote access and prevent possible access to your computer.
There are quite detailed instructions on how to disable possible remote access to your own computer. The whole process consists of 3 steps:
Now about each step in more detail. This allows you to clearly understand how to prohibit unauthorized remote access to your own computer, thereby protecting your data.
General Ban
The first step allowing to prohibit remote access is to generally disable connection to your computer. That is, at this stage the possibility to connect to a desktop using the built-in functionality of the Windows operating system is disabled.
But this is only the first step on the way to protect your own computer from unauthorized remote access.
Assistant
The next step is to block, that is, to disable the helper.
Through the remote assistant you can watch all the actions on the remote device in a passive mode.
It’s very simple. It is also necessary to open the properties of the system and in the section “Remote access” to uncheck the item that allows you to connect the remote assistant to your computer. Then “Apply” and press the OK button.
Services
To completely protect yourself from unwanted guests on your PC, it is also recommended to disable some services.
The protection implemented by the previous steps is quite reliable. But 100% security is not guaranteed, because an intruder can access your computer and change its settings.
For a higher level of security, some system services should be disabled. To do this you need to:
- Right-click on my computer with the right mouse button and open the Manage section.
- A window opens where you should find “Services and applications” on the left and from there go to the “Services” category.
- First, find the Remote Desktop Service. Right click on it, open its properties. In the line “Startup type” the status should be “Disabled”. Then “Apply”, and OK.
By analogy, it is recommended to disable such services:
All these manipulations are performed under an active administrator account.
Remote access offers some advantages, a number of additional features. But at the same time, it’s a potential threat to personal data.
And that is why you should be careful with such connection and use only checked, well-proven programs downloaded exclusively from developers’ sites.
Also think carefully before giving other users access. If you don’t know them and don’t trust them, it is not worth the risk.
Sign up, leave Комментарии и мнения владельцев, ask questions!