Remote control android with google computer
Smartphone management via Google account. How to find a stolen Android phone. Remote management of files on android
Antipyretics for children are prescribed by the pediatrician. But there are fever emergencies when a baby needs to be given medicine immediately. Then parents take responsibility and use antipyretic medication. What is allowed to be given to infants? What can be used to bring down a fever in older children? What medicine is safest??
In today’s article we will look at one interesting feature of remote control of an Android smartphone or tablet via computer. Use the standard web tools and the PlayMarket app store environment and Google account setup. This will help you make working with your gadget a little easier. To work fully you need a working Google account linked to your device, a personal computer or a laptop with internet access and some time. We will consider two issues: remote installation on your Android applications and remote management and so begin.
Vysor for Google Chrome
The tool works through Google Chrome browser, so it can be used on different operating systems: Windows, Mac, Ubuntu, etc.д. There’s also a desktop app for those users who don’t want to be limited to the Chrome browser.
There are several different ways to use Vysor. The first option is a mobile app and desktop client. The second is remote control via Chrome. After starting the browser, you will need to connect your smartphone or tablet to your computer via a USB cable so that the battery is charged at the same time as the data is streaming. Only before that you need to enable device debugging via USB in the settings, download ADB for Windows (not always required) and then install the Vysor extension in Chrome.
Using AirDroid for remote access to an Android phone or tablet
Before we begin, a few nuances: with AirDroid you can work with or without registration, over the Internet and over a local network (in this case both phone and computer must be connected to the same Wi-Fi network).
Connecting if you have registration is not difficult: it is enough to use the same account in the application on the phone and in the program on your computer (or on the site https://web.airdroid.com/ ). But if with registration, you will perform the connection to the phone via the Internet and not in the home network, there is a limit of free traffic: 200 MB per month: for messaging and notifications is enough, but for something more serious it may not be enough. I recommend using the option with registration. it works more stable, when you connect to the same network traffic restrictions do not.
Without registration is available only connection within the local network, but no traffic limits. In doing so:
- In order to use AirDroid on your phone without registering, after launching at the top right, click “Skip”.
- If you plan to use AirDroid Web without registration, to connect in the AirDroid app on your phone, open the tab “Transfer”. “My Devices” and then click on the QR code scan button to the right of “AirDroid Web”. On the computer, open the site https://web.airdroid.com/ and scan the code displayed there with your phone. The second method of connection: on the phone, click on the item AirDroid Web, and on the computer enter the IP-address shown in the phone screen in the browser (displayed as numbers).
- If you want to enable the Russian language in AirDroid Web, pay attention to the letter “A” in the top menu bar, click on it and select the desired language.
- If you are using the AirDroid program on your computer and need to connect to the phone without registering, then in the program on your computer, click on the “Quick Transfer” button instead of entering. And on the phone, go to the tab “Transmission”. “Nearby”. After that, it will automatically start searching for mobile devices with AirDroid in the local network.
After connecting, depending on the method of connection, you will see one of the two options for accessing data from the phone and other actions. In AirDroid Web. similar to the desktop, as in the screenshot below.
In the program AirDroid for computer. the following interface, where you can switch between the different actions with the buttons on the left. Windows 10 notifications integration works, drag and drop files from your computer to locations on your phone and other features.
Some default actions may not work unless you give the appropriate permissions in the AirDroid app on the phone (which at first you will always be prompted for).
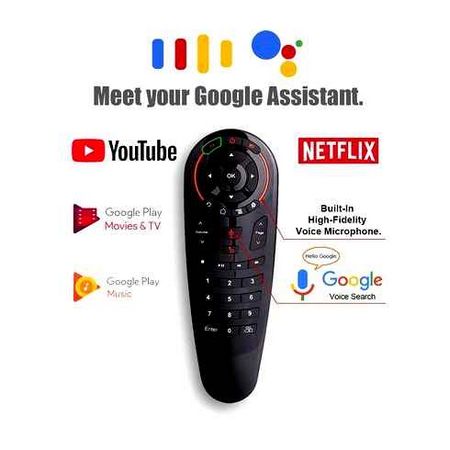
Most of the available actions in both variants are self-explanatory and work as soon as you give the necessary permissions on the phone.
However, for the functions of control of your phone from your computer (tapping on the screen, recording phone screen from your computer, typing on the phone using the computer keyboard, remote access to the phone camera, including via the Internet) you need either Root access on the phone, or perform actions on the “Control” screen in the program AirDroid for Windows. You’ll need:
-
, Connect your phone to your computer by cable and allow debugging via USB from your computer (you will be prompted on the Android screen).
- In the program AirDroid on your computer (the web version is not suitable) go to the tab “Management”, click on the item “Non-Root” and follow the instructions offered on this screen.
I will not describe all the available actions in detail: I think they will be relatively easy to understand. As a rule, most users find useful such things as sending messages and work with files on Android phone from computer (files, photos, videos, music and others can be uploaded to the phone or downloaded from the phone).
Additionally, I recommend looking at the “Tools” section of the AirDroid app on your Android phone, where there are useful features such as Android screen recording.
Phone-phone
First, about how you can connect to your own or someone else’s Android screen by agreement remotely, using a phone-to-phone scheme.
This means that you can remotely control a connected Android device from a smartphone running the same mobile operating system. It does not have to be 2 of your phones. Everything depends on the situation. Sometimes you need to connect the devices of your friends, acquaintances, colleagues, etc.
WARNING. The methods presented here work for smartphone-smartphone interaction as well as tablet-smartphone and tablet-tablet interaction.
This is because these devices use basically the same versions of mobile operating systems. The situation with the connection of a smartphone and a PC is different.
Here the 2 main applications can help you:
Each of them should be explained separately.
AirMirror
One pretty simple way of how to remotely connect from your Android smartphone to some other phone with the same operating system. The versions do not necessarily have to be the same.
AirMirror is completely free. This is why it is so popular. Available for download from the official Android app store.
There should be no problems with installation and downloading. But the configuration requires some explanations.
To set up your Android phone to be able to connect remotely to another smartphone, you need to:
- Launch the application and see the brief instruction. You can skip this part, because there is nothing particularly important there. You can learn everything from the following instructions;
- Click on the registration button. Here you will need to specify the address of the email account, think of a login, and a secure password. Make sure the data is entered correctly. You can click on the “Next” button.
- Now you must open the electronic mailbox. Here you will receive an email confirming the new account you are registering. It is necessary to follow the attached link and the activation of access will be complete;
- Here you can also log in using accounts from. or Google;
- After logging into the application under your account, you need to go to the tab called Remote Support;
- An instruction and description of all necessary actions will be displayed;
- It is required to install the special application AirDroid on the phone, over which the control will be carried out. It is also available in the official market for Android devices;
- Now the newly installed application is launched. When the first window appears, click “No, thank you”, and in the second window already on the “Continue” button;
- Provides access to the device, storage, as well as the microphone. You will need to click the “Allow” button;
- After that, an access code will be automatically generated;
- This password is entered on the primary device in the AirMirror app;
- Having entered the code, press the “Connection” button and the control panel will appear on the display.
To do this you need to install the AirDroid software on the second device. Then click on the “Login” button and log in with the same account as on the first smartphone, where you registered in AirMirror.
Then the “Continue” button and access to the control.
Now you should go back to the first device, where the AirMirror app was installed. Check if the second device is displayed in the list. If yes click on the name of your smartphone and choose the remote access option you need. It is optimal to use exactly the mirrored screen.
WARNING. The “Control” mode will be available only if you have the program on your PC or if you have open root rights.
After making all the necessary settings, you can remotely control the connected device, see its desktop and perform the same actions as on a regular phone.
RemoDroid
Another popular program with which you can set up remote control mode of another smartphone or tablet.
First you need to take the phone, which will be accessed. On it you need to install this application, run it, first connecting to a wireless network or mobile Internet. Then the Allow Remote Control button is pressed and all the requested permissions are confirmed. At the end, the only thing left is to click on the Start button.
Now, the second device is taken, from which the first device in question will be controlled. The same application is installed here. The phones must be in the same network. When you start the application, the device you have allowed remote access from is displayed in the list of available devices. It remains to connect to it and that’s it.

If you go into the settings, you can additionally set a password to gain access. Without it, no one will be able to connect and gain remote access.
The problem with this utility is that it does not allow you to manage files and documents, track your location. Plus, both devices must be within the same network.
How to remotely control Android from a PC
Despite the fact that a mobile gadget always accompanies a person anywhere, there are still times when the former needs to be managed remotely. This is especially true if it is at home or even stolen. “Remote control of Android from a computer” is the topic of this article.
The standard ways to control your gadget include specialized programs or a web browser. The first ones show greater efficiency, so they will be considered below.
Android Device Manager
This Google service gives you access to your Android phone, but requires you to sign in with a Google account. Operation is possible in two ways:
When there is no possibility or desire to download software to the smartphone:
- Open Google‘s “Find Your Device” service.
- Log in to your Google account.
- Make sure that geolocation is enabled on your smartphone and that you have active Internet access.
The same functionality is provided by the “Android Remote Control” app. With it you can access your smartphone from another mobile gadget. The terms of access are still the same. authorization on the phone in Google, connection to the Internet and activation of GPS.
This method is significantly limited in the management capabilities of. For a more complete control, it is worth using other programs.
TeamViewer
This software gives you full control of your mobile system.
- Visit the official TeamViewer website and download the desktop version on a PC
- Download the mobile application on your smartphone TeamViewer QuickSupport. [appbox googleplay com.teamviewer.quicksupport.market]
Please note! Major versions of programs on PC and smartphone must match, otherwise you will not be able to connect.
Once connected, the management menu will transfer files from PC to phone, see the battery status, the amount of occupied and free memory, etc. д. You can also give you easy access without having to enter your password all the time if you want.
AirDroid
This program is also quite popular among Android remote control tools using PCs.
- Go to AirDroid and follow the simple account registration procedure. You can sign in using social networks.
- Install the AirDroid mobile app on your phone and log in to your newly created account. [appbox googleplay com.sand.airdroid]
In this way, you can get wide access to a lot of functions. Using the web interface, you can manage your contacts, dial messages and make calls. A special buffer allows you to install the program on your phone using the APK file. Also here you can locate your gadget, control the camera, including taking photos or shooting video.
To access the Android desktop, you need to install the special plug-in AirMirrow in your web browser. It allows full interaction with the smartphone screen, including the ability to control messenger messaging.
Mobizen Mirroring
Another serious platform for performing remote control of an Android phone. As usual, you will need to download the program to your gadget and PC from the official site. Next:
- Sign up for the service, e.g. in the mobile app.
- Open the program on PC and verify it.
- A six-digit code will appear. Enter it in the window of the mobile app.
The program allows you to take screenshots and provides access to files on the phone. The standard version of Mobizen is limited in functionality. So, you can control the gadget only using a USB cable. The full version of Mobizen costs 6,500.99/month, but at a discount for a year you can get it for 23.94.
ApowerMirror
ApowerMirror is probably the most popular in this list, convenient and easy service for connecting your smartphone to the PC. There are paid and free versions, but even without paying anything, you can easily view messages and notifications, share files, record video of the screen (up to three minutes) and take screenshots.
Please note that the free version of the program puts a watermark on these materials, and sometimes there is advertising. The paid version removes the watermark, video recording restriction, removes ads, and enables full-screen display mode. It’s also possible to connect up to four devices.
ApowerMirror works with Windows computers and even macOS. Connection to the PC is via USB, which is much faster, or via Wi-Fi.
In the first case, you need to download and run the program, find the USB Connection section, enable USB debugging on your smartphone and connect it to your PC. It will ask for the permissions you want and then will connect to your system.
When working via Wi-Fi the first thing you should do is to connect PC and the smartphone to the same network, then launch ApowerMirror application on the device and press the blue button to find the connection. When the program finds the computer, it will show its name on the display. Click on it and select Phone Screen Mirroring. Then you will need to give the system the necessary permissions again, and then the gadget and PC will automatically connect to each other.
Control your Android smartphone from your computer
Via TeamViewer QuickSupport
Let’s consider another program that will help owners. You may be familiar with it. it’s TeamViewer.
- Search for Team Viewer in your web browser. Download it from a safe source, preferably from the official website.
- Once installed, the program window will open, where you will need to enter the ID of your smartphone to connect further.
- Now you must install the Team Viewer QuickSupport utility from Google Play.
This utility will be a good help in remote interaction with your smartphone. Check the tabs and features to see information about your connected device, see how the processor is running, monitor memory usage, see how much battery power is running, monitor free memory and how much used memory is available, all from a single screen. Going to the “Applications” tab, you can see the size, version, date of installation of applications on the mobile device. You will also be able to delete them.
It is now possible to easily manage your smartphone from the monitor screen; you will also find the tab “Processes” useful, where you can see which application consumes the most resources of the device, and estimate the time of its operation.
Today we have reviewed two very popular and easy to use programs and described their features and operation methods. Now you know how to manage Android from PC. Hopefully this article was useful for you.
Management via Google Account
One of the easiest and most popular ways of remotely controlling android via Google for novice users will be using a personal Google account.
With the help of a Google account, it is possible to control your cell phone through a personal computer or other electronic device.
Problems and difficulties in this process usually do not arise. An additional plus is that while working with your computer, a person is allowed not to download and install unnecessary software, which makes it incredibly easy.
To set up Google-remote control of Android on your phone using your personal Google account, you need to do a few simple manipulations:
- Go to the Google service by following the link.google.com/signin/v2 and sign in with your Google account (it’s authorized on the phone).
- If your Android device has previously been connected to a Google account, then immediately after authorization in it, a special window will appear on the monitor of your computer or laptop. It will provide information about the phone model, put a mark indicating its location (a special interactive map has been created for this purpose). This will open the functions of locking, the process of clearing the space and ringing under the guise of the corresponding keys.
Applications that perform the function of remote access, greatly facilitate the life of people in those cases where the capabilities of the device is limited and they need to expand. To do this, there are special extensions that remotely search Android and allow you to connect to it via a desktop computer, laptop or other means.