Program For Removing Programs From Computer
Many users know that system load affects its performance. To cope with the lack of free space allows timely removal of files and applications. However, as statistics show, many users in both cases use the standard “delete” option, ignoring the “uninstall”. This is fraught with congestion in the registry and optional processing of residual data.
That is why it is necessary to apply a complete removal of programs, which will allow to keep the starting performance of the PC as long as possible. In this article we will analyze several options, after the application of which there will not be a trace of uninstalled applications.
Manual removal
Most users decide to remove the entire program manually, since the methods involved in this process have remained unchanged for the second decade (in some cases, only the location of the service has changed). Below, the options considered and the screenshots attached to them describe the uninstallation process in Windows 10 (in case of any differences with previous OSs, this will be indicated).
Uninstalling a program in Program Files
Most of the programs you install in the root folder have an uninst file. If you did not change the installation path, by default the application will be located in the “Program Files” folder located in the root of the “Local Disk (C :)”.
- By double-clicking on the uninst executable, you will start the uninstall process of the program related to it.
- Press the “Uninstall” button to confirm the selected action.
- The process is completed, and we were able to remove all traces of the program from our computer.
In those cases, if you cannot find the root folder with the application (or the uninst file located in it) and at the same time have access to the shortcut, you can use the option “File location”.
- To do this, click on the PCM file shortcut and select “Properties” in the drop-down list.
- You can observe the path to the folder with the file next to the inscription “Object”, or click on the button “File location”.
- If you chose the latter option, then in this case, a folder with the Uninst or Uninstall file in it will open for you in Explorer.
Using Programs and Features on Windows
If you intend to thoroughly approach the process of cleaning your PC from unnecessary programs, we recommend using the built-in Windows service for cleaning programs and components. It may also contain residual files resulting from past incorrect deletions.
- You can access the service through the “Control Panel”. We enter it through the search window of Windows 10 (In Windows 7 and other OSs, this can be done through the “START” menu).
- We select the display of icons by category and find the element we need.
- In the menu that opens, we observe a list of all correctly installed applications on our PC. Select the program that interests us (highlighting it with LMB), and then click on “Delete”.
We remove all traces from the Registry
If you have previously sinned by uninstalling the software incorrectly and are sure that the traces of its stay are still somewhere deep in the bowels of the disk, we advise you to find them in the registry and say goodbye to them forever. You can do this in the following way:
- Using the classic Win R key combination, we call the Run service.
- In the input field, enter the regedit command. Press “Enter”.
- In the registry editor that opens, click “Edit”, and then “Find.”
- In the empty column we write the name of the application that interests us. Click on “Find Next.”
- Select the found key by right-clicking and in the context menu click on the “Delete” option.
- You managed to remove the program from the registry! Repeat this procedure until all available keys associated with the application are deleted.
Using utilities
The above methods are effective, but many users like to optimize the cost of their time. Narrowly targeted software and utilities help to achieve this. Skillful programmers have long been pleasing users with created programs that allow for comprehensive computer cleaning, including the ability to effectively uninstall products that are no longer needed.
Ccleaner
A utility distributed among users with great functionality. Despite the fact that many people use it specifically as a PC cleaning program (from junk, cookies, registry errors), CCLeaner has the function we need.
- Download and download the latest version of the program on your computer (for free), at the following link. https://www.Ccleaner.com/ru-ru/ccleaner.
- Run the program. In the side menu, select the “Service” tab.
- In the section “Removing programs” we can observe a service similar to the service for removing programs and Windows components. Select the necessary software from the list and click “Uninstall”.
Geekuninstaller
But this is a narrowly targeted application that allows you to remove system services (which cannot be said about standard removal methods).
- Download GeekUninstaller on the official website of the developer with subsequent installation on your PC. https://geekuninstaller.com/en/download.
- Run the utility. In the list of all the programs she found, we look for what we need and select it by pressing RMB. In the menu that opens, select the option “Uninstall.”.
- At the end of the removal process, the utility will provide you with a summary of the keys in the registry and temporary files, if any. Delete them as you see fit.
Revo uninstaller
Another good option, similar to CCleaner for reasons of having advanced features for cleaning temporary files, recycle bins, etc.
- We select the necessary version on the official website (a free base is enough): https://www.Revouninstaller.com/revo_uninstaller_free_download.html, download the installer and install the utility on your computer.
- We launch Revo Uninstaller and immediately see a list of installed programs on your computer. Select the program you want to remove and click on the “Delete” button in the top panel.
- After that, you must select the uninstall mode. The default is Medium, and you can leave it. This mode will allow you to remove the program and look for its remains in the registry in order to delete.
- After clicking the “Next” button, the uninstallation process begins.
- After the program is deleted from the computer, Revo offers us to clean its remains in the registry. We tick off the entries in which the name of the remote program is mentioned, and click the “Delete” button.
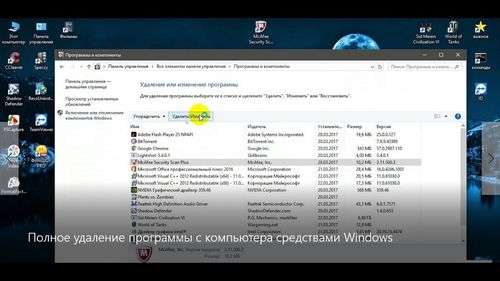
- The operation can be repeated several times until all entries in the registry with the mention of the deleted program are deleted.
It remains to make out such a moment as removing a program that does not appear in the list. To do this, the Revo Uninstaller provides a “Hunting Mode”. After pressing the corresponding button, you will have a sight that you need to point at the element of the program that you want to uninstall.
Wise program uninstaller
Ideal for those who do not want to bother with long settings. Wise Program Uninstaller, despite its limited functionality, has a small size and ease of use.
- Upon completion of the installation, open the Wise Program Uninstaller. The interface and management of the utility is similar to the above applications. In the list we find the required program (manually or through a search), apply LMB to it. We select safe deletion and start the uninstall process.
Thanks to the options listed in this material, you can correctly remove the application from your computer. Otherwise, accumulated registry keys and temporary files can significantly slow down your operating system.