Pantum printer how to connect to a laptop. How to connect a printer to a Wi-Fi computer?
How to connect a Pantum printer to a laptop?
Answer: In most cases, it is enough to connect it to the laptop to install the printer. To do this, insert the printer USB cable into the laptop USB port and turn on the printer. Do not forget to connect the printer itself to the network.
In short, the whole process of connecting the printer to the laptop is as follows: you connect the printer to the power, then connect the printer to the laptop using a USB cable and at the end set the drivers from the printer on your laptop.
How to connect and configure the printer to a laptop?
Open the “Devices and Printers” section through the control panel. In the upper menu, click the “Installation of the Printer” button. At the second step, select the local (if the connection via USB) or network (using Wi-Fi) Connection option. Act on the instructions of the installation master.
- Turn off the device cable on both sides, and then connect again.
- Check if the USB connector is working. Try to connect another device through it: for example, a keyboard or a mouse.
- Try connecting the printer to another USB.
- If possible, replace the cable.
How to send a document for printing through Wi-Fi?
We connect Wi-Fi on a printer and phone. In the smartphone we go to the section in which all connected devices are reflected. Here we find our printer by the name of the model and connect to it. Open the printing application, for example, Google Cloud Print or Printhal and go to the menu and press print.
- Go through the “Start” in the “Device and Printer” menu;
- Next, click at the top in the “Printer installation” panel;
- In the window that appears, select “Add a network, wireless or Bluetooth printer”;
How to connect the Pantum P2500W printer to the phone?
Everything seems to be simple with this. But with a smartphone, a drop is more difficult. First you need to download the Pantum branded application, then print an information sheet with Wi-Fi settings, then connect to the printer Wi-Fi network (which it creates automatically), enter the password and that’s it, you can print from the smartphone.
Usually Wi-Fi allows you to connect Wi-Fi Direct. On many models, directors are activated automatically. And then for the functioning of All-In-One Printer do not need a router, which provides more comfortable and productive work.
How to connect a printer to an asus laptop?
In Windows OS Find and open the control panel section. Select devices and printers, then click the installation of the printer. Select add a network, wireless or Bluetooth printer. In the window, select the printer, select your printer, press the button further, and then follow the instructions on the screen to install the driver.
- Connecting the device to a portable computer by means of a USB cable or via Wi-Fi.
- Installation of software. Without a specialized printer, it will simply not be understood by the Leptop commanders. To fix this, you must put on the driver’s laptop.
- Setting up printing parameters. Printing text or images is carried out by various methods. You need to choose those parameters that are suitable specifically for your task.
So, let’s look at each of the above points in more detail.
Ways to add a printer on PC
Before the immediate process of connecting the printing device to a personal computer, you should decide how this will be done. Depending on many circumstances, you can make a printer connection to a computer in different ways. For example, for a home device, it will not be quite logical for a home device, and for models with Ethernet, you can’t use this integration in the office just a “crime”.
Before setting up the device on Windows 10 and other versions of the OS:
- Connect the device to the network;
- Use to conjure a USB cable with a length of not more than 3 meters. If this parameter is exceeded, malfunctions may be observed in the transfer of documents, the All-in-One Printer will not be determined by the system;
- Do not connect the apparatus to the branches, switches and docking stations: they limit the power filed for the device, which can affect its work. As an analogue, it is recommended to use a USB-switch.
Before connecting, visit the official website of the manufacturer, where the features of the Connect with each model are posted.
Features of the installation
Consider the main features of the installation of popular brands used at home.
Canon printer
OS independently finds equipment and installs drivers. For new devices, you will have to align the print head. To do this, after installation, print the trial page.
HP printer
Install the installation when the device is disconnected. Connect it with PC, but do not turn it on. Turn on after installing the driver.
Samsung
The devices are automatically recognized OS. On old models, you may have to manually prescribe the path to the driver.
Epson
Before installing, delete the old drivers and the printer itself. Then the OS will automatically search for the right drivers.
How to connect a printer to a laptop?
Printer. a peripheral device that has been popular with popularity in offices, enterprises, state institutions and houses thanks to the ability to instantly print any documents. It is quite easy to use and does not ask for any special abilities from the owner. But from time to time, the owners of office equipment have difficulties with its configuration.
Print setting
After a successful connection of the printer to the laptop, it remains to set the printing. This procedure is carried out through the computer control panel. The user is required:
- Enter the “control panel” and choose the category “devices and printers”.
- Find the title of your own office equipment in the list, click on it with the right button and press the “Print Settings”.
- In the window that opens, set suitable characteristics: paper size, page orientation, number of copies, display quality, paper source, etc.D. Press the button “Apply” so that the configurations enter into force. The designated options will be used when printing documents from the laptop.
Specifications
On the Russian version of the official Pantum website.COM has no specification for this printer (at the time of publication), so I will rely on the English.language redirect from the Chinese site of the manufacturer www.Pantum.com.CN.
- Model: Pantum P2500W.
- Type of print: laser, black and white.
- Scope: house, small office.
- Maximum load: up to 15,000 pages per month.
- Processor frequency: 600 MHz.
- Memory volume: 128 MB.
- Printing resolution: 1200 × 1200 dpi.
- Print speed: up to 22 p/min.
- Output time of the first print: approximately 7.80 c.
- Paper tray: one, 150 sheets.
- Maximum paper: A4.
- Printing on: matte and glossy paper, envelopes, films.
- Toner-cartridge: Pantum PC-230R, standard capacity (1600 p.).
- Toner for refueling: Pantum PC-230B.
- Wended Inte Wees: 1 Port USB.
- Network Inte Weight: Wi-Fi 802.11b/g/n.
- Support OS: Microsoft Windows 2003/2008/22/XP/Vista/Win7/Win8/Win8.1 (x86/x64), Mac OS 10.6/10.7/10.8/10.9, Linux.
- Noise level: 52 dB when printing, 30 dB with simple.
- Dimensions (ShHVHGG): 337x220x178 mm.
- Working environment: 10-32 degrees Celsius, humidity 20-80%.
- Power: 220-240 V, 50/60 Hz, up to 3 A.
- Power consumption: about 350 watts when printing, 38 watts in the readiness mode for printing and less than 6 W in a “sleeping” mode.
- Weight: 4.3 kg.
The lineup
P2200
Printers of this series belong to the initial category. They are positioned as an excellent choice for households and small businesses. The device takes up relatively slightly space. Excellent for printing letters, personal documents and statements, essays.
The designers took care of the ease of re.refueling.
The main technical properties:
- laser printed element;
- print speed. up to 20 pages per minute;
- maximum monthly resource. up to 15,000 pages;
- USB 2.0 high.speed;
- Work permit. up to 1200 dpi;
- manual mode of bilateral printing;
- the output of the initial page in less than 7.8 seconds;
- Black cartridge resource. up to 1600 pages;
- output to 100 sheets.
P2500
This series of printers is characterized by increased technical characteristics. Users will definitely please the presence of a wireless integrate and the compactness of the case. It will be possible to print to 22 pages per minute. Bilateral printing is possible only in manual mode. Monthly peak load can reach 15 thousand pages.
The start.refuible cartridge is designed for 700 pages. The device is made with a laconic design. Color printing mode is not provided. The feeder capacity can reach 150 sheets.
It is possible to print on glossy and matte paper, on labels and even films.
P3010
This model is positioned as an excellent assistant for people who need to print a lot. Implemented Wi-Fi technology and use Ethernet networks. At the same time pleases the rather gentle price.
You can print up to 60 thousand pages in a month; minute extradition reaches 30 pages.
Other characteristics of the subspecies Pantum p3010d:
- laser black and white seal;
- A4 format;
- resolution up to 1200×600 dots per inch;
- the possibility of automatic printing on two sides;
- monthly peak production. 25,000 pages;
- Cartridge resource. 3000 pages;
- Printing on paper with a density of 0.06 to 0.2 kg per 1 sq. m;
- feed up to 250 sheets;
- tray at the output with a capacity of 120 sheets;
- printing on thick paper, labels, mail envelopes, cardboard and transparent film;
- USB 2.0;
- Mobile print modes are not supported.
P3300
This is the advanced line of Pantum Printer. The manufacturer claims that they are productive, economical and functional at the same time. No compromise will have to do. Duplex printing mode and an excellent network Inte Wee is provided. The cost of ownership is minimized.
The P3300DN model prints up to 33 pages per minute. Monthly limit. 25,000 pages. The mass of the device does not exceed 6.8 kg. You will have to wait for the first page output for about 8 seconds. Starting rechargeable cartridge is designed for 6,000 pages.
P5000
This is the flagship line of printers from Pantum. The manufacturer promises to print up to 42 pages per minute, and up to 120 thousand per month. The maximum resolution is 1200×1200 dpi. The first page is displayed in 6.5 seconds. Implemented bilateral printing, Ethernet 10/100/1000 Base TX.
Other characteristics of the P5000DN version:
- work with separate dramas and toner-cartridges;
- Drama Cartridge resource-60 thousand prints;
- 250 sheets in the reception and 100 in a multi.purpose tray;
- Optional expansion of drives. up to 2000 sheets.
Pantum Connection by Wi-Fi to a laptop
How to connect All-in-One Printer Pantum M6500W to a laptop via Wi-Fi? The manufacturer offers two options for connecting the device
- through the infrastructure mode. conjugation is carried out using a wireless router;
- Through direct entrance-the printer connects to a laptop or computer directly via Wi-Fi.
Important: If you choose one of the above modes, the gadget will interact with only one computer. Simultaneous activation of several devices is impossible, only consistent.
Connection through infrastructure mode
How to connect the Pantum M6500 printer to a laptop via Wi-Fi? If the router is compatible with WPS, the connection is installed using the keys on the device. The computer does not participate in the debugging procedure. The procedure is performed as follows:
- All-in-One Printer turns on and expects a signal indicating its readiness to work.
- Press the Wi-Fi button on the control panel.
- Press the WPS button on the router. before the intervention of the network cable must be disconnected from the router.
Important! Automatic connection will be installed in any case, even if the access point does not broadcast SSID to the network and works with the encrypted type of traffic.
Direct connection via USB to configure Wi-Fi
If the Pantum M6500W printer is connected via a USB cable, the Wi-Fi set up connects and debugging, as shown below:
- Run the configuration tool.
- Several network options will appear on the display, select the right. If the name of the access point is absent in the register, it is administered manually.
- Perform authentication. enter the password and select the type of network encryption.
- If the procedure was successful, there will be a screen with information about connecting.
Important: if the connection is installed incorrectly, the system will issue an error message. The user should check the information to enter the wireless network and repeat the attempt after correcting it.
Pantum P2500W connection to Wi-Fi
Users who have recently bought All-In-One Printer are faced with the question of how to connect Pantum 2500W to Wi-Fi. The process is similar to the previous models of printers of the same manufacturer.
Connection through infrastructure mode
Pantum P2500W can connect to Wi-Fi via a wireless router if the access point and printer support WPS or Wi-Fi Protected Setup. The procedure requires using the device control panel without using a personal computer:
- Press and hold the Wi-Fi button on it.
- Then do the same on the router using the WPS or PBC button. Press and hold the button for two minutes.
- All-In-on Printer will be automatically connected to a wireless network.
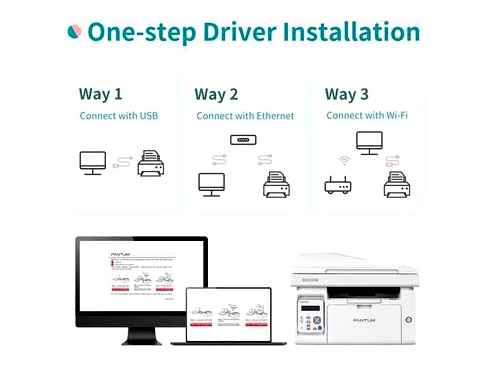
Important: a wireless router must support WPS and is debugged only with a network cable disconnected.
Direct connection via USB to configure Wi-Fi
To create a conjugation, connect two devices (personal computer and printer) using a USB cable. Then start the tool settings tool on the laptop. The printer will try to connect when he receives information about the configuration of the wireless network from the USB port.
The purpose of indicators on the printer
A printer is a device designed to print information from an electronic medium on paper. On this equipment, light indicators of different colors are necessarily present. green (“readiness”) and red (“warning”). They are designed to report on the state of health.
Indicators react differently to changing the state of technology: they light up periodically or constantly, and sometimes usually do not burn.
If the red button flashes on Epson, HP, Samsung, Xerox laser printers, the reasons may be as follows:
- There are packaging material on the details of the device;
- The cover is not fully pressed, blocking access to the cartridge;
- improper operation of paper control sensors, closing the cover of the body;
- there is no connection or connection with a personal computer or laptop, another device from which data is printed;
- software failure;
- There is little or no toner at all.
From the above list, the most common problems are paper jams, paper breaks and problems with cartridges.
How to connect a printer to a laptop?
Consider all actions in more detail.
Printer connection
Installation of a wired printer begins with its connection to the power source, as well as to a laptop or computer. For these purposes, the device is equipped with two appropriate cables. By installing the connection with the computer via a USB port, the printer should be turned on by pressing the power button on the case.
In most cases, Windows automatically defines a new device in the system and sets the necessary software for working with it. However, if this did not happen, the owner of the laptop or PC needs to perform the following actions:
In Windows 10:
- Click on the line “Printers and scanners”, press the “Add printer or scanner” button.
- Wait until the computer completes the search, and choose the right option from the proposed list. If the laptop cannot detect the printing device, you need to click “update” or “the necessary printer is absent in the list” and follow the further instructions of the system.
In Windows 7 and 8:
How to Connect Printer Wirelessly to Computer | Printer ko wireless kaise banaye | Humsafar Tech
- Find the “Start” menu section “Devices and printers”.
- Press the Printer Installation button. Click on the “Add Local Printer” option in the opened dispatcher.
- On the page “Select Port Printer” click “Use existing and recommended”.
Tip: check out the list of the best All-In-One Printer for home use, if you have not yet decided on the choice.
Installation of drivers
For the correct operation of the printing device, drivers are required. Usually they are contained on the disk, which, together with the cables, is attached to the printer when buying. To install the drivers, you need to place the carrier in the disk of your laptop and wait for automatic launch. If the disk does not open itself, it should be done manually through the “my computer”, twice clicking on the name of the drive with the driver.
��How to connect your Computer or Laptop in Wireless / WiFi Shared Printer for Windows 10 Pro
The installation program starts through the setup file.exe “,” Install.exe “or” Autorun.exe “. Its integration differs among different manufacturers of printers, however, the overall structure in most cases remains unchanged. the computer owner must carefully follow the instructions of the system for installing drivers. The program will ask you to agree with the conditions of use, select the printer connection method, specify the file installation folder.
Important: if you do not have a disk with drivers for your device, they can be downloaded through the Windows update center and on the manufacturer’s website. Read more these methods described below.
Print setting
After a successful connection of the printer to the laptop, it remains to set up the printing. This procedure is carried out through the computer control panel. The user is required:
- Enter the “control panel” and choose the category “Devices and Prinaters”.
- Find the name of your office equipment in the list, click on it with the right button and click “Print Settings”.
- In the window opened, set suitable parameters: paper size, pages orientation, number of copies, image quality, paper source, etc.D. Press the “apply” button so that the changes take effect. The indicated settings will be used when printing documents from the laptop.
Install the printer drivers on the laptop
The final stage of connecting the printer to the laptop is the installation of drivers. Unlike many other peripheral devices, installing drivers for the printer is a mandatory stage. Since printers almost never work without installing drivers.
As a rule, a disc with drivers is included with the printer. Insert this disk into the laptop and run the driver’s installation. To do this, open the disk and start the installation file (usually it is called Setup.EXE or Install.exe).
If you do not have a drive with drivers or your laptop is not equipped with a drive for reading optical discs, then you can download drivers from the official website of the printer manufacturer. To do this, enter the name of the printer into any search engine (for example, in Google) and go to the manufacturer’s website. On the manufacturer’s website you need to specify the version of the operating system, after which it will be possible to download the installation file of the drivers. We recommend downloading drivers from the manufacturer’s website, the only way you can be sure that the installation file will not be infected with malicious programs.
The process of installing the driver is also very simple and is no different from installing any other program. All you need to do is run the installation file and follow the instructions that will appear on the screen. The only feature is that the installer may require disconnecting and connect the printer again. In this case, just turn off the USB cable from the laptop for a few seconds and connect.
After that, the process of connecting the printer to the laptop can be considered complete. In most cases, the printer begins to work immediately after installing the drivers.
How to use?
As usual, Pantum printer drivers are best downloaded from the official site. If you install them from third.party sources, the guarantee will automatically be canceled.
Turn the cartridge also preferably original toners or ink. It should be borne in mind that you will have to reset the cartridge. Otherwise, the system will issue an error, and you will not be able to print at least something.
Experts strongly recommend that before refueling to remove the remaining toner or previous paint. The collected powder is unwilling to throw out in a standard way. It will be most correct to find a company that is engaged in disposal.
Most often, Wi-Fi connection is practiced to the laptop. Although no one bothers to connect Pantum printers to the computer in the same way.
As a rule, two options are used. connection in infrastructure mode (through a router) and a direct connection.
It should be borne in mind that regardless of this, simultaneous interaction with 2 or more computers (laptops) is impossible.
If possible, it is desirable to use WPS mode. Before that, you need to turn off the network cable from the router. The connection will be installed automatically, even if the main traffic is encrypted.

Settings in Windows are usually carried out through the standard “Start” menu, or rather, through the section of the printers in the control panel. If the list of wireless models is empty, you will have to manually specify IP and port for connection. In the “Special” section, the necessary parameters are set.
Important: drivers will have to be systematically updated. It is advisable to immediately decide whether the Pantum printer will be used by default.
If the computer does not see the connected printer, you need to check all the settings and make sure that the device itself is turned on. If this is not the case and no obstacles for the radio signal, not in the cable removed, it remains to assume serious problems. Real specialists should be eliminated.
Sometimes another problem arises. the Pantum device does not print. In this case, first of all, it should be checked whether the cartridges are working and whether they are seasoned. Difficulties are also created by the lack of paper, the inappropriate format or type of carrier, the presence of foreign objects. It is worthwhile to check if there are cable crew.
As for software failures, the most likely are:
- the disappearance of the driver or conflict with other equipment, programs;
- Disabbed print service;
- the choice of another printer by default;
- Autonomous printer mode;
- a ban on security policy;
- violation of the operating system;
- Virus defeat.
Instructions for Pantum Printers are generally understandable and predictable. But still it is worth focusing on some nuances. During printing, thermal reinforcing devices warm up to high temperature. To touch them at this moment and for some time after the end of the press should not.
Clean the device, even in a dry way, can only be in a de.energized state. It is strictly impossible to disassemble devices.
Turn to technical specialists immediately after:
- short circuit;
- ingress of liquids or caustic substances;
- falls;
- strong blow;
- collisions with another subject;
- sharp and inexplicable decrease in performance.
Rooms where laser printers stand, it is recommended to ventilate as often as possible. Be sure to take care of the grounding of Pantum technique. Switching to intermittent printing mode after prolonged work is a variant of the norm.
It is undesirable to put printers near furnaces, radiators, ventilation and air conditioning devices. Repair, with the exception of the manipulations directly specified in the instructions, should be performed by professionals.
Review of reviews
Consumers highly value Pantum printers. The devices themselves are quite cheap and look attractive. However, sometimes complaints about the high cost of operation are received. This is largely compensated by the simplicity of working with devices and clarity of prints. Except for the high cost of toners and colors, there should not be any special problems.
Students respond positively about Pantum Printers. They focus on the simplicity of work and a decent quality of print. They also indicate that the devices of the Chinese brand can transfer a significant load that can not even have other models of leading brands. Sometimes they note the folding of sheets after printing.