Mail Setup In iOS 13
After updating the operating system of iOS devices to versions iOS 13 / 13.1 / 13.1.3, many users encountered a number of errors that occur in the operation of the device itself, installed applications, etc. So, many different crashes appeared in the Mail application: users cannot send a letter, it is impossible to display the sender, or the application does not start at all. If you find yourself in this situation and want to troubleshoot the Mail application on your iPhone, then in our article you will find great ways to solve the problem. We will consider what errors most often occur recently in the Mail application on iOS devices and how to get rid of them as quickly and efficiently as possible.
Part 1. What is the reason iPad Pro freezes after upgrading to iOS 13.1.3 / 13.1.2 / 13.1 / 13?
At the moment, users have reported many errors that occurred in the Mail application after updating the operating system on iOS devices to iOS 13 / 13.1 / 13.1.3. Among them, the most common are the following failures:
- 1. Error “No sender” in iOS version 13
- 2. Mail app on iPhone not updating
- 3. The Mail application does not sync on the iPad / iPhone after upgrading to iOS 13
- 4. The Mail application does not open on iPhone
- 5. Mail app on iPhone does not send emails
- 6. After upgrading to iOS 13, each time you start the Mail application, several draft letters open at once.
- 7. Iphone doesn’t display Mail notifications
- 8. Unable to add email account
- 9. The Mail application does not download letters, including letters from Gmail and yahoo
- 10. Due to an update to iOS 13, the iPhone will automatically receive mail, even if the application is not open.
- 11. For iPhone 11, except for the Inbox, all messages (deleted, sent, etc.) have disappeared and cannot be added manually.
- 12. Iphone cannot create an email account on iOS 13
- 13. After upgrading to iOS 13, IMAP Mail stopped working.
- 14. After upgrading to iOS 13.2.2, gmail cannot work on iPhone.
How to fix Mail app crashes on iPhone after upgrading to iOS 13?
Below we will present some effective ways to fix an existing problem on your device. Before you start working with any of these solutions, we strongly recommend that you save the login and password from your mail account (or records, if you have several) in a safe place: write down on paper, save data on another device, etc.
Method 1: Update Software
Often, after updating the device’s operating system, some applications do not work correctly. Check if a new version of the update is available, where errors or inconsistencies in the system will be fixed. To make Gmail and yahoo emails available in the mail, follow these steps:.
Step 1. Go to the Settings app on your device.
Step 2. Select the “Software Update” option. Check if there are updates available for your operating system. If available, download and install the latest version of the OS. Perhaps this method will fix your problem right away.
Method 2. Enabling the option to allow notifications
If the iPhone does not display mail notifications, then perhaps the whole point is that you previously turned off notifications for the Mail application and now think that letters cannot reach your mailbox. In this case, you only need to activate this function, and you can find out about new letters in your mail. We attach a brief instruction below.
Step 1. Go to “Settings” and select the “Mail” section.
Step 2. Next, go to “Notifications.” Make sure the “Notification Allow” option is activated. If not, move the slider to the right to enable it.
Method 3. Removing restrictions for the Mail application
After upgrading to iOS 12, using the restriction settings makes it impossible to add an email account to the device. Whatever mail service you use, be it iCloud, yahoo, Gmail, outlook, etc., on iPhone you cannot add more than one mail account. To remove this restriction and fully work with the Mail application in iOS 13, follow these steps in sequence.
Step 1. Go to “Settings”. Select the “Screen Time” section.
Step 2. Next, go to “Content and Privacy”. Open the “Allowed applications” tab and move the slider opposite the “Mail” to the active position. After that, you will be able to add several accounts to your mail application.
Method 4. Providing cellular data access to “Mail”.
Another reason may be established restrictions on access to the “Mail” for cellular data. As a result, emails cannot be downloaded to your device. To correct this situation, follow the instructions below.
Step 1. Go to “Settings”, and then select “Cellular”.
Step 2. In the “Cellular Data” menu, find the “Mail” item and move the slider opposite it to the active position. After opening cellular access to Mail, you can automatically receive new letters.
Method 5. Reset network settings.
If you suspect that the reason for the unstable operation of Mail on your device may be a problem with your Internet connection, you should restart the network to which you are connected. To do this, follow these steps.
Step 1. Open “Settings” and go to the “General” section.
Step 2. Next, select “Reset”, and then “Reset Network Settings”. Enter password to confirm reset.
Method 6. Set the “Push”, “Sampling” or “Manual” schedule for new data.
Another possible solution to problems with the Mail application is to check the schedule settings for receiving new data on the device. These options control the activity of your email account.
Step 1. Go to “Settings” and then to “Passwords and Accounts”. At the very end of the window you can find the section “Data loading”.
Step 2. Activate the Push function so that new data can be automatically delivered from the server to your device. You can set the option you need for all available mail accounts.
Method 7. Restarting the Mail application.
In addition to the above methods, you can also try to force restart the mail application. To do this, you need to perform a couple of simple steps.
Step 1. Double-click on the “Home” button to see a list of running applications.
Step 2. Close the Mail application, and then restart it on the device.
Method 8. Restart iPhone
If the Mail application on your iPhone does not work correctly, try turning the device off and on in the standard way, or perform a forced reboot. First, consider the standard way.
For iPhone X and later:
- Hold down the device lock button and volume up / down button for 10 seconds.
- After the slider appears on the screen, move it to the right and wait for the phone to turn off.
- To turn on the device, press and hold the device lock button until the Apple logo appears on the screen.
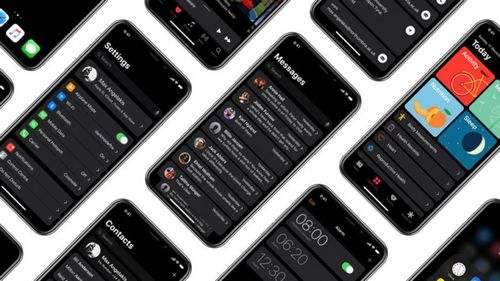
For iPhone 8 and earlier:
- Press the device’s lock button and wait until the slider appears on the screen.
- Move the slider to the right to turn off the device.
- To turn on the device, press the device’s lock button and wait until the Apple logo appears on the screen.
To perform a forced reboot of the device in the event that shutdown in the standard way is impossible for any reason or the problem has not been resolved, follow these steps.
To perform a hard reset of your iPhone 11, X, XS, XR, 8, and 8 Plus:
- Quickly press and release the volume up button.
- Quickly press and release the volume down button.
- Hold the side button until the Apple logo appears on the phone screen.
To perform a hard reset of the iPhone 7 and 7 Plus:
- Press the side button and volume down button at the same time.
- Hold the buttons until the Apple logo appears on the phone screen.
To perform a hard reset of iPhone 6s and 6:
- Press the side button and the Home button at the same time.
- Hold the buttons until the Apple logo appears on the phone screen.
To perform a hard reset of iPhone SE, 5s and earlier models
- Press the top button and the Home button at the same time.
- Hold the buttons until the Apple logo appears on the phone screen.
Method 9: Delete the mail account and re-add it
If the mail application on your iPhone still does not work, you can try deleting your mail account from the application and then adding it again. Follow these steps to complete these procedures.
Step 1. Go to Settings, and then select Passwords and Accounts. The email accounts available in the application will be displayed on the screen.
Step 2. Select an account that has problems working and click on it. At the bottom of the menu, the option “Delete account” will be available. Click on this option and close the application.
Step 3. Next, go back to “Settings” and re-open “Passwords and accounts”. Next, select the option “New account”.
Step 4. Enter the username and password for your account and complete the setup. Check if mail now works correctly on your iPhone.
Method 10. Downgrade the system from version iOS 13 to iOS 12
If this problem with the mail application is a bug of versions iOS 13 / iOS 13.1.3, you can “roll back” to the version of iOS 12 and later upgrade to a version in which these errors will be fixed by the developers. If you decide to use this method, read the detailed instructions on how to downgrade iOS 13.
The best way to fix the iPhone operating system in case of problems with the Mail application on iOS 13 without data loss
If the mail application does not open at all on your device, and the above methods could not help you in any way, then the reason, obviously, lies in the problem with the software itself. In this case, it is best to use the professional recovery tool for the Tenorshare Reiboot i-device operating system, which allows you to fix any type of iOS error without losing data stored on your phone. To quickly and efficiently fix crashes in the email application on the iPhone using this utility, follow the instructions below.
Step 1 Download the program from the official website of the Tenorshare developer and install it on your PC. After the installation is complete, run the utility on the computer. Next, connect your device using the USB cable to the computer. In the program menu that opens, select the option “Fix operating system”.
Step 2 Next, in the new program window, click on the “Start” button. By default, the program is set to quick scan mode. At this stage, you can change it to the deep recovery mode (by clicking on the corresponding option in the lower left corner of the screen). Please note that deep scanning does not guarantee the safety of device data! We recommend that you back up all important data on your device before starting work.
Step 3 After this, the program will prompt you to download the latest version of the operating system firmware to your PC. Click on the “Download” button in the program window. To change the path to save the file on the computer, select the “View” button. In addition, if you already have files for installing the latest version of iOS, download them from your PC by clicking on the “Select” button at the bottom of the screen.
Step 4 After completing the download of the necessary files, click on the “Fix Now” button. Wait for the process to complete. Please note that during this process you should not disconnect the device from the PC in order to prevent the program from malfunctioning. After the recovery process is completed, click on the “Finish” button. Your iPhone will restart in normal mode with a working version of iOS.
This utility allows you to eliminate any kind of iOS malfunction in a very short time. Such an assistant will be indispensable for any user of Apple products.
Conclusion
Thus, we examined a number of possible actions that can be applied if, after upgrading to iOS 13 / 13.1 / 13.1.3, crashes appeared in the Mail application on your iPhone. The most reasonable and effective solution is to directly contact specialized software, such as Tenorshare Reiboot, which will make the process of fixing errors quick and effective.
Update 2019-11-26 / Update for Problems and Solutions with iOS 13