Logging into a TP-Link router through the phone
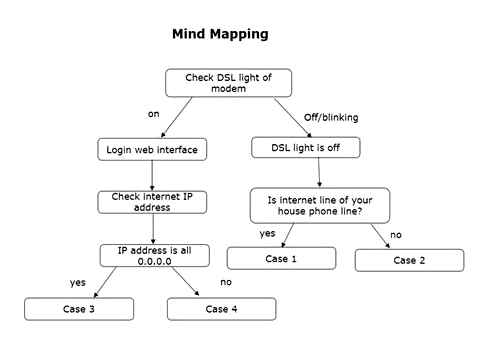
Setting up TP-link routers without a computer using a luon
In the usual way of setting up the router is connected to the computer through a network cable. Then you start the browser, enter the desired address into the address bar and proceed to the procedure of router configuration. If there is no laptop or desktop computer at home, the standard way to configure it will not work. In this case, the owner can perform this procedure using a smartphone. How to configure the TP-Link router from your phone can be found out by following the configuration procedure from your desktop computer.
As is known, the router provides the wireless connection in the apartment or office. As soon as it connects to the Internet, a Wi-Fi network will be created. It is possible to access the router’s settings through this connection. In order to do it correctly, you need to follow the steps described below. By following the step-by-step instructions given here, the user will be able to properly configure their wireless router and will not have any problems with how to connect the router without a computer.
Important ! Some older models of router do not have a wireless network. In this case, the method described below will not work.
However, in all modern models of routers the presence of Wi-Fi network is a must, and there are no problems with how to enter the router settings through the phone. After that, it is necessary to connect to Wi-Fi using the standard login data.
Step-by-step instructions for logging in to the router via Wi-Fi
Congratulations, if done correctly, we will see the control panel of the router.
What to do if the network name, login or password has been changed and does not fit?
- If the network name has been changed, there is nothing wrong with it. Log in under the one that is distributed by the router and want to connect. Almost certainly it will be the wireless network with the strongest signal.
- If the username or password is forgotten, then there are two solutions. The first is to remember or find out from the person who changed the default username and password. If the router is flashed by the provider, it is worth to contact the technical support, see the contract for services. If access cannot be restored, a factory reset will help. Then the authorization data and the name of the network, as well as the password will be the same as on the sticker. But other settings will also disappear, including your ISP settings for logging on to the Internet. So I advise you to prepare your settings before you perform a reset.
Connecting to a router
Instead of a preface to the instructions, I suggest that you watch a video of logging into the router with 192.168.0.1 with possible problems. For those who don’t like to read much:
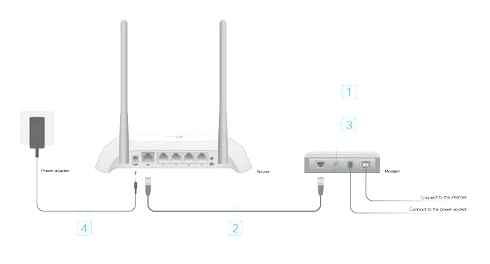
We have already had numerous articles on this topic for almost every router model. I sincerely recommend to specify your model and find the corresponding article on our website. Here, I will briefly list the main points on logging into the router.
Let’s start with the connection. The main ways here are two. By cable or by “air” with Wi-Fi. Both are suitable. In both cases, the order will be about the following:
- Connecting the router to the power. If there is a separate power button. Press it. The indicators should light up. If everything is lit, then it is on, and you can continue.
- In case of cable connection, connect LAN port with PC or laptop. There are usually several LAN ports and they are usually yellow. On the front panel you should see a light with the appropriate connection to the port.
- In the case of a Wi-Fi connection. Look for the data for connecting to the network on the underside of the router: network name (SSID), login (usually admin), password (usually also admin or empty). Connect to our network. If you have any problems, at the end of the article there is a block with common errors.
- Open the browser. The one through which we like to use Yandex,. Youtube and other sites. Go to 192.168.0.1. Any browser will do. Chrome, Mozilla Firefox, Opera, Yandex, even Internet Explorer.
Once again, the most common combinations in order to successfully enter the router’s personal account:
Address: http://192.168.0.1 Login and password: admin admin admin
All! You can proceed to further configuration of the router. But if you run into any problems, read the following section.
Support for multiple languages
The Tether app supports up to 24 languages.
- Português (Brasil)
- Bulgarian
- Čeština
- Nederlands
- English
- French
- Deutsch
- Ελληνικά
- 한국어
- Italiano
- Polski
- Português
- Română
- Russian
- Slovenčina
- Español
- ไทย
- 繁體中文
- Türkçe
- Tiếng Việt
- Ukrainian
- 日本語
- Magyar
- العَرَبِيَّة
Sign up for our newsletter We take your personal data very seriously. The full text of the privacy policy is available here.
The default IP address does not work
If the default router address does not match, it must have been changed earlier. I had this once and I changed the default address and I forgot which one it was. But don’t worry, it’s easy enough to find it.
- Launching the console. To do this press start and in the search box enter “CMD”. Double click on the application.
- Type ipconfig and press Enter.
If the line is empty, it means that there is a problem with the connection between the two devices. Need to connect directly to LAN port. If you are already connected directly, then check the integrity of the cable. One of the indicators on the router must be flashing. Also network card on your PC or laptop should be blinking.
Possible problems and their solutions
Below is a list of the most common typical problems encountered by the user when trying to enter the settings of home router “Тp-link”. Let’s consider each error in details.
Wrong IP address
A common “miscommunication” that occurs when a user tries to log into the tp-link modem settings is an incorrect IP address. The error is as follows. The IP address shown in the browser address bar does not match the IP address of the router.
To understand what address the router has, you need to do the following. Left-click in the lower right corner of your computer screen on the network connection sign and open “Network and Internet Settings”:
In the new window you must enter the menu “Network and Sharing Center”:
By default, the current connection is named “Ethernet”. To find out the required information, you need to go to the information window. Right-click on it, select “Information”:
The current address of the equipment is contained in the “Default Gateway” field:
Close the current dialog box and log in to the tp-link router with the specified address.
Now you can access the settings of the router.
The IP of the router is in a different subnet
A common case of problems with a wrong IP address is when the router and the computer are in different subnets. For example, the IP-address of the user’s computer is 192.168.0.3, and the router is 192.168.1.1. In this case, the question arises: how to enter the basic settings of “Wi-Fi” router tp-link. To correct this situation, you must do the following. Go into the “Network and Sharing Center”, as described in the previous paragraph. The current connection is named “Ethernet” by default. Right-click on it and select the “Properties” item:
Then go to the TCP/IP protocol properties. Select “IP-version 4” protocol, then press “Properties” button and set the values in automatic mode:
Save the changes with the “OK” button. Now your home PC gets IP-address from the router, which means it will be in the same subnet with the router. Try once again to enter the settings of the device.
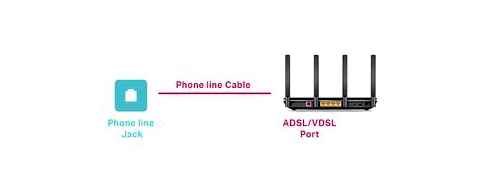
To enter the router settings, use a non-standard port
A rare case when in order to enter the current settings of the router “Tp-link” use a different port. Such situation occurs if someone has already used the router and changed its configuration for yourself.
You can try to go to the universal address for TP network devices.Tplinkwifi.Net, but it, unfortunately, is not available for all models. If the browser as a result opens a window, it means that you can not access the equipment and you should simply return to the factory configuration:
Solution for TP-Link Router That Can’t Log in
To reset your router to the factory default settings, follow the instructions on resetting your router’s configuration, under “Problems with your router.
Network Interface Disconnected
Disabling the network interface is possible both on the hardware side, and on the workstation side. If the interface is disabled on a TP router, you must simply plug the cable into a different port:
Depending on the models there are four, two or sometimes one network port. Accordingly, in the latter case, this option will not work, and the user will not be able to enter the settings of the Wi-Fi router tp-link.
If the problem comes from the user’s computer, you should first of all disable antivirus and firewall. There are situations when the program simply blocks all connections, accepting them as a false threat.
Another possibility is that the network interface is not available on the user side. A problem with the drivers. To check, it is necessary to enter Device Manager. Right-click on the “Start” button and select the desired section:
The dialog box that opens should not have yellow exclamation points or a red cross on the network adapter. If all the drivers are installed correctly, the window looks like this:
After completing all the items it is worth trying to enter the main menu of the equipment.
How to Setup TP-Link Router by Mobile. Control Your Wi-Fi Router Using Your Smartphone (PPPoE)
Problems with your router
When the owner of the router says, “I can’t enter the tp-link router settings and I have tried all the above methods”, the reason may lie in the physical damage of the cable. For example, the network cable is jammed by a chair. Another option is that the cable from the ISP has fallen out of the router’s connector.
If the user is still not able to enter the tp-link router settings, it is worth trying to change the IP-addressing settings of the device itself. To do this, reset the TP router to the factory settings.
On the back side there is a Reset button. It is noticeable to the touch, and sometimes recessed in the router case. In the first case, simply pinch it with your finger, and in the second case, you will need a thin tool, such as a needle or a thin screwdriver. Hold the button pressed for 10-15 seconds.
General requirements for router setup
Even in the absence of computer equipment, setting up a router today can be done quickly and easily with a phone or any other gadget. The most important requirement for gadgets is that they have the ability to connect to the network via Wi-Fi. Such opportunities are now endowed with tablets and smartphones running on Android and iOS operating systems. If you have a choice, it is better to carry out the adjustment with a tablet, simply because there is a larger screen resolution, which is much more convenient.
If we talk about the setup process itself, it is similar to the actions performed from the computer. The difference in configuring will be the connection itself and a few other nuances, which we will write below. The most important thing is to bring the Internet into the house or apartment and get a router.
Setting up a router from your phone (without a PC)
And so the first step is standard: we connect the cable from the Internet provider to port WAN (or Internet) of the router.

Connect the LAN-cable from the provider to the router Comfast
Also note that some modern routers can operate in different modes: repeater, router, etc. If on the case of the device is spets. Switches. Use “Router” mode.
After that connect the device to the 220V mains (if everything is OK with it). On the body should start to light / flashing LEDs).
Now open the phone settings. In the wireless networks section go to the “Wi-Fi” tab (see “Wifi”). Example below).
Then turn on the Wi-Fi: among the list of found networks should appear “our”. Try to connect to it.
Usually, the name of this network (and the password to connect to it). Are listed on a sticker on the router. See. Screenshots below.
Available networks. Connect to our Wi-Fi network
Note: if there is no such information on the sticker, the router is usually broadcasting a Wi-Fi network, which does not require a password.
If the router is working, but the Wi-Fi network does not appear, there are several possible variants:
- You do not have a “new” router and someone has disabled Wi-Fi in his settings (it could have been done in the store. ). You can try to reset the router to default settings;
- You are too far away from the router (behind 2-3 walls. Signal may be very weak);
- If Wi-Fi network does not appear after resetting the router, it is possible that the router is not broadcasting Wi-Fi by default (t.Е. It will not be possible to configure it from the phone. You need to connect the device with a LAN cable to your laptop/PC);
- We can not exclude the fault of the router.
After you have connected to Wi-Fi network. Open your browser (with VPN turned off, no ad-blocking plugins, etc.) and then open your browser (with the router turned off, no ad-blocking plugins, etc.).) and enter the IP from the router’s web interface into the address bar.
The IP address from the web interface is also indicated on the router (on a sticker). Most of the time, these IP:
In my case, it needed an IP of 192.168.10.1 (see. Screenshot below). Please note, you must enter the IP-address without any extra dots, quotes, etc. Characters (if you specify the IP correctly, the router will redirect you to the right place). ).
IP address of the Comfast router settings (by default!)
If you’ve entered the correct IP, you will be greeted with a login screen, asking you to enter your username and password to access the router’s settings (the screen may vary, depending on the router’s model or firmware).
You can also find this information on the router, or use the standard data:
Login: admin
The password: admin or 1234 or
By the way, when entering the login and password, pay attention to the case! By default, Android capitalizes the first letter, which is incorrect (in this case). Password and login must be written in lowercase letters!
Important moment. Pay attention to the case!
If you have entered the login and password, you will see the main page of router settings (it differs from others, so you will notice it at once). ). See. Example below.
If the password does not fit. You should probably try to reset the router to factory presets.
Next, usually open the WAN (Internet) settings and specify the type of connection, such as PPPOE (depending on it. May require additional. Information: password, IP, etc.). After setting these parameters. The router will reboot and start distributing the Internet, the task is done ✌!
Usually, and the type of connection, etc. The information necessary for connection to the Internet is always specified in the contract with the Internet provider. Т.Е. You just need to transfer the parameters from the contract. In the router’s web interface settings window.
And the last element, I would recommend to change the name of the Wi-Fi network and the password (especially if the default setting is the same as the default one). Your password is not set at all. ).
This is usually done in the advanced settings of the router in the “Wireless Settings” section (wireless settings).
Setting up a TP-Link router
View the configuration of the Wi-Fi network on your TP-Link router through a special application on your smartphone:
So, we have given general information, now let’s consider the issue on a specific model. We will tell you how to configure TP-Link router via phone.
- Open any browser on your phone or tablet and type the IP address of the device 192.168.0.1 or 192.168.1.1. We will find ourselves at the login page, where we will enter the username/password (known to us as admin/admin).
Please note, that when setting up other types of connection you’ll need a login and password, which are set by your service provider.
To set up Wi-Fi connection from the phone we also go to “Quick settings” and select “Wireless mode”. In the section “Wireless mode” turn on “Wireless broadcasting”, set the SSID network (name), choose the native region and set the mode (it is recommended mixed b/g/n).
In the “Wireless security” section, we need to come up with a password for our Wi-Fi network (the WPA2-PSK type is recommended as the most secure).
Finally we have access to the web, and we can go to any site. Setting up the router from your phone or tablet is not difficult at all. This is due to the fact that the operating systems are largely similar, supporting the same applications as the personal computer. The browser on any device performs the same functions, so it can easily be applied to a smartphone to set up an access point.
See if it is really that easy to set up a router without a computer, connect a hotspot, and connect your devices to the new network? I am sure you will be able to!