iPhone restore from a copy on your computer
How to restore iPhone from iCloud backup
If there is no backup, but the device needs to be restored (e.g. due to a system error, breakage), you can do it in several ways:
- Perform a complete factory reset. To do this, go into your iPhone settings and select the appropriate item. The method is suitable if the device runs, but you need to update the firmware without a computer.
- Turn on DFU mode. After that, connect your iPhone to your computer with a USB cable and download the new version of the firmware. All user data will be deleted and the iPhone will be restored to its original state.
If your device is down, but it stores important information and other files, back up your data through iTunes before you use recovery mode. After that you can transfer them to an already working smartphone.
You can try to restore the deleted backup on your computer using special software. The method is only good if you have recently erased the backup.
Where do you store your iPhone backups on your PC??
Location of iPhone backup file on Windows PC
- In Windows 7, click Start.
- In Windows 8, click the magnifying glass in the upper right corner.
- In Windows 10, click the search box next to the Start button.
- In the search box, type% appdata% and click Return.
- Double-click these folders: Apple Computer MobileSync Backup.
Where are the iPhone or iPad backup files on your Windows computer?
If you need to transfer your backup files to another computer, you can find backups of your iPhone or iPad data on your Windows computer. To do this:
- If iTunes was not installed from the Microsoft Store (for example, the installation file was downloaded from Apple’s.com), open explorer and paste the following text into the address bar: %APPDATA%\Apple Computer\MobileSync
- If iTunes was installed from the MicrosoftStore, open Windows Explorer and paste this text into the address bar: %HOMEPATH%\Apple\MobileSync
You can see that each iPad or iPhone backup is stored in a separate folder whose name is a long combination of letters and numbers. Each directory and represents a complete backup for one device.
But long coded names make it hard to tell which folder corresponds to which device, so you have to check in another way.
If you want the most recent backup, right-click in the explorer window and choose View → Table. Click on the Date Modified column header again. That way you can see the dates next to the folders sorted by this criterion and select the backup you want to work with.
How to disable Windows 10 login password: working ways.
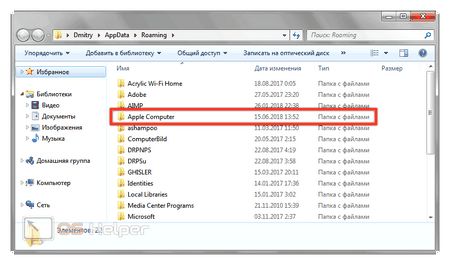
Restore iPhone from backup on Mac
If you’ve previously made a full backup of your iPhone on your Mac, you can follow these steps to restore your iPhone from a backup on your Mac.
Note: You need to disable the “Find My iPhone” feature in order to use this method.
Connect your iPhone to your Mac using the included cable.
When prompted, unlock your iPhone by entering your screen lock password.
Then click the Finder icon located on the taskbar of your Mac.
On the Finder screen, select your iPhone in the left pane. In the right pane, scroll down to the “Backups” section and click Restore Backup.
From the pop-up window, select the iPhone backup available on your Mac and click Restore.
Note: If the iPhone backup file on your Mac is encrypted, you’ll also need to enter a password to access the encrypted file.
Wait for the restore process to complete.
How to see what backups are saved in iTunes on your computer and delete the ones you don’t need?
Locally saved backups can take up a lot of space on your computer drive. To view and delete unwanted copies, open iTunes and go to Settings.
Then select the Devices tab. Highlight the one you don’t need and click Delete Backup.
Why you need an iPhone backup
The program displays all available backups
Last year I was faced with a very difficult task: I was going to sell my 128GB iPhone XR, temporarily swapping it for a 1st generation iPhone SE with 64GB storage, and was too lazy to clean the XR of useless files to reduce the copy. This resulted in a 67GB copy, which of course would not fit in the iPhone SE with 64GB, but I only realized this after. I had the idea of extracting photos and videos from the backup copy. I had to look for non-standard methods of solving the problem of how to transfer my dear photos. I was helped by iMazing, a program that allows you to create and edit iPhone backups. I was able to retrieve everything I needed with it.
Copying and synchronizing contacts with the cloud service iCloud
On devices with an operating system higher than iOS 5, to back up your iPhone or iPad, you need to do the following:
- Select iCloud on your iPhone or iPad. To do this, open Settings and select iCloud.
- To start synchronization of contacts switch on the “Contacts” item.
- Go to iCloud.com and enter your Apple ID information.
- Open the Contacts app on iCloud.com. Your iOS device contacts will be copied automatically to your iCloud account. It’s also possible to manually add contacts or import them (you’ll need a vCard file to do this).
Attention! You’ll need an Apple ID to get started (you’ll need to create one beforehand if you don’t have one).
Now your iCloud contacts.com, can be seen in your phone or tablet. And you can view a new full list of your phone contacts in iCloud app as well. Note that the previous method requires your iOS device to have access to Wi-Fi to create a copy.
Advanced settings
iMazing supports editing any backup. even encrypted ones. This gives you the ability to “fix” the backup manually in case of recovery failures, and also opens up room for modifications of almost any kind without jailbreaking. If you ever need help or advice. our support team is not afraid to take on any, even the most complicated problem.
Reviews of iMazing
iMazing is an excellent, well-thought out, improved alternative to iTunes backups. I rely on it every day and totally trust it with the most important tool I use daily.my mobile phone. I’ve been part of development teams for hardware and software and I can tell you without question, iMazing is a seriously well executed piece of software. Thanks to the fine team who put this together. You have made my life easier and my work safer.
Before using iTunes and any other Apple software you MUST do a backup with this software. It is fast, simple, inexpensive and easy to use. Following your iMazing backup no matter how hard iTunes tries to destroy your iPhone or iPad you will always have a full backup of everything. Also make SURE you get a backup using iMazing BEFORE EVER upgrading your iOS.
Truly a great software with rugged capabilities. I have been using it for years alongside with others that do the same thing, but iMazing is the only one that stood the test of time! It is just what anyone needs for the next level in Apple products backup versatility.