IPhone Download Program
Learn how to transfer photos ands from iPhone, iPad, or iPod touch to your Mac or Windows computer. We will also show how to use iCloud Photos to make photos available on all your devices.
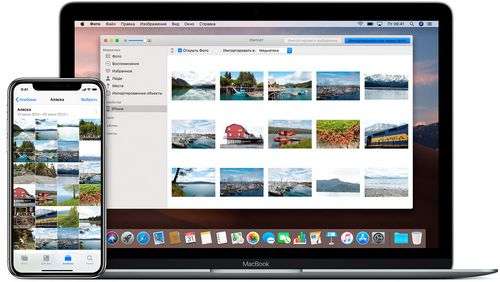
Specify a place to save photos ands
First, choose a storage location for your collection of photos ands. You can make them available on all your devices using the iCloud Photos feature. You can also store them locally on a Mac or Windows computer.
ICloud Photo
Using iCloud Photos, you can access photos ands on iPhone, iPad, iPod touch, Mac, Apple TV, iCloud.com, and even on a Windows computer. Your new snapshots are automatically added to iCloud Photos, and any organizational changes or edits are synced across all your devices.
- Make sure the software on your iPhone, iPad, or iPod touch, Mac, or Apple TV is up to date.
- Set up iCloud on all your devices. If you are using a Windows computer, download iCloud for Windows. Make sure all of your devices are signed in to iCloud using the same Apple ID.
- Make sure your device is connected to a Wi-Fi network.
To enable iCloud Photos, do the following:
- On iPhone, iPad, or iPod touch, go to Settings [your name] iCloud Photos and turn on iCloud Photos.
- On a Mac, select System Preferences iCloud Click the Options button next to Photos and select iCloud Photos.
- On Apple TV, go to the Settings menu “Accounts” iCloud “ICloud Photo.”
- On a Windows computer, follow the steps to set up iCloud Photos.
If you have already synced photos on your iOS device via iTunes, and then turned on the iCloud Photos function on it, the message “Photos ands synced with iTunes will be deleted.” Photos ands synchronized with the computer will remain on the computer, but will be deleted from the iOS device.
To copy these photos ands back to your iOS device, turn on iCloud Photos on your Mac or Windows computer. After that, photos from your computer will be downloaded to iCloud, and you can open them on any of your devices. After turning on iCloud Photos, all photos are saved in iCloud, and they can be opened in the Photos program on a Mac computer or in a folder on a Windows computer.
You can also get additional iCloud Photo help information for your Mac or Windows computer.
Photos ands stored in iCloud Photos take up storage space in iCloud. Before you enable iCloud Photos, make sure iCloud has enough space to store your entire collection. You can determine the required volume, and then go to the expanded tariff plan, if necessary.
Import to Mac
You can use the Photos app to import photos from your iPhone, iPad, or iPod touch to your Mac without using iCloud Photos. You can also use these steps to import images from digital cameras or SD cards.
- Make sure your Mac is using the latest version of iTunes. To import photos to a Mac, iTunes 12.5.1 or later is required.
- Connect your iPhone, iPad, iPod touch, or digital camera to your Mac using a USB cable. If you are using an SD card, insert it into the SD slot of your Mac or connect it using an SD card reader.
- This may require you to unlock your iOS device with a password. The iOS device may also display a “Trust this computer” warning. To continue, click Trust.
- On a Mac, Photos will open automatically. Otherwise, open the “Photo” program.
- In the “Photos” program, the “Import” screen opens, where all the photos ands that are on the connected device are displayed. If the Import screen does not automatically open, click the Import tab at the top of the Photos application, or click the device name in the sidebar.
- To import part of the photo library, click the photos you want, then click “Import Selected.” To import all new photos, click Import All New Photos.
- You can then disconnect the device from the Mac. If you imported photos from an SD card or other USB device, remove the device safely first.
On macOS High Sierra or later, imported photos appear in the Import album of the Photos program. If you are using an earlier version of macOS, you will find them in the Last Import album.
Photos ands synced from your computer to your iPhone, iPad, or iPod touch using iTunes cannot be imported back to your computer.
Import to PC
You can import photos to a PC computer by connecting a device to it and using the Photos program in Windows:
- Make sure your Windows computer is using the latest version of iTunes. To import photos to a PC, iTunes 12.5.1 or later is required.
- Connect your iPhone, iPad, or iPod touch to your Windows computer using a USB cable.
- This may require you to unlock your iOS device with a password.
- The iOS device may also display a “Trust this computer” warning. To continue, click Trust or Allow.
Then, follow the steps in the following Microsoft Knowledge Base articles to import photos into Windows Photos:
After importing from an iOS device to a PC, somes may have the wrong orientation in Windows Photos. By adding theses to iTunes, you can play them in the correct orientation.
If you have iCloud Photos enabled, you need to download the original full-size versions of your photos on your iPhone before importing them to your Windows computer. Find out how to do it.
Photos ands synced from your computer to your iOS device via iTunes cannot be imported back to your computer.
Transfer photos from a computer to an iOS device
There are several ways to transfer photos ands from your computer to your iPhone, iPad, or iPod touch:
- Use iCloud Photos and Photos for macOS or iCloud for Windows to securely store and sync photos on all your devices.
- Use AirDrop to wirelessly send photos ands from your Mac to your iOS device. This is a simple, fast, but Mac-only way to send multiple objects. When you send photos ands to your iOS device via AirDrop, they are displayed in the Photos program on the device.
- Sync photos manually using iTunes. Each time you sync your iOS device using iTunes, the photos ands on this iOS device are updated according to the albums on your computer.
Additional Information
- Back up all files, including photos ands, to an external hard drive using Time Machine
- Import photos ands from a drive, such as a hard drive or SD card, into the Photos app for macOS
- Import photos on film using a scanner and Image Capture
- Transfer photos from an Android device to an iOS device using Move to iOS
- Import images directly to a folder on a Mac using Image Capture
Information about products not manufactured by Apple or independent websites not controlled or tested by Apple is not advisory or endorsement. Apple is not responsible for the selection, functionality, or use of third-party websites or products. Apple is also not responsible for the accuracy or reliability of data posted on third-party websites. Contact your supplier for more information.
For any mobile device, a file manager is required. In iPhones, this problem is especially acute, since Apple is famous for its habits of creating devices that perfectly interact with all products of the American brand, but are very problematic in contact with third-party manufacturers.
There are two types of file managers for iPhone: these are programs that work on a computer, and applications that are installed on the iPhone itself. Naturally, their purpose is different, because computer utilities should provide file transfer between the iPhone memory and the PC itself, but mobile applications are needed to work with documents directly on the gadget.
Computer file managers
To transfer data from iPhone to PC and in the opposite direction (in other words, synchronize devices), they usually use a proprietary utility. Apple’s iPhone file manager is called iTunes. Actually, this is the only official manager for the iPhone. All other applications are developed by third-party manufacturers.
ITunes main window
ITunes allows you to transfer files between your computer and iPhone, as well as all other gadgets from Apple. You can transfer any data: it can be pdf-documents, and multimedia content, and contacts. You can transfer information between any devices, so iTunes is a universal solution for both iPhone, MacBook, and many other devices.
In addition, it is a huge multimedia storage. There is always data that will surely be of interest to users: tens of thousands of films and audio tracks, applications, games and much more. All this can be dropped on the iPhone in just a few clicks.
In general, a lot of useful things can be said about this manager, which we tried to do in the iTunes review, and as part of this article we will continue to reveal the capabilities of other programs.
ITools File Manager
This is a third-party computer application that is the best equivalent of the official iTunes. This manager works much more stable than the original program and eliminates all kinds of glitches that are so characteristic of it. In addition, its functionality is somewhat wider: you can freely transfer pdf-documents to iBooks, make backups of programs and much more.
ITools Main Window
Throwing a photo through iTools is not difficult, because an intuitive interface makes file transfer as simple and straightforward as possible even for an infant. Through this manager, you can also synchronize your computer, iPhone and other Apple devices, which is very convenient in terms of organization of work.
One of the useful “chips” of the application for working with data is the “Desktop” section. On the “Icons” tab, here you can work with the iPhone’s desktop and perform synchronization in real time. Folders can be created, moved, deleted and renamed, as well as placed in them various objects. It is possible to throw a backup copy of the iPhone desktop files to your computer to avoid data loss.
File Manager for iPhone
Here the situation with the transfer and viewing of documents and objects, including pdf, is somewhat different. There is no built-in manager in the iPhone, so you have to resort to third-party solutions to conveniently transfer any data between devices and transfer them inside the gadget itself.
- The most popular solution for working with any files is iFile. This program is installed on devices with and without jailbreak. It allows you to drop any information into another directory, copy, create any files and folders, as well as transfer them to the memory of the iPhone itself. The application works with pdf-documents and with doc, as well as with zip, rar and 7z archives, c, java, css system files and many others.
Only a few data types can be edited through the standard iFile viewer: txt, doc, docx, rtf, htm, html, sql. Through third-party solutions, you can edit pdf documents, repack archives and do much more.
IFile. Screenshots
The application has its own highlight: you can transfer any files to iPhone via the web interface. This is especially true for small documents in pdf format and archives, which in a couple of seconds will get into the device “by air”. Data can be discarded in the opposite direction, just activate the web server function in the phone itself. And then from the computer it will be possible to view any directory of the phone and transfer any document to it.
IStorage File Manager
- This program also applies to some extent to file managers, but cannot upload files to and from a computer. But it can do much more: work on devices without jailbreaking and open popular file formats: PDF, MS Office, iWork, HTML, audio and.
To load information into the application, just copy the data to the Documents folder through any computer file manager. Then you should go to the same folder on your smartphone and select the desired file. The program will open it in a suitable editor and allow you to view and edit it. It is worth noting the convenient display of information on a mobile device.
-
Was the information helpful?
Do not forget to read the comments, there is also a lot of useful information. If there is no answer to your question, and there is an answer to later comments, then the answer to your question is contained in the article, respect other people’s time.
You may also be interested.. Day One Diary: How to keep records without paying developers. Useful Mac Multimedia Software from Movavi. Comments: 2
I transferred the file from the laptop to the iPhone, and it was saved in the application, and I can’t drag it from there and where I can’t upload it to Instagram, how can I fix it?
You need to remove this crap program and put the vlc player in iTunes to find shared files and download through the player