Ipad Is Not Updating
Iphone / iPad is not updated. The reasons
When the iPhone or iPad is not updated, it is likely that ordinary errors arise that are far from the fault of Apple manufacturers. Connection problems can occur, and often the system itself crashes. Our task is to go through the most common troubleshooting methods one by one and install the long-awaited system updates.
- Check the memory status. If it is not enough to download and install updates, it will not work. You need to delete some data from the device and try again.
- Low battery charge. The device will not update if the charge is too low. Connect your iPhone or iPad to the network.
- System problems. If you are dealing with an unlocked device, serious problems may arise with its support and installation of a new version of the system.
- Problems with the program. If you are updating your device using iTunes. Make sure you have the latest version of this program installed. If there is no iTunes download from the manufacturer’s website.
- Cable problems. He could just be damaged. If the device has a Lightning connector, the lanyard must be branded. Otherwise, the iPhone will not accept it.
- Internet connection problems. The problem is trivial, but check the Wi-Fi signal, try connecting to this router from other devices. If it doesn’t work, contact your provider or check your router settings.
If during the update we encounter the known “freezing on an apple” hold down the power and home buttons. Hold for a few seconds. This will force the device to reboot. It is possible that after that the device will be quietly updated properly.
So, we try to update using iTunes.
- Create a system backup.
- Connect iPhone to computer.
- Make a forced restart (home and power buttons).
- Wait for the recovery screen.
- When the appropriate window appears, select “update”.
The lion’s share of cases are those problems that are listed at the beginning of the article. This makes it possible to quickly and painlessly restore the device. Can’t turn to a more serious procedure that requires recovery / update.
Problem # 1
When updating on iPad, an inscription like this pops up: “Your payment method was not accepted Update your payment method”
This is one of the frequently asked questions. Such inscriptions are a sure sign that you have a debt to the App Store. That is, during the last purchase on your card, which is linked to your Apple ID, the amount was not required to pay. In this case, you not only do not update the applications, but also do not pump yourself new applications. Even free!
The obvious solution is to pay off the debt. Top up the card or link another bank card to your account, or enter the code from the Gift card, etc. In this case, the debt will be automatically written off and you will be able to update applications again without problems.
How to update the app using iTunes
Apps can be updated in iTunes too. Provided your iPad syncs with iTunes. In the Media Library section, go to the Programs section. And we see applications that have a newer version in the App Store.
You can right-click on the desired application and select Update program from the drop-down menu.
Itunes may then ask for your Apple ID and password. We enter the required data and the application starts to update in the iTunes library.
If you want to update all programs in this way at once, then you can press CTRLA (CMDA on Mac OS) and right-click on any application. And click then Update All.
Well, the final step is to connect the iPad to the computer and sync it with iTunes. At this point, newer versions of the app will be ported to the iPad.
When is this method good? It happens that on the iPad itself, for some reason, the program does not want to update, we will use iTunes
Problem # 2
It also happens that the iPad does not have free space for updating, which is what the iPad notifies. You need to proceed from the formula:
Free space on iPad 2 application sizen megabytes
That is, to update a 1 gigabyte application, you need about 2-2.5 gigabytes of free space. Why is that? Because the update takes place in the following way, the old version of the program is removed, the application is downloaded in the installer (we see the file size in the App Store) and then the application is installed. After that, the installer is removed.
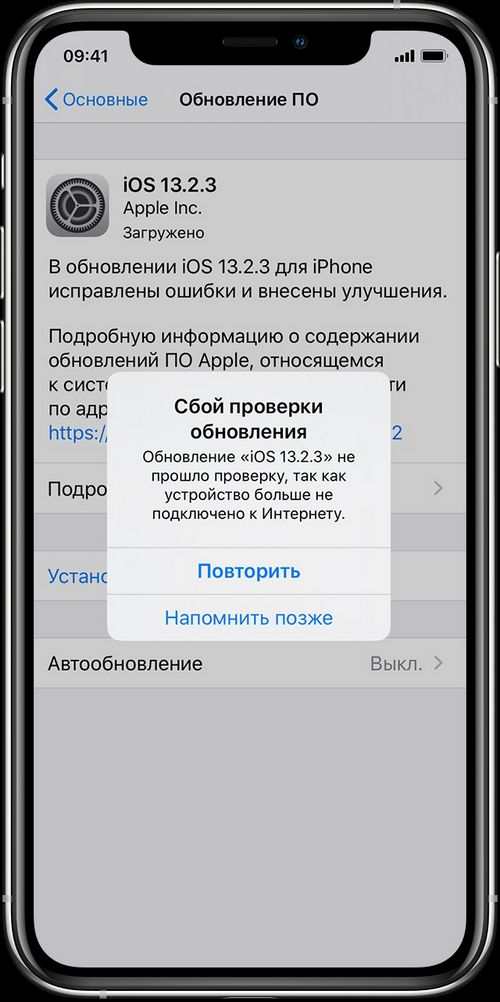
Solving the problem to free up enough space.
Problem # 4
This situation is also popular. A man bought his first iPad and out of inexperience “pumped” iPad programs. I already wrote an article that this should not be done! But if suddenly a person has already done this, then at the update stage he will inevitably face the need to know the Apple ID and password under which the application was originally purchased.
Yes, every app on your iPad is tied to a specific Apple ID. This even applies to hacked applications. After all, someone originally bought them to hack.
The most adequate solutions: use the version of the program that is installed. Or delete the application from the iPad and install it under your account, which is easy to register in 10 minutes.
How to update the app directly from your tablet
The easiest way to update your app is to do it right from your iPad. Go to the App Store on iPad. Go to the Updates tab. And we see a list of all programs that require updating.
On this page, developers write important information about the next update. They may even write about a critical bug with a request not to update yet. Or they write about important functions that are added to the application or, on the contrary, are removed from it. Therefore, before updating, I strongly recommend reading everything that is described on this page. Of course, this applies to those games and programs that are of at least some value to you.
Then there are two ways:
A) Click the Update All button. After that, all applications on iPad will start updating.
Why is this method good? No gemmorrhoids, one click update.
What’s wrong with this method? If you are updating a lot of programs, then it is worth considering the update time. During the update, you will not be able to use any of the programs that are being updated. Also, the iPad must have enough free space.
B) Click the Update buttons opposite the application that needs to be updated.
Problem number 3
Application update is stuck. Or the following message appears: Unable to load the program.
This is often due to a weak Wi-Fi signal or other internet problems. Or problems with Apple servers. Or for one more iOS programmer known reasons. You can just click Again and hope that everything is updated. But it happens that the error message appears over and over again.
I propose the following solution. Press “Done”. After that, go to the App Store, log out and log in again using the Apple ID under which this application was purchased. Then click on the shortcut of the application that was hanging in standby mode.
IOS updates do not come, what to do?
Reading our news, you saw a message about the release of the next iOS update, but when you go to the Software update item on the iPhone or iPad, the inscription The latest software is installed or a long check for an update does not lead to anything. In this article, we will try to explain why iOS updates sometimes do not arrive, and what to do in this case.
In most cases, this issue is related to the presence of a jailbreak on the iOS device and confusion among the different types of iOS updates. So, first things first.
Types of iOS updates
1. For everyone. These are familiar iOS updates for ordinary iOS users.
2. For registered developers. These updates can only be installed by users whose iPhone or iPad is associated with a registered developer Apple ID. In addition, updates for developers can be received if the UDID of the iOS device was included in the list of gadgets taking part in testing a developer’s software project.
Developer updates are the very first and most raw.
3. For participants in the Beta Testing Program. Anyone can get these updates, but you must register with the Apple Beta Program. We told how to do this here.
Let’s consider the most common cases in which iOS updates may be missing in Settings.
How to download the final version of iOS if beta is installed on the device
Method 2
You can also update your device using iTunes on your computer. Detailed instructions describing the procedure for Updating and Restoring iPhone and iPad are available here.
Method 1
1. Open the Settings app and go to the General section, and then to Profiles;
2. In the list of profiles, select iOS Beta Software Profile and click Delete Profile;
3. When prompted, enter the password, then press Delete again to confirm the action;
4. Reboot your iOS device;
5. Open the Settings app and go to the General path → Software Update.
After that, the gadget will find the latest iOS update and install it.
Please also remember that following the above procedure will delete your beta profile. That is, the device will not receive updates related to platform testing. To renew the profile, you must use this instruction.
Top Reasons Why iOS Updates Don’t Come (Message: Latest Software Installed)
1. The user will see this message if the device does not already support new updates. Check if your iPhone or iPad really supports the latest iOS update. This can be done, for example, on this page.
2. The inscription The latest software is installed can be confusing if a public version of iOS is installed on the iPhone or iPad (for everyone), and a user who is neither a registered developer nor a participant in the beta testing program saw the news about the release of the beta version of the firmware.
3.On the other hand, this message may be indicated if a beta version of the firmware is installed on the iOS device. For example, iPhone 13.1 beta is installed and at that time the final version of iOS 13.1 was released for everyone. In most cases, these two firmwares (the last beta and the final release) are identical, therefore, in the Software update section, the inscription Latest software installed appears.
4. In addition, Latest software installed may indicate that the current update is not yet available for your region. Please try again later.
Can’t update iPhone how to be and what to do?
Hello! Most recently, I faced such a problem, my iPhone categorically refused to update to the new firmware version, both through iTunes and through iCloud. It just displayed the inscription Failed to install the software update. An error occurred while loading iOS. Although in fact the update was not only available, but already downloaded to the device. A riddle? Even some! But the answer was successfully found by me and now my iPhone is running the latest mobile axis.
And, of course, I could not help but share this joy and wrote detailed instructions on how to successfully solve the problems associated with installing new firmware versions on Apple devices. Wow, how bent! 🙂 Let’s go!
The first thing you should pay attention to is whether your device supports the version of the software that you are trying to install. For example, iOS 12 and all its modifications can be installed on:
- Ipad mini 2nd generation, iPad Air and later.
- Iphone 5S and all subsequent models.
- Ipod touch 6.
Have you checked? Does your technique fit this list? If the answer is yes, then we proceed as follows.
In the main menu, go to the main profile settings (at the very end of the list).
Feel free to delete everything that is there.
Reboot your phone or tablet.
By the way, this method helped me, for some reason the iOS beta Software Profile interfered with the update. Apparently because I often install test firmware and get access to new functions before anyone else 🙂 Do you want it too? Read how to install beta versions of iOS.
After removing it, everything went like clockwork and took a fairly small amount of time (about 20 minutes).
In any case, here are a few more points that may prevent the installation of new software and it makes sense to pay close attention to them:
- Check the charge level, should be more than 50% or simply connected to the mains charger (Important! It is recommended to use the charger from the outlet!).
- It may well happen that Apple’s servers are overloaded, this often happens on the days of presentations and the release of new versions of iOS. Read here how to check their status at the moment. In this case, it remains only to wait, usually not much (from 1 hour to a day).
- A trivial thing to check if the Internet is functioning normally, if the connection is poor, the update process can take a long time.
- In the case when the update cannot be performed directly from the device, you can and should use iTunes for this operation. Make sure the version of the program is the latest (how to do it?). Almost always, when you connect your iPhone or iPad to your computer, iTunes itself will offer to install a new version of the software. If this does not happen, then we will install the update forcibly. To do this, we use this instruction for restoring software (Attention! Create a backup copy so as not to lose all data).
- Changing the USB port, Lighting cable, Wi-Fi hotspot, computer in the end can also help troubleshoot problems.
As you can see, there is nothing complicated, all the tips are quite simple and easy to do at home. But, at the same time, their implementation will almost 100% help to put the fresh version of the software on your iPhone. So we need to act!
Addition! Updating over Wi-Fi may be interfering with a non-working fingerprint scanner. Is the fingerprint sensor not functioning on your device for some reason? Installing a new firmware version is possible only through iTunes. And one more thing, if you are faced with the error Cannot check the iOS update, then this instruction will suit you. Wow, I don’t seem to have forgotten anything 🙂
After all the manipulations done, the iPhone still does not want to update, or do we get some incomprehensible errors? Write in the comments we will figure it out together!
Change the way you connect to the internet
Sometimes, software updates are not found over the Wi-Fi network. In this case, you can try to turn off the Wi-Fi network and find updates using 3G.
After the iPhone or iPad finds the update, you can turn on Wi-Fi again and download the update for your device.
IOS 10 won’t install, iPhone (iPad) doesn’t see software update solution
Have you encountered a situation when, when you wanted to update to a new version of iOS, your iPhone or iPad did not find an update or reported an error in the Software Update settings? In this article, we will tell you about several ways to solve the problem where instead of the available update the message Check for update does not disappear.
Reset network settings
Some users report that resetting their network settings helped them solve this problem. In order to reset the network settings, go to Settings. Basic. Reset and select Reset Network Settings.
Please note that resetting network settings will remove passwords for Wi-Fi networks on your device.
Is your device jailbroken (Cydia)?
If the Cydia application is installed on your device (jailbreak), then this is the main reason why the iOS 10 Update is not available along the Settings path. Basic. Software Update. The jailbreak developers specifically block the ability to update over the air. The fact is that when you update your iPhone or iPad with a jailbreak, the device turns into a brick (eternal chamomile, white apple, etc.).
In order to install iOS 10 on a jailbroken device, you need to perform the iPhone (iPad) Restore procedure in iTunes. Detailed instructions are posted here.
In other cases, try the methods below:
Restarting the Settings app
The easiest solution is to restart the Settings program. To do this, open the multitasking menu (double-click on the round Home button) and remove the Settings program from it (drag up the program thumbnail).
Then open Settings again, go to the General section and check for an update in the Software Update section.
An iOS update is not available (Check for an update). What to do?
Upgrading iPad to iOS 7
IOS 7 for iPad released. We decided to do exactly the same as when iOS 6 was released, that is, write detailed instructions with tips that will allow even beginners to easily and painlessly switch to iOS 7.
Ios 7 is supported by all iPad versions, except for the first (remember that for iPad 1, the maximum firmware version is iOS 5.1.1).
Before I describe updating the iPad firmware to iOS 7, I will briefly answer a popular question for beginners: “Why an iOS update or firmware is needed at all?”
We have prepared several detailed iOS 7 tutorial articles:
Firmware iPad to iOS 7. Initial setup a more detailed description of the process. Well, setting up the system after the firmware.
Review of iOS 7 on iPad, I described all the more or less valuable innovations and changes in iOS 7.
Safari in iOS 7 standard browser overview. How without him?!
Keychain in iOS 7 is a new feature in the system that allows you to save passwords / contact details / credit cards.
Photos and Camera in iOS 7, the standard photo viewer application has changed significantly.
Control Center in iOS 7 is a convenient panel for quick access to the most necessary system functions.
Game Center in iOS 7, the most controversial app in the system, also deserves a separate review. The balls rule! 🙂
Itunes Radio in iOS 7 customize your personal online radio. Cool stuff, but you need an American account.
I hope you don’t get confused by the information that has fallen on your head 🙂
UPDATE: downgrading iOS 7 firmware to iOS 6.1.3 while the rollback is working, it means Apple has not tightened the screws. The expiry date of this manual is unknown. Give it a try, if you don’t like iOS 7 so much, you still don’t have much to lose.
Preliminary actions. Important!
1. Before any system (or firmware) update, back up to iTunes! about backups.
Don’t ignore this rule, even if everything went well for you! A backup copy is your guarantee that even if the firmware fails, it will always be possible to restore applications, save to games, photos, etc.
2. It is also good practice to recharge your iPad. The operation can take up to several hours (with restoration from a backup or with a slow Internet). Make sure the battery does not run out during the update. If updating via laptop, connect it to a power source.
3. Keep in mind that if you have a jailbreak it will crash! And there is no full-fledged jailbreak for iOS 7 yet.
Upgrade to iOS 7 via iTunes
Attention! To update your devices to iOS 7, iTunes must be the latest version 11.1
We download iTunes only from the Apple website (note that the link leads to the American version of the Apple website. On Mac OS, I installed it multilingual. In the Russian version, the old version is still. We are monitoring the situation.). We update it. Launch.
Using the menu, make sure that iTunes is the latest version.
And only then do we think about updating.
1. Option without downloading the firmware file
We connect the iPad to the computer via a cord. Turn on iTunes. Click Update (in most cases) or Restore (if errors pop up during the update).
Button “Refresh” will simply update the system to the latest currently available one, and “Restore” will just install a clean system without your programs and then the backup will need to be rolled manually.
2. Option with downloading the firmware
I described it in the articles: iPad Firmware (general information, suitable for any firmware) and iPad Firmware up to iOS 7 (the instructions are specifically for iOS 7 I recommend asking questions there). The general meaning is that we download the official firmware file for your iPad using a link from Apple servers (there are already download links in articles about firmware), and then install it in iTunes.
Firmware is thus equivalent to a button “Restore”, that is, then you will have to roll a backup copy to the iPad (iTunes itself will offer to do this after the firmware).
Upgrade to iOS 7 via Wi-Fi
This feature is only available to those with at least iOS 5 firmware!
Go to Settings. Basic. Software Update. And if iOS 7 is available, then you will be shown a description of the update and a button to update.
Now this feature is already available 🙂 You can update.
Firmware / update process
It is best not to touch the iPad during the firmware or update process. If it is connected to a computer, then do not touch the wire that connects the devices.
If you update the system on the day iOS 7 is released (or the next 2-3 days), be prepared for the fact that the load on Apple servers will be colossal and various errors may pop up (for example, about the inability to connect). If you do not burn and does not eat curiosity, postpone the firmware for a week.
Attention! To avoid any glitches, I recommend installing the firmware from scratch. Updating the system firmware can hide possible errors in the system in the future.
If there are any additions or comments on the update, write 🙂
Step 7. Reboot iOS device
As another option for treating a gray application that is stuck and stuck on loading, you can resort to restarting the device.
Solution: Hold down the Power key and disconnect the device. Once turned on again, the application can automatically start installation. Alternatively, use a hard reset: hold down the Power and Home keys for a few seconds.
Apps from the App Store are not downloaded or updated. What to do
Ten consistent solutions to the problem.
Apple does not comment on problems with updating software and an error when loading applications. You have to look for a solution by going through all the stages in turn: from simple to complex.
Note: To combat the problem of gray waiting icons and errors when downloading applications from the App Store, it is recommended to perform all the steps one at a time. At any time, the download can go further and the need for the subsequent steps described in this manual will disappear.
Check internet connection
The reason why the application may not load or update may be a banal lack of Internet traffic or problems in the operation of the Wi-Fi wireless network around you. The icon of a working Wi-Fi, 3G or LTE still says nothing.
Solution: Open the Safari browser and go to any web page. If everything is in order with the connection, we move on.
Synchronize purchases with Mac / PC
If none of the above points helped, and the application still flatly refuses to load (there is no way to either pause installations or uninstall it), you need to synchronize with the stationary version of iTunes.
Step 3. Turn on / off air mode
You can also try to resume the download by briefly switching to Airplane mode.
Solution: From the Springboard screen, pile from bottom to top and click on the airplane image. Wait a few seconds and turn off the mode by tapping the icon again.