iPad As The Second Mac iOS 13 Monitor
Last year, Apple showed us the new iPadOS and macOS Catalina. Among the many new features, it makes sense to highlight the Sidecar option. This technology allows you to use iPad as an external monitor for Mac. For a long time I treated this function more like a toy, but when I had to work from home from morning to evening, I realized that it would be nice to have another monitor at my disposal. The big 30-inch, alas, remained in the office, did not have time to pick it up. Just at the end of last year I took the 7th generation iPad (which is a “budget” 10.2-inch). It’s time to try this feature.
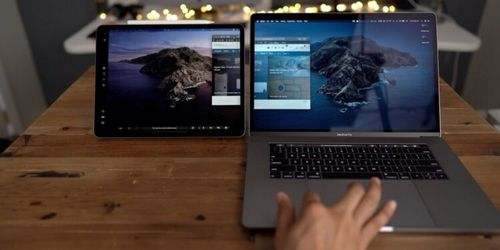
If your iPad is also idle, it’s time to get it working!
How to make iPad a second monitor
Sidecar is one of the many innovations that extends the ecosystem capabilities of Apple devices. Unlike the Duet Display application, which also displays a Mac image on the iPad and allows you to interact with computer elements on the touch screen, Sidecar is much more functional and useful. To turn the iPad into another monitor, just follow one sequence of actions, which will take you no more than a minute. In the future, you will connect the tablet to the Mac without any problems, since it is enough to do this once, and you will remember everything.
- Ipad and Mac must be signed in with the same Apple ID account.
- To use your iPad as a monitor, just place it close to your MacBook, iMac, or other Apple computer.
- After that, click the AirPlay icon in the top menu bar on your Mac, then select the option to connect to iPad. It will appear in the list of monitors.
- Now the iPad will be a continuation of the Mac screen. You can move windows on it, and also use it as a regular display.
After choosing an iPad, it will turn into a second monitor
I liked that, if necessary, only one application can be displayed on the screen. For this you need to hold the icon for switching to full-screen mode in the window of the desired application.
You can use iPad for one specific Mac application.
How Sidecar Works
Ipad can be used not only like a second screen or a monitor for one application (I brought Telegram there to leave only a text editor and browser on the main Mac monitor). The feature also allows you to duplicate the contents of the Mac screen. To do this, return to the AirPlay menu as a blue rectangle while using Sidecar. And select the screen duplication option.
When using the iPad as a “backup” of the main monitor, a side menu with control keys appears on it. There is Command and Shift, as well as other modification keys, which allows you to select commands with the touch of a finger or using the Apple Pencil. That is, if you want, you can take an iPad, lie down on the bed and work on it, like on a Mac. Useful if, for example, you use a 27-inch iMac. You won’t put such a computer on your lap.
Sidebar on iPad when used with Sidecar
One of Sidecar’s unique features is its ability to display Touch Bar on iPad (even if it isn’t on your MacBook). All programs that have functional touch keys will display the corresponding buttons directly on the tablet screen.
Many have a different attitude towards Sidecar, but in the end they all agree that the MacBook sometimes needs a second portable screen.
What gestures on the iPad are available in Sidecar
Even if iPad became your second monitor, you can still use multitouch gestures on it. I most appreciated the following:
- Scrolling: swipe with two fingers.
- Copy: pinch three fingers together.
- Cut out: pinch three fingers together twice.
- Embed: spread three fingers apart.
- Cancel: Swipe left with three fingers or double-tap with three fingers.
- Repeat: swipe right with three fingers.
Which Mac and iPad support Sidecar
Unfortunately, the feature does not work on all Mac computers. There are minimal Sidecar system requirements.
Ipad with iPadOS 13
It turns out that not every iPad can be connected via Sidecar to a Mac. The key to connecting is tablet compatibility with Apple Pencil.
- Ipad Pro. All models
- Ipad (6th generation) and later
- Ipad mini (5th generation)
- Ipad Air (3rd generation)
Mac with macOS Catalina
With the Mac, too, is not so simple. As in the case of the iPad, Apple for some reason decided to limit the number of computer models that can connect to the tablet via Sidecar:
- Macbook Pro (2016) and later;
- Macbook (2016) and later;
- Macbook Air (2018) and later
- Imac (2017) and later and iMac (with Retina 5K display, 27 inches, end of 2015);
- Imac Pro;
- Mac mini (2018) and later
- Mac Pro (2019).
I have a 2012 MacBook Pro Retina that clearly doesn’t fit the Sidecar in terms of parameters. There is one way on the Web to get around this limitation, but it has stopped working after the release of macOS Catalina. As an alternative, some suggest installing some kind of left patch. I tried it, and after that all the icons on the top panel disappeared on the MacBook Pro, including Wi-Fi and Bluetooth, rebooting did not help. I had to restore the system. So if you really need this feature, will have to fork out for a new Mac.
Ipad and Mac Tips
Although Sidecar can be used wirelessly (you need a Wi-Fi connection), the function only works correctly up to 10 meters away. It’s much easier to place the iPad next to the Mac using a special stand and get another monitor at your disposal. Here is an example of such a stand, but there are a lot of them on the Web, you can choose which one you like. By the way, share a photo of your setup in the comments or in our Telegram chat (it’s even more convenient there), maybe others will take note of something (and I, too).
Option to use iPad as a second display
Many people buy iPad Pros for 60-100 thousand rubles, and it seems to me that use the tablet as a second monitor. A good way to recapture your investment. Nevertheless, when we work at a computer, the tablet mainly lies nearby or in another room on the sofa, and so it will always be with.