Ipad As Monitor
Move window to iPad display
If you hover over the full screen button for an app window, you can move the window to the iPad display. It’s faster than dragging a window and will fit perfectly to your iPad display.
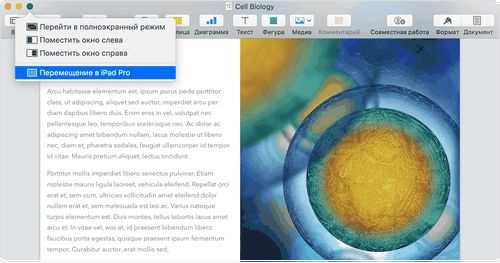
Extend or mirror your Mac screen with Sidecar
Make sure iPad and Mac meet Sidecar system requirements, then follow instructions.
- Sidecar can be used wirelessly, but iPad needs to be connected to your Mac using the iPad’s USB charging cable to keep it from running out of battery.
- Click the AirPlay icon in the menu bar on your Mac, then choose an iPad connection option. Or use Sidecar settings to connect.
- The iPad will now be an extension of the Mac screen. You can move windows to it, and also use it as a normal display.
- To duplicate the contents of your Mac screen, return to the AirPlay menu as a blue rectangle while using Sidecar. Select a screen mirroring option. It’s a great way to share your Mac screen content with others.
- To end your Sidecar session, return to the AirPlay menu and select the option to disconnect the device. Or click the Disconnect button in the iPad sidebar.
To learn how to use external monitors with your Mac, see this article. For example, you can use the Monitor Settings menu to display the left, right, top, or bottom of your Mac’s screen on iPad.
Ipad pro as a monitor
Although Apple is positioning the iPad Pro tablets as a full-fledged alternative to the computer, their capabilities are not yet sufficient for a number of specific tasks. But a tablet can still be an excellent assistant in work. For example, iPad Pro can be used as the primary or secondary display for your Mac. Given the decent diagonal and high quality of the screen, there is no doubt that an Apple tablet is perfect for this role.
Astro HQ recently released Luna Display, an accessory for Mac computers that allows you to use the iPad screen in monitor mode. How does this solution differ from most similar software products??
According to company representatives, LunaDisplay can work not only in the mode of an additional, but also a single monitor. The accessory uses the proprietary Liquid technology, which provides high performance and smoothness when working with an external screen, and the absence of even the slightest delays.
The Luna Display setup process itself is extremely simple. You need to connect the Luna Display adapter to your Mac and then download the dedicated Luna app to iPad for initial pairing. Communication is established wirelessly. Via Wi-Fi.
Using Luna Display, you can control the macOS interface using the touch display or even the Apple Pencil. Smart Keyboard is also supported.
Luna Display is currently offered in two versions: with a USB-C connector or with a Mini DisplayPort. The cost of the accessory is 79 (
5200 rubles). Compatible with all Macs released after 2012.
You can discuss this news in the comments or in our Telegram chat.
An excellent screen installed in modern Apple tablets allows the use of the gadget as a computer monitor. Of course, most of these solutions are focused on the OS X platform, but recently TechTimes staff stumbled upon an interesting undertaking by a well-known developer in the environment who previously released his product exclusively for Mac, and now offers to easily connect an iPad to a Windows computer.
The Duet Display team. That’s what the program is called. Is made up of former engineers from Apple itself. The software they develop allows you to display an image from a “large” computer on a tablet screen by connecting devices via, for example, a Lightning cable. Journalists call the main advantages of the program ease of use, as well as rather low latency rates. In addition, Duet Display works well with touch input in modern versions of Windows, which makes it possible to comfortably control your computer right from the iPad screen.
The installation algorithm is really simple: a server program is launched on a Windows machine, which recognizes the device connected to the PC and configures it as a second monitor. Of course, you can use your iPad as an extension of your desktop. After launching the application, you can minimize to the tray and, by clicking on the icon, switch the resolutions and refresh rates (60 frames per second mode is supported). Duet Display takes only 9 megabytes of disk space.
Of course, the version for the Microsoft platform is the first in the developer’s asset and may contain some limitations, but the simplicity and speed of customization can be powerful arguments for users who need an additional monitor. It seems that many iPad owners work with a PC from time to time, and making an excellent addition to a large car out of a tablet may seem like a good idea to them.
Duet Display for Windows is available for download from the developer’s official website, and the iOS version is available from the App Store. Of course, the program is also present on OS X.
Sidecar lets you use iPad as a display to extend or duplicate your Mac’s screen.
Using the side menu
The sidebar on the iPad screen contains commonly used controls. These include the Command and Shift keys, as well as other modifier keys, allowing you to select commands with the touch of your finger or with the Apple Pencil.
Use Sidecar settings to move or disable the side menu.
Tap the screen to show or hide the menu bar while viewing a window in full screen mode on iPad.
Show or hide your computer’s Dock on iPad.
Command. Tap and hold to customize the Command key. Double tap to lock the key.
Option. Tap and hold to customize the Option key. Double tap to lock the key.
Control. Tap and hold to customize the Control key. Double tap to lock the key.
Shift. Tap and hold to customize the Shift key. Double tap to lock the key.
Undo the last action. Some programs support multiple undo.
Ipad as a PC Monitor? No problem!
An excellent screen installed in modern Apple tablets allows the use of the gadget as a computer monitor. Of course, most of these solutions are focused on the OS X platform, but recently TechTimes staff stumbled upon an interesting undertaking by a well-known developer in the environment who previously released his product exclusively for Mac, and now offers to easily connect an iPad to a Windows computer.
The Duet Display team. That’s what the program is called. Is made up of former engineers from Apple itself. The software they develop allows you to display an image from a “large” computer on a tablet screen by connecting devices via, for example, a Lightning cable. Journalists call the main advantages of the program ease of use, as well as rather low latency rates. In addition, Duet Display works well with touch input in modern versions of Windows, which makes it possible to comfortably control your computer right from the iPad screen.
The installation algorithm is really simple: a server program is launched on a Windows machine, which recognizes the device connected to the PC and configures it as a second monitor. Of course, you can use your iPad as an extension of your desktop. After launching the application, you can minimize to the tray and, by clicking on the icon, switch the resolutions and refresh rates (60 frames per second mode is supported). Duet Display takes only 9 megabytes of disk space.
Of course, the version for the Microsoft platform is the first in the developer’s asset and may contain some limitations, but the simplicity and speed of customization can be powerful arguments for users who need an additional monitor. It seems that many iPad owners work with a PC from time to time, and making an excellent addition to a large car out of a tablet may seem like a good idea to them.
Duet Display for Windows is available for download from the developer’s official website, and the iOS version is available from the App Store. Of course, the program is also present on OS X.
Read also
Every day we try to select the best apps for you that have become free or are distributed at a discount. Today at a discount you can download one of the most popular puzzles and get a cool slasher and photo editor with a neural network for free. If you want to see all the free games and applications with a discount, at the end of the article you will find a link to our telegram channel with [.]
Did you know that your iPhone always knows where you are? No, we’re not talking about geolocation in applications right now. Many iPhone and iPad users are unaware of the fact that their devices are constantly sending data about their location to Apple, and also save all the information on the devices themselves. It’s one thing if a person has nothing to hide at all, [.]
Every day we try to select the best apps for you that have become free or are distributed at a discount. Today at a discount you can download one of the most popular puzzles and get a cool slasher and photo editor with a neural network for free. If you want to see all the free games and applications with a discount, at the end of the article you will find a link to our telegram channel with [.]
Read also
Did you know that your iPhone always knows where you are? No, we’re not talking about geolocation in applications right now. Many iPhone and iPad users are unaware of the fact that their devices are constantly sending data about their location to Apple, and also save all the information on the devices themselves. It’s one thing if a person has nothing to hide at all, [.]
Despite the fact that Apple has been very active in developing Mac computers in recent years, offering super-cool updates almost every year, their front cameras seemed to be stuck in the late 2000s. The 720p resolution for the top models and 480p for the basic ones like the 12 ”MacBook clearly did not contribute to obtaining a high-quality picture. It is clear that there is no point in using [.]
The practice of beta testing fresh updates from Apple has been around for a very long time. Despite this, all these years the company for some reason allowed all owners of its devices to participate in the program, except for the Apple Watch. For some unknown reason, only developers could test the new watchOS assembly before the official release, and this opportunity was closed for ordinary users. However, at WWDC 2020, [.]
Ipad idle? Turn your tablet into a second monitor!
Last year Apple showed us the new iPadOS and macOS Catalina. Among the many new features, it makes sense to highlight the Sidecar option. This technology allows iPad to be used as an external display for Mac. For a long time, I treated this function more like a toy, but when I had to work from home from morning to evening, I realized that it would be nice to have another monitor at my disposal. The large 30-inch, alas, remained in the office, did not have time to pick it up. Just at the end of last year I got myself a 7th generation iPad (which is a “budget” 10.2-inch). It’s time to try this feature.
If your iPad is idle too, it’s time to make it work.!
Ipad with iPadOS 13
It turns out that not every iPad can be connected to a Mac via Sidecar. Apple Pencil compatibility is key to connectivity.
- Ipad Pro. All Models
- Ipad (6th generation) and later
- Ipad mini (5th generation)
- Ipad Air (3rd generation)
How Sidecar works
The iPad can be used not only as a second screen or monitor for one application (I brought Telegram there so that only a text editor and a browser could be left on the main Mac monitor). The function also allows you to duplicate the contents of the Mac screen. To do this, return to the AirPlay menu as a blue rectangle while using Sidecar. And choose the screen mirroring option.
When using the iPad as a backup for the main monitor, a side menu with control keys appears on it. It has Command and Shift, as well as other modification keys, allowing you to select commands with the tap of your finger or with the Apple Pencil. That is, if you want, you can take an iPad, lie down on the bed and work on it, like on a Mac. Useful if you, for example, use a 27-inch iMac. You can’t put such a computer on your lap.
Side Menu on iPad when used with Sidecar
One of Sidecar’s unique features is the ability to display the Touch Bar on your iPad (even if your MacBook doesn’t have one). All programs that have functional touch keys will display the corresponding buttons directly on the tablet screen.
Many people have different attitudes towards Sidecar, but in the end all agree that MacBook sometimes needs a second portable screen.
What iPad gestures are available in Sidecar
Even if iPad is your second monitor, you can still use multitouch gestures on it. I most appreciated the following:
- Scroll: swipe with two fingers.
- Copy: pinch three fingers.
- Cut: pinch three fingers twice.
- Paste: Spread three fingers apart.
- Undo: Swipe left with three fingers or double-tap with three fingers.
- Redo: Swipe right with three fingers.
Ipad and Mac Tips
Although Sidecar can be used wirelessly (requires Wi-Fi connection), the function only works correctly up to 10 meters. It’s much easier to place your iPad next to your Mac using a stand and have another monitor at your disposal. Here is an example of such a stand, but there are a lot of them on the Web now, you can choose which one you like. By the way, share a photo of your setup in the comments or in our Telegram chat (it’s even more convenient there), maybe others will take note of something (and me too).
Use iPad as a second display
Many people buy themselves an iPad Pro for 60-100 thousand rubles, and it seems to me that using a tablet as a second monitor is a good way to recoup your investment. Nevertheless, when we work at a computer, the tablet mostly lies next to or in another room on the couch, and so it will always be in business.
How to use iPad as a second monitor?
If you have a MacBook and want more screen real estate, here’s how you can use your iPad as a second monitor.
There used to be several solutions with which you could use your iPad as a monitor, such as over a Wi-Fi connection. This method was not the worst, but the inevitable delay prevented the full use of the Apple tablet. However, the situation has changed.
Now you can connect your iPad directly to MacBooks to use the tablet as a second monitor with a wired connection that will help eliminate lags and give you better performance than ever before. If you’re looking for capable uses for your old iPad, read our article: Five uses for your old iPad.
In addition to connectivity, you need software and the best you can use to do this is Air Display 3, which we have tested many times. The closest alternative remains “Duet Display”.
Here’s how to set up Air Display 3 and use iPad as a second monitor.
We use iPad as a monitor
Setting up your iPad as a second screen for your MacBook isn’t the most difficult task, there are a few steps you’ll have to go through before you can finally get it.
First, you need to download the iPad app, Air Display 3, which costs around 14.99. An expensive proposition to be fair, but if you’re going to use your tablet as a second monitor all the time, it’s worth it.
Second, you must download Air Display to your computer. To do this, just go to the official website of the developer and download the free version of the Air Display host program. You will need to provide an email address and some other information, and then you will receive a download link.
After the installation is complete, a reboot is required, but once you download and install the host program on your computer, you just need to connect the Lightning cable to your MacBook from your iPad and that’s it.
With Air Display 3, you can also enjoy wireless Wi-Fi, which is easy to set up too. Just click on the Air Display 3 shortcut in your MacBook’s menu bar and select iPad from the list. To do this, you must first enable the Air Display 3 application on your iPad, the same must be done for a wired connection.
Remember that when you use Air Display 3 and connect iPad as a second monitor, the program can change the screen resolution of your MacBook, to return everything to its place, go to “System”. “Settings”. “Display” and set the previous resolution.
When you’re done, you can use your iPad as a monitor in a matter of seconds. It’s a very handy solution that requires little or no effort, but I’ve had trouble finding an iPad stand that doesn’t look silly or weird. This is something you will encounter too, although it can be a little more difficult if you are combining your tablet and laptop on the go or if there is not enough space on your desktop.
Installation
We need a USB cable to connect the tablet to a PC (or you can connect via Wi-Fi), install the program on a computer and on a tablet.
- Install iDisplay on your computer. You can download it for your version of the operating system for free from the official website. Be sure to restart the computer, otherwise the connection will not work.
- Install the application on a tablet from Google Play. It is paid, and costs 5 bucks (but if you really want to try the application for free, use w3bsit3-dns.com.
- Launch iDisplay on your computer.
- We launch the iDisplay application on the tablet. Click on the plus sign to add a “server”, i.E. Your PC data (for Wi-Fi connection). To connect via USB, connect the USB cable to the computer and to the tablet, and click the “Connect via USB” button.
- We are asked to enter IP, port, and name. The IP address and port number can be viewed in the tray by hovering the mouse over the iDisplay. We transfer the data to the tablet. Enter anything for the name.
- When everything is ready, click “Add and Connect”.
- Further, if the IP and port are entered correctly, the “iDisplay autorization” window will appear on the computer screen asking if you want to reject the tablet connection, connect once, or automatically connect every time a tablet request is received. I recommend clicking “Always allow”, so this question will no longer pop up, and the connection will occur automatically.
- The monitor will go out for a couple of seconds, blink a little, and calm down. Then the desktop of the computer OS will appear on the tablet.
How to use a tablet screen as a monitor
Almost any IT-shnik, and, in principle, some ordinary tablet owners dream of using it to their advantage. Connecting it to the system unit so that information is displayed on the tablet like on a regular monitor. The first thing that comes to mind is to connect the tablet to the card using an HDMI. Minihdmi cable, provided that the tablet and graphics card have these connectors.
After all, with the help of an HDMI cable, a digital signal with multimedia data should be transmitted. Sound, etc. But the problem is that in a tablet the HDMI connector is an output, not an input. Those. It can send an image to another device (for example, a monitor or TV), but not receive.
For a very long time I was looking for a way to make a monitor replacement from a tablet, and believe me, at least as of 2014, technically (at the hardware level) this will not be possible to implement, unless someone tries to solder the HDMI input to the tablet, which receives a signal from the card, or tablet manufacturers will figure it out themselves and start making tablets with universal HDMI, capable of both receiving and transmitting a signal.
However, you should not be upset, because there is good news. You can make the main monitor out of the tablet at the software level. A special program will help the computer recognize the tablet as a monitor. There are three options for how you can use such a “tablet monitor”:
- Complete replacement for a standard monitor. Can be used in case of emergency, for example, if a normal monitor is broken.
- The tablet can easily turn into an additional monitor to the main monitor. Everything that happens on the monitor can be duplicated on the tablet display.
- The tablet screen can become a “continuation” of the main monitor, ie. For example, on the big screen you can watch a movie, and on the tablet screen you can read correspondence, control any computer program with the mouse and keyboard, read mail, and in general, do absolutely everything that you usually do on your computer.
Setting up
This completes the installation, but we need to choose whether the tablet will be the main, backup or additional monitor. To do this, in Windows OS, go to the display resolution settings (to open the menu. Right-click on the desktop).
Next to the words “Multiple Screens”, click on the small triangle. If “Duplicate Screens” is selected, the tablet will repeat the entire contents of the main monitor, almost like a parrot. The Expand Screens option will enable different information to be displayed on two monitors. They will use the same desktop, but they can work independently, complementing each other.
Now comes the fun part. If you would like the tablet to act as the primary monitor, select “Show desktop only 2”, and then click Apply. Then you should open the tray, right-click on the iDisplay icon, select “Settings”, and click on “launch at Windows startup” so that a checkmark appears there.
Now, when you restart the computer and disconnect the normal monitor, when the system boots, the program will automatically start, and you just need to connect to this program through the tablet, and your OS desktop will appear on the screen of your tablet.
In order not to be unfounded, I conducted an experiment, whether the tablet will work as a monitor when I turn off a normal monitor, and recorded the result on. I went into a text editor, opened a browser, looked through YouTube, and went to androidtab.Ru, where you are reading this article. Connected to the tablet via Wi-Fi, plus a screen capture program was turned on, so you might see slight delays on. If you connect via USB, the connection will be more stable and the picture will be faster. Apologies in advance for the quality (maximum 480p).
This monitor has a couple of disadvantages. First, to use the tablet screen as a monitor, you must first install the program, and for this you need to see what you are doing. Those. If the monitor is broken, you need to connect another worker to the computer, install and configure the program, and only then disconnect the monitor and use the tablet screen instead. The second drawback is that when you start the system, you need to manually start the connection with the PC on the tablet each time. And thirdly, the most important thing is that you need a tablet with a good resolution and a fairly large display. The 7-inch tablet is the cheapest Chinese device on the planet with cracked glass. There is very little comfort from using such a “monitor”, but a 9-10 “tablet is much better suited for such purposes.
Advantages: the possibility of touch input from the tablet remains; with a “monitor” you can lie on the sofa, or go to the kitchen, if the Wi-Fi signal is sufficient, and use your computer.
How to use Sidecar in macOS Catalina to connect an iPad as an external monitor
Macos Catalina has a new Sidecar feature that lets you use your iPad as a second display for your MacBook. Below we will tell you how to use it.
With the function, you can control your Mac via iPad. You can conveniently edit documents and images, use Apple Pencil, and more. It was possible to use an additional monitor using third-party software before, but it is now a standard feature of macOS Catalina. The function works both wirelessly and wired.
Apple did not provide an exact list of supported devices, but we do know that the feature works on iPad Pro with iPadOS and MacBook Pro with macOS Catalina 10.15. Also supports iMac 27 ″ (Late 2015) and newer, MacBook Pro (2016) and newer, Mac Mini (2018), Mac Pro (2019), MacBook Air (2018) and MacBook (Early 2016 and newer).
How to use iPad as a second monitor for Mac
Step 1: Place your iPad next to Mac or connect devices to each other using a cable.
Note: If your iPad does not appear in the AirPlay list, you can manually pair it via Sidecar Settings.
Step 2: Now select the AirPlay icon on your Mac’s menu bar and then select your iPad.
An image from the Mac screen appears on the screen of your iPad.
To disconnect, select the Airplay icon Disconnect again.
How to set up Sidecar in macOS Catalina
Sidecar can also be configured via the AirPlay icon Sidecar Settings.
Several customizable options available.
Show Sidebar: Show the sidebar on the left or right of the iPad screen, or turn it off.
Enable double-tap on Apple Pencil: In double-tap-enabled apps, you can perform special actions by double-tapping the side of the Apple Pencil (2nd generation).
Show Touch Bar: Show the Touch Bar at the bottom or top of the iPad screen, or turn it off.
Sidecar Supported Apps List
- Adobe illustrator
- Affinity Designer
- Affinity Photo
- Cinema 4D
- Coreldraw
- Davinci Resolve
- Final Cut Pro
- Maya
- Motion
- Painter
- Principle
- Sketch
- Substance Designer
- Substance Painter
- Zbrush
That’s all. Sidecar is very handy, especially if you have an Apple Pencil.