Installing a second hard drive in your computer
How to connect 2 drives to a laptop (HDDHDD or HDDSSD drive)
Question from a user
Hello.
Can you advise how to connect one more drive to your laptop (or is it impossible)? My 500GB HDD is just not enough, now I am thinking of adding more space.
Svetlana.
Yes, questions like this are not uncommon. In general, laptops have recently gained in popularity and are slowly replacing the conventional PC. Laptops have a lot of perks, but it’s a tricky business with upgrades. Add another disk or change the memory. in some cases it is not possible at all. #x1f440;
It’s a pity the author of the question didn’t write more concretely the gist of the problem. So in this article I will consider a few ways how you can connect another drive to your laptop (in some cases, you can have 3 drives at once!).
By the way, many connect additional. disk not only to increase the space, but also to speed up the system (they put an SSD drive and move Windows from the HDD to it).

How to connect the second hard drive to the computer
The quality of content is growing inexorably, which means the size of files is also increasing. Because of this, you may need extra space on your computer that can securely store your extensive library of audio and video files, heavy programs, and more. If you do not need to replace your current hard drive, an additional one can be connected to it to act as a secondary source of space.
So, you have a system unit and a clear decision to install a second hard drive. This procedure is not so difficult to apply to a service center, and, in principle, even a novice user can handle it on their own.
How to connect the second hard drive to your computer, laptop
You can never have too much disk space!
This truth has been more relevant than ever for the past 30 years. Despite the development of the IT-sector (cloud disks, network storages, high speed Internet) we are still confronted with the lack of free space on HDD. #x1f440;
The obvious solution is to buy another disk and plug it in. But as in any other issue, it has its own nuances. In fact, in this article I decided to consider this question in more detail (so that the article would be understandable to most inexperienced readers).
#x1f449; Note!
Note that the disc space can be “wasted” due to less than optimal Windows settings (for example, “bloated” swap and hibernation files), or due to large accumulations of garbage. I suggest to clean out all trash and optimize the OS (how to do it), before buying a new HDD (there might be enough free space for all your needs).
How to connect the second hard disk drive to the computer
The options for connecting a second hard drive are as simple as possible:
- Connecting the HDD to the computer system unit.Suitable for owners of usual stationary PCs who do not want to have external connected devices.
- Mounting the hard drive as an external drive.The easiest way to connect the HDD, and the only possible way for a laptop owner.
Option 1. Installing it in your system
Before connecting you need to determine the type of interface with which the hard drive works. SATA or IDE. Almost all modern computers are equipped with the SATA interface, so it is best if the hard disk drive is of this type. The IDE bus is considered obsolete and can simply be missing from the motherboard. So it can be a bit tricky to connect such a drive.
The easiest way to recognize the standard is by the pins. This is what they look like for SATA drives:
Connecting the second SATA disk drive in the system unit
The process of connecting the disk is very easy and takes only a few steps:
Switch off and de-energize the system unit.
Locate the drive bay where you install the extra hard drive. Depending on the location of the drive tray inside your system box. If possible, do not install the second hard drive against the first. this will allow each HDD to be better cooled.
Insert the second hard drive into a free compartment and screw it in place if necessary. We recommend doing this if you are going to use the HDD for a long period of time.
Take a SATA cable and connect it to the hard disk. Connect the other side of the cable to the corresponding socket on the motherboard. Look at the picture. the red cable is the SATA interface which you will connect to the motherboard.
The second cable also needs to be connected. Connect one side to your hard disk drive and the other side to your power supply. The photo below shows a group of different colored wires going to the power supply.
If your power supply only has one plug, you will need a splitter.
If the port on the power supply does not match your drive, you will need a power adapter cable.
Replace the cover of the system unit and screw it on.
SATA drive loading priority
Your motherboard will usually have four SATA connectors. These are labeled as SATA0 for first, SATA1 for second, etc. д. The priority of the hard drive is directly related to the connector numbering. If you need to manually set the priority, you will need to enter the BIOS. Depending on the type of BIOS, the interface and controls will be different.
Older versions go into the Advanced BIOS Features section and work with the First Boot Device and Second Boot Device settings. In the newer BIOS versions, look for the Boot or Boot Sequence section and the 1st/2nd Boot Priority setting.
Connecting the second IDE disk
In rare cases, you may need to install a drive with an older IDE interface. In this case the connection process will be slightly different.
Repeat steps 1-3 of the instructions above.
Place the jumper on the pins of the HDD itself. IDE drives have two modes: Master and Slave. As a rule, in Master mode works the main hard drive, which is already installed on the PC, and from which goes booting OS. So the second disk has to be set to Slave mode with the jumper.
To set the jumper, look for instructions on the sticker on your hard drive. The photo is an example of instructions for jumper switching.
Insert the drive in a free compartment and screw it on if you plan to use it for a long time.
IDE connector has 3 plugs. The first blue plug connects to the motherboard. The other white plug (in the middle of the stub) connects to the Slave drive. The third black plug connects to the master disk. Slave is the slave (dependent) drive, and Master is the master (the main drive with the operating system installed on it). Thus, only the white cable needs to be connected to the second IDE hard disk, because the other two are already on the motherboard and the master disk.
If the plugs on the connector are of different colors, follow the length of the ribbon between them. The plugs that are closer together are for the drive modes. The connector in the middle of the tape is always Slave, the one closest to the left is Master. The second outermost plug, which is farther away from the middle one, connects to the motherboard.
Connect the drive to the power supply using the appropriate wire.
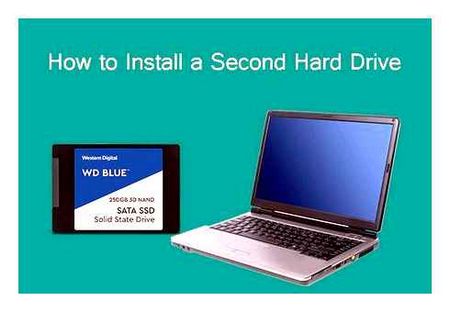
It remains to close the case of the system unit.
Connecting the second IDE disk to the first SATA disk
When it is necessary to connect an IDE disk to an already working SATA HDD, use a special IDE-SATA adapter.
- The jumper on the adapter is set to Master mode.
- Plug the IDE plug into the hard drive.
- Plug the red SATA cable into the adapter with one end and the motherboard with the other end.
- Plug the power cable into the adapter with one end and to the power supply with the other end.
Initializing the disk in OS
In both cases after connection the system may not see the disk. It does not mean that you have done something wrong, on the contrary, it is normal, when the new HDD is not visible in the system. Hard drive initialization is required in order to use it. Read about how to do it in our other article.
Option 2. Connecting an external hard drive
Often users choose to connect an external HDD. This is much easier and more convenient if some files stored on the drive are sometimes needed outside the home as well. And in the situation with laptops, this method will be especially relevant, since a separate slot for a second HDD is not provided there.
External HDD is connected via USB in the same way as any other device with the same interface (flash drive, mouse, keyboard).
Hard drive intended for installation in the system unit, you can also connect via USB. To do this you must use either an adapter / adapter, or a special external enclosure for hard drives. The essence of these devices is similar. through an adapter HDD is supplied with voltage, and the connection to the PC is made via USB. For hard drives of different form-factors have their own cables, so when buying you should always pay attention to the standard which defines the dimensions of your HDD.
If you decide to connect the drive with the second method, there are literally 2 rules: Do not disconnect the drive safely and do not unplug the drive while using the PC to avoid errors.
We have described the ways to connect the second hard disk to the computer or laptop. As you can see, there is nothing complicated about this procedure and you do not need to use the services of computer wizards.
How to install a second hard drive on your computer
Sooner or later any user finds that his data does not fit into the existing hard drive anymore. The solution can be a second hard disk drive. In this article we will tell you how to install a second hard drive in your computer.
Prepare your computer to install a second hard drive.
To begin with you need to prepare your computer. First you need to power it off and disconnect its cables. Just switching off the power supply using the button is not enough. The computer must be completely disconnected from the mains.
Secondly you need to access the inside of the system unit. To do so, remove both side covers. Usually the side covers are attached to the back of the system unit with four screws. Remove these screws and carefully remove both side covers.
Attaching and locking a second hard drive.
Once the computer is completely disconnected from the power supply and the side covers removed, you can proceed to install the second hard drive. The hard drives are installed in a special compartment of the system unit. It is easy to spot this bay. It is located on the bottom right side of the system unit and is exactly the width of 3.5″ hard drives.
In low cost computer cases this bay is usually facing the motherboard through a hole (as pictured below). In more expensive computer cases, the hard disk bay is turned toward the side cover.
It is best to keep the system unit upright while installing the hard drive. Insert the hard drive into the hard drive bay (as shown in the photo below). In some cases you may need to remove the video card or RAM to allow the hard drive to slide into the slot without any problems. You can read about how to do this in our articles: how to install RAM and how to install a video card. If your system unit has a lot of space for hard drives, try to install the second hard drive away from the first one. This will provide better cooling.
Once the second hard drive is installed into the hard drive bay, it needs to be secured with four screws, two on each side of the hard drive (see “Securing the Hard Disk Drives” on page 22). picture below). Do not skimp on screws and use only two or three. In this case it will vibrate and make a lot of noise.
Connecting the second hard drive to your computer.
Once the second hard drive is installed in your computer and securely locked in place, you can connect it to the computer. Hard drives are connected with two cables: one cable goes to the motherboard (this cable carries data) and the other to the power supply (it is used for power supply).
How to Install and Activate a Second Drive on a Windows 10 PC
A SATA cable is used to connect the hard drive to the motherboard (see photo below). (see photo below). This cable usually comes with the motherboard. If you do not have one, you can buy one separately.
To connect the hard disk to the power supply use a cable with a similar connector. (bottom photo).
If you have difficulty connecting the second hard disk to the computer, look at the way the first one was connected and follow the procedure.
Once the hard drive has been installed, securely fastened and connected, you can close the system unit. Replace the side covers and secure them with screws. Once the side covers are installed, you can power and start the computer. If everything has been done correctly, after starting the computer the second hard disk will appear in the system.
Created by comp-security.net, author of more than 2000 articles on repairing computers, working with programs, configuring operating systems.
Ask a question in the Комментарии и мнения владельцев below the article or on the Ask a Question page and you’re sure to get an answer.
How to install a second Windows on a disk without data loss
Good afternoon!
In some cases, a single Windows operating system may not be enough. For example, you’ve downloaded a relatively old game, and it doesn’t work on modern Windows 10 (and on Windows 8/7. runs).
By the way, it should also be noted that Windows 10 does not always switch correctly from integrated graphics card to discrete (and some games in principle can not be made to work on a discrete card without running them from another OS).
However, the second OS can be just as a backup to save your nerve cells and TIME when the main OS refuses to boot #x1f44c; (for example, if the boot files are corrupted, errors, incorrectly installed drivers, etc.).д.).
Here is a small example of how to install a second Windows operating system (in addition to the main Windows 10 will be pre-installed Windows 8.1. of course, all this happens without data loss, and you can work with any of the systems!).
Attaching a second hard drive to your computer
Every year modern technology develops more and more. The time has long come when one hard drive in the computer is not enough. A huge number of people connect the second HDD to the personal computer. The connection procedure does not have anything fantastic and with it can understand even the beginner. Let’s understand everything more thoroughly and in detail.
How to install and connect a second hard drive to your laptop?
Is it possible to connect a second hard drive to the laptop? Yes, today it is possible to increase the amount of space not only on a stationary PC, but also in a laptop. And it is not at all necessary to replace the standard hard drive, which is already in the laptop. And consequently you don’t have to deal with all the associated problems, such as transferring files and reinstalling Windows and all programs on the new hard drive.
The second hard drive in the laptop of size 2.The 5 inch is connected with a special adapter, which is installed instead of the notebook DVD drive. You will agree that almost no one uses this device nowadays. And if you need to view disks, you can always use an external one, connected via USB.
This is what this adapter looks like, invented (or copied by?) by the Chinese:
In online stores it can be found under the name 2nd SSD HDD HD Hard Disk Driver Caddy SATA for 12.7mm CD / DVD-ROM Optical Bay. Inside and outside of this adapter is a slot to connect the drive and to connect the adapter itself to the notebook PC board.
So, we insert the hard drive into the adapter. You may also have to screw yourself to the back of the adapter which will screw it to the notebook casing.
Next, on the laptop somewhere in the center on the side of the DVD drive fixing screw. You may need to remove the lid as well. Unscrew it and remove the disk drive.
And in its place we insert the adapter and fix it with the same screw. A new hard disk drive will appear in the Computer menu, and after formatting it you will be able to use it fully.
Install the second hard drive in your computer with the following easy-to-follow instructions
Today, quite a few people are interested in the question “how to put a second HDD or replace an existing hard drive?”. Since sometimes there is not enough space on the primary disk. About this our article will tell