How to use the Apple Watch to unlock your mac
Can’t unlock your iPhone with the Apple Watch? Here’s a quick fix!
In iOS 14.5 Apple has made it possible to unlock an iPhone with Face ID using the Apple Watch with a mask. As long as your Apple Watch is perfectly set up and with you, this brand new feature works as advertised. Just pick up your iPhone and look at the device to unlock it. It’s as easy as it looks! Unfortunately, the “Unlock with Apple Watch” feature does not work for some iPhone users on iOS 14.5. If you’re one of them, check out these five tips and tricks to solve the “Can’t unlock iPhone with Apple Watch” problem.
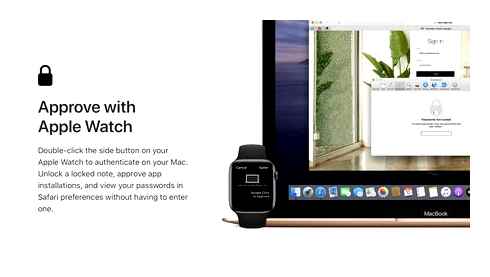
Especially when you’re dealing with a brand new feature that requires you to follow many rules of what you can and can’t do, it’s best to check all the requirements carefully. You may have forgotten to take note of an important requirement, or your iPhone model or software version is not compatible with this feature. So make sure your iPhone and Apple Watch are compatible and you have set everything up correctly. If you’re still experiencing this problem, check out the fixes in the table below to use the Apple Watch to unlock your iPhone.
Prerequisites for unlocking iPhone using Apple Watch
- Make sure you have a Face ID-enabled iPhone. Iphone X, XS, XS Max, XR, iPhone 11, 11 Pro, 11 Pro Max and iPhone 12 models support Face ID. If Face ID isn’t working on your device, the detailed guide here can help you solve problems.
- Make sure your iPhone is running iOS 14.5 or newer.
- Make sure you have an Apple Watch Series 3 or newer.
- Your Apple Watch must be running watchOS 7.4 or later.
- Make sure your iPhone and Apple Watch have Bluetooth and Wi-Fi turned on.
- Make sure you’ve enabled the password on your Apple Watch (the Watch app on your iPhone. Password. Enable access code)
- Make sure wrist detection is enabled on your Apple Watch (the watch app on iPhone. Password. Wrist detection)
- Make sure your Apple Watch is on your wrist and unlocked.
- Make sure you’re wearing a mask that covers your mouth and nose.
- Unlocking with Apple Watch does not use Face ID for recognition and authentication.
- Keep in mind that the Apple Watch unlock feature only works to unlock your iPhone.
- Note that the Apple Watch unlock feature does not verify your identity for use with Apple Pay, password-protected apps, or passwords stored in the Keychain.
Turn Bluetooth and Wi-Fi off/on.
Wi-Fi and Bluetooth must be turned on for the Apple Watch unlock feature to work smoothly. If you can’t unlock your iOS device with the Apple Watch even if it’s on, turn it off/on.
On your iPhone: swipe down from the top right corner of the screen to access Control Center. Then press the Wi-Fi and Bluetooth buttons to turn them off. Wait a while, then press the Wi-Fi and Bluetooth buttons again to turn them on.
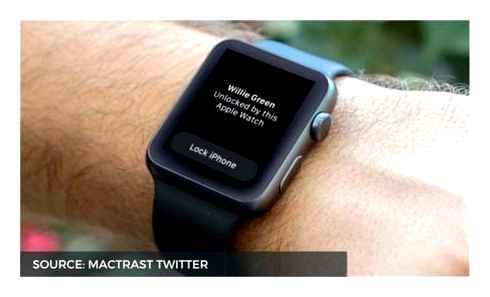
On the Apple Watch: open the Settings app and go to Wi-Fi / Bluetooth. Now turn off the switches for both connectivity options. Wait a while and then turn on Wi-Fi and Bluetooth settings again.
Turning the unlock on and off with the Apple Watch.
If the connectivity issue isn’t because the unlock feature isn’t working properly, try turning off / on the basic feature itself. Be sure to try this simple but effective trick.
Go to the Settings app on your iPhone. Then scroll down and select Face ID and password. After that, under “Unlock with Apple Watch,” turn off / on the switch next to [Your name] Apple Watch.
How To Unlock Your Mac Using Your iPhone
While you’re at it, we also suggest resetting the wrist detection feature. Go to the password section of the Watch app on your iPhone. Then turn off / on the wrist detection feature.
How to Unlock Your Mac with Your Apple Watch
Now try using the unlock feature with your Apple Watch while wearing a facemask to see if you’ve fixed the problem or not.
Forcibly reboot your iPhone and Apple Watch.
If you still can’t unlock your iPhone with the Apple Watch, forcibly restart or perform a full iPhone and Apple Watch reset. The hardware reset process reliably fixes various problems. That’s why it’s best to try it, too.
To forcibly reboot the iPhone X or later (with Face ID): press and quickly release the volume up button. Then press and quickly release the volume down button. Then hold down the side button until your iPhone screen goes black and the Apple logo appears.
Credit: Apple
To forcibly reset the Apple Watch: Press and hold the side button and the number crown simultaneously for at least 10 seconds or until the Apple logo appears on the screen.
After restarting the Apple Watch and iPhone, try unlocking the iPhone by lifting the device and looking at it with the mask. Apple Watch gives haptic feedback and shows a warning when iPhone is successfully unlocked. If you didn’t want to unlock your iPhone, press the “Lock iPhone” button on your Apple Watch. However, the next time you unlock your iPhone after pressing this button, you will have to enter your password.
Tips to fix Approve doesn’t work between macOS Catalina and watchOS 6 Issue
It’s always best to take care of the requirements before you start fixing the problem. Of course, most of you would already get them right, but just in case something slips out of your eyes, going back to the drawing board could immediately solve the problem. With that said, let’s stop the chase!
Make sure you’ve turned on automatic unlocking
First and foremost, make sure that you have enabled the automatic unlock feature on your Mac, as the new Approval feature is integrated with it.
The following Macs have support for the automatic unlock feature:
- Macbook 2015 or later
- Your 2013 MacBook Pro or later
- Macbook Air 2013 or later
- Mac mini 2014 or later
- 2013 iMac or later
- Imac Pro (all models)
- Mac Pro 2013 or later version
Note: There’s a quick way to find out if your Mac supports the automatic unlock feature. Click on the Apple menu in the upper left corner of the screen. Then press and hold the Options key and choose System Information. Now select Wi-Fi in the sidebar, and then select “Automatic unlock: supported” on the right.
If your Mac is compatible, click on the Apple menu and select “System Preferences”. Then click the Security and Privacy icon. Then make sure the General tab is selected. Now check the box to the left of “Use Apple Watch to unlock apps and your Mac”.
Make sure you’ve enabled two-factor authentication for your Apple ID
Two-factor authentication is another important requirement. For those unfamiliar, it adds another layer of protection to your data for increased security and privacy.
On your paired iPhone, open the Settings app Picture your profile Password and security Two-factor authentication, Now make sure it’s turned on.
On your Mac, click on the Apple Menu in the upper-left corner of the Apple ID System Settings Password and Security screen. Now make sure Two-Factor Authentication is enabled.
Make sure that both of your devices are registered under the same Apple ID
Last but not least, make sure the Apple Watch and Mac are registered under the same Apple ID. It’s a must. Otherwise, you won’t be able to unlock your Mac or apps with your smartwatch.
Now that you’ve taken care of all the basic requirements, you can use your Apple Watch to unlock a locked note, view Safari passwords in settings, unlock settings in system settings, authenticate app installation and more by simply double-clicking the side button. Your watch.
Works best when you’re close to your Mac. If necessary, try moving your smart watch a little closer to your macOS device.
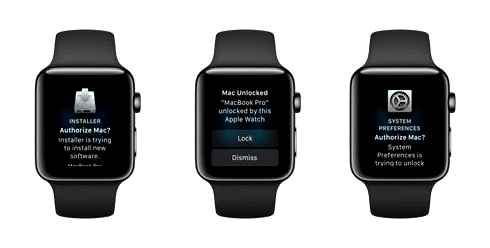
Note: Note that you’ll need to enter the password manually the first time you turn on, reboot, or log off your Mac. After that, your smart watch will automatically log into your macOS device.
If Approve still doesn’t work between watchOS 6 or macOS Catalina, try some of the helpful solutions mentioned below.
Fixed: Apple Watch won’t unlock your Mac with macOS Big Sur.
Macos Big Sur and watchOS 7 are great updates with lots of useful features. Nevertheless, they bring their share of bugs and weird problems that can be tedious. One such problem I recently encountered was that the Apple Watch with watchOS 7 could not enable automatic unlocking with macOS Big Sur. I’ve been getting errors like “can’t communicate with Apple Watch” and others. If you’re in the same boat, don’t worry. Here’s how to fix the Apple Watch not unlocking your Mac with macOS Big Sur.
Many users encounter these problems, and unfortunately Apple has not officially acknowledged the bug. This means that we don’t have a one-size-fits-all solution that we can recommend here. However, we have many things you can try. They worked for me, so I’m sure they’ll fix the problem with your Apple Watch, too.
I’m adding links to each of the methods below so that you can quickly jump to the one you want to try. However, I am going to mention these methods in order of increasing difficulty, so you can start at the beginning.
Check for software updates.
The first thing to do for such problems is to make sure you’re using the latest version of the software on both your Mac and your Apple Watch. Apple may not have publicly acknowledged the problem, but will probably release a fix for it soon. So, check for software updates and download the latest version available. Here’s how to do it.
- It will automatically check for updates and let you know if any updates are available. While you’re at it, also turn on “Automatically update my Mac” if you haven’t already done so.
You can also use your iPhone to check for watchOS updates.
Apple did state that watchOS 7.1 fixes an issue that caused the Apple Watch not to unlock Macs with macOS Big Sur. However, for many users, including myself, this did not fix anything. However, it’s safe to assume that the company will release an appropriate fix in a future update.
If you’re using watchOS 7.1 and something isn’t working for you, use the following possible solutions.
Reset your Bluetooth and Wi-Fi settings.
Typical Mac error when trying to enable automatic unlock with Apple Watch. “your Mac can’t communicate with your Apple Watch”. This error is completely useless and extremely unpleasant to look at. However, resetting the wireless radio can help solve this problem.
Now try enabling automatic unlocking with the Apple Watch.
Disable automatic login.
You may not be aware of this feature, but it exists, and apparently turning it off has helped solve the problem for some users.
Log out of iCloud on your Mac.
Macos Big Sur has a lot of problems with things like Handoff and Sidecar. Most of these have been solved by users by logging out of iCloud on their Mac. Turns out it also worked for a group of people who encountered the Apple Watch error we’re dealing with today.
How to unlock the Apple Watch using the watch itself
The Apple Watch is designed in such a way that if you take it off your hand, it is automatically locked in order to protect the personal data of its owner. It is possible to correct this situation by entering a special security code for which the owner of the watch has 6 attempts.
If in 6 attempts a person will not be able to enter the desired code, the window for entering it will become unavailable.
After that, after a short period of time it will be possible to enter the security code 4 more times. If during these 4 attempts the correct password was not entered, the device will be blocked completely and all personal data will be erased. However, this will only happen if this function is enabled on the device itself.
If your watch is locked, you can only remove the block by completely erasing all content and settings. Unlocking is done this way. Breaking the pairing of the Apple Watch with the iPhone and re-setting the watch. To restore operation after that you need to perform its zeroing, this is done as follows:
- You need to put the watch on the special device used to charge it wirelessly;
- Press and hold the side button on your watch for a while;
- When the special slider to turn the watch on appears you should pull it up;
- In the menu that appears, select “Erase all content and settings”;
- After performing the deletion of the information contained on the smart watch, it is necessary to carry out the setting, and then tie it to the smartphone.
Setting up an automatic unlock to access your Mac via the Apple Watch
Make sure that two-factor authentication is required for your Apple ID. This is different from two-step authentication, so set up two-factor authentication if it does not already work.
Note that the Apple Watch and Mac must be registered under the same Apple ID to unlock automatically. If your Mac is a shared device in your family, and your users have individual Apple IDs, then automatic unlocking will only work for the Apple ID that matches both devices.
Make sure Bluetooth and Wi-Fi are turned on on your Mac. Chances are, your Wi-Fi is already turned on, but you can check by clicking the Wi-Fi icon in the menu bar. Your Bluetooth can also be accessed through its own icon on the menu bar or through the Apple Menu Bluetooth System Preferences.
Both your Mac and Apple Watch must use a password. Set up your Apple Watch access code using the Watch app on your iPhone under the My Watch tab and scroll down to tap Access Code.
On your Mac, go to the security settings. Go to Apple‘s System Preferences menu, Security and Privacy, and click the General tab. Then check the box Allow Apple Watch to unlock your Mac.
Walk up to your Mac and see that it is awake for you, no password required!
There are many requirements for automatic unlocking, so don’t panic if you don’t see an option to enable automatic unlocking. This simply means that you need to double check your operating systems to make sure they meet the requirements.
Repeat these steps again and make sure you have the right watchOS and macOS (note that your Mac must be from 2013 or later), that you have two-factor authentication set up, and that both devices are registered with the same Apple ID. You also can’t use automatic unlocking if both your Apple Watch and your Mac aren’t currently using access codes.
How to unlock your Mac with the Apple Watch?
If you have an Apple Watch, use it to access your Mac device. The Apple computer will unlock if the user with an Apple Watch on their wrist, with the same iCloud in settings, is in close proximity to the Mac. There is no need to enter a password to log in. The first time you unlock your Mac, you need to enter the password manually, and then the Apple Watch will log in automatically.

To unlock the Mac, the Smart Watch must be worn on the wrist, unlocked and in close proximity to the laptop. Also, the Mac and Apple Watch must be authenticated through the same Apple ID, Wi-Fi and Bluetooth must be turned on and a password must be set on the Apple Watch.
Check if your PC supports autolock:
- To do this, press the Option button and go to “Apple” → “System Info”.
- Go to “Wi-Fi” on the sidebar and look for “Auto unlock: supported” on the right.
This is how easy it is to unlock your Mac with the Apple Watch.
You have a Mac or iMac? Especially for you, we’ve created an online marathon on setting up useful services on your Mac: learn in 8 easy lessons how to quickly set up Apple ID, iCloud, and other services on your Mac. Secure your user data, optimize your iCloud storage, etc.
Ways to fix Apple Watch not unlocking iPhone in iOS 14.5
Ensure all settings are correct
- Apple Watch with PasswordMake sure you are using Apple Watch with password set. To set a password on the Apple Watch, open Settings → Password → Unlock with iPhone.
- Wrist detection enabledWrist detection must be enabled in order to unlock your iPhone with the Apple Watch. To enable wrist detection, go to the Watch app on your iPhone → Settings → Password → Wrist Detection.
- Apple Watch unlock enabledIf the other settings are correct and you still can’t unlock your iPhone with the Apple Watch, make sure your iPhone has the appropriate settings enabled. Go to “Settings” → “Face ID and password” → “Enable unlock with Apple Watch”.
Turn off / turn on Bluetooth and Wi-Fi.
Make sure your Apple Watch and iPhone have Wi-Fi and Bluetooth turned on for the feature to work properly.
To disable Wi-Fi on your iPhone, go to “Settings” → “Wi-Fi” → “Disable Wi-Fi”. Similarly, go to Settings → Bluetooth → Disable Bluetooth.
On the Apple Watch, go to Settings → Disable Wi-Fi and Bluetooth.
Remember to turn them on after you turn them off. Otherwise, the function will not work.
Reset Face ID on your iPhone.
Sometimes the problem may be with the Face ID sensor on your iPhone. In this case, try resetting Face ID on your iPhone.
To reset Face ID, select “Settings” → “Face ID & Password” → “Reset Face ID”. Alternatively, you can also install alternate Face ID- to double your chances of unlocking your iPhone.
Reboot your iPhone and Apple Watch.
It is recommended that you reset your iPhone at regular intervals, such as every couple of days, to keep it running smoothly. In this case, it might just help you get the feature working.
Reconnect the Apple Watch to the iPhone.
In some cases, re-pairing the Apple Watch with the iPhone can solve the problem.
To unpair the Apple Watch, go to the Watch app on your iPhone → My Watch → Press the “i” button → Unpair. To re-pair, simply bring the watch to your iPhone and a pairing screen should appear to connect it.
Reset iPhone network settings.
If the problem doesn’t go away, I recommend resetting your iPhone’s network settings. To do this, go to Settings → Basic → Reset → Reset Network Settings and enter your device password to confirm the action.
Reboot the Apple Watch and connect it to your iPhone.
If none of the above fixes work, you may need to completely reset your Apple Watch. It will reset all settings to defaults. Here’s how you can easily reset your Apple Watch and reconnect it to your iPhone.
I hope the above fixes helped you use the iPhone unlock feature with the Apple Watch. If you still can’t use it or have additional questions, leave a comment and let us know.