How To Use Ipad
Windows explorer
You can download photos from iPad without using the iCloud website or special applications, just connect the device to a PC. Please note that we need the pre-installed iTunes program, since it is she who is responsible for the necessary drivers for a successful connection.
- Connect iPad to PC via USB cable. Click Trust this computer on the tablet screen.
- Go to My Computer and find the iPad in the list of connected devices.
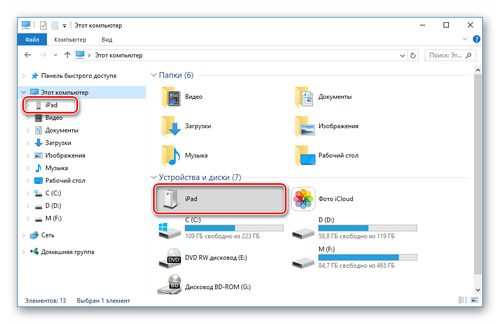
Open the Internal Storage section.
Go to DCIM folder.
In the next window, the user can see several folders. Their number is always different and depends on how many files are currently stored on the device, as well as their location. The 100CLOUD folder contains files synced from iCloud. We are interested in photos from the internal memory, so choose 102APPLE or 103APPLE.
You can copy the desired file either by simply dragging it into another window or onto the desktop, or by calling the quick menu with the right mouse button and clicking Copy. Then select the section or folder where the copied photo will be saved, and right-click Paste.
How to Transfer Photos from iPad to PC
Apple tablets are famous not only for their performance, but also for the quality of the main and front cameras. This is why users often have a huge collection of photos on their device. How to transfer them to a computer for further editing or storage?
Transfer photos from iPad to PC
The process of transferring photos from the tablet will not cause any difficulties for the user, because for some methods there is no need to even connect the iPad to the computer using a USB cable. In addition, some applications offer additional useful functions.
Cloud storage
You can upload photos to your PC from any device if the cloud storage application is installed on it. The user just needs to transfer photos from the tablet to the cloud, and then download them on the computer. The advantage of such services is the safety of the user’s files, as well as the ability to get free disk space. The following articles will cover the main functions and tools of the most popular cloud storage.
Icloud
The activated iCloud sync function assumes automatic uploading of photos to the Media Library, which can be viewed on the Icloud website. Here the user can also work with contacts, notes, reminders and other data from all devices on which logged in with the same account and this function is enabled.
If syncing with iCloud is not turned on, you need to do the following:
Go to your account, and then select the iCloud item.
In the window that opens, move the toggle switch to the right opposite the iCloud Photo.
After this procedure, you need to go to the Photos application and wait until all files are fully downloaded to the Media Library. The speed depends on the available internet connection. The transfer has been successfully completed, now all that remains is to find them on the Ayclaud website.
- Open the iCloud website. Enter your Apple ID and account password.
Go to the Photos section.
Having selected the necessary file, the user can also add it to the album, share or delete.
Itools
Transferring almost any files from iPad is possible without the help of iCloud. To do this, the user will need a third-party file manager, a kind of analogue of the standard iTunes program. The following article describes how to transfer photos from device to PC using the popular iTools manager.
Using a computer when working with files on iPad is very convenient, especially if you enable automatic syncing with your iCloud library. However, the user can turn to newer ways of storing files, for example, to the cloud.
How to use Cydia
Many probably after buying an iPad, having played enough, make a jailbreak procedure with their brainchild, that is, in fact, a hack that allows you to subsequently install any programs.
In addition, we get Cydia program, in which there are many more interesting things. I haven’t touched Cydia questions on this site yet. But to bypass the topic is somehow stupid. Therefore, sometimes in our Cydia articles, we will still touch on. And now I will tell you in general terms how to use Cydia.
How to use Cydia
So, we go into the Cydia program. The first thing we see is a window where we choose who we are: a hacker, a developer, or a regular user. How many programs are available to us depends on this choice. You can change the choice in the future by clicking on Manage (below) then Settings at the top.
We look at the first menu item “Cydia”(down below). This item displays general information about Cydia. We will return to it in the future.
Then we look at the Sections item (below) and there we see cataloged programs that we can install. How to install and uninstall programs from Cydia, I will tell you separately.
The Changes menu item (below) is intended to see which programs from Cydia require updating.
You can upgrade both all at once by clicking the Upgrade button (above), or each program separately.
Updating software is like installing software under Dos on a PC or installing software on Linux.
Follow the menu below to see Manage (bottom). By clicking on this item, we see three buttons. Packages is designed to manage installed programs (removal or modification).
In Sources, you can see what repositories (program sources) you have installed, and you can also add them right there.
Finally, the third item is Storage. It contains information on using the iPad file system.
Well, the last item in the Cydia Search bottom menu. Designed to search for programs in Cydia.
So, we briefly considered the question: How to use in Cydia. Next, we’ll show you how to install, uninstall and update programs in Cydia.
How to install WhatsApp on iPad (finally!)
The popular messenger WhatsApp turns nine this year. The monthly active audience of the service has more than one billion people.
But Facebook, which owns the messenger, is in no hurry to expand its customer base. Whatsapp is available for Android smartphones, iPhones, Windows and macOS-compatible laptops and computers, but it still cannot be installed on iPad.
Officially not. But there is an unofficial way to launch WhatsApp on iPad, and we will tell you about it today.
Why WhatsApp on iPad is needed
For many, iPads are more than just a device for watchings, playing games and reading. A number of users use the tablet as a work tool.
During correspondence in the messenger, it is very inconvenient to be constantly distracted by a smartphone. Agree, it is much more convenient to receive notifications directly on iPad.
Installing WhatsApp on iPad
Note: This method provides for the installation of an unofficial WhatsApp client and we do not undertake to guarantee the safety and confidentiality of correspondence.
Step 1. On iPad, open the Safari browser and go to http://tweakboxapp.com.
Step 2. Click on the “Download App” button. An icon with a loading TweakBox application will appear on the Springboard.
Step 3. Wait for the download to finish. During installation, TwekBox will ask for permission to install the profile. Select “Install” and enter your master password.
If such a request does not appear, go to Settings Profiles and select Trust this application in the TweakBox settings.
Step 4. After the installation is complete, launch TweakBox and go to the Apps Tweaked Apps tab.
Step 5. Install the Watusi application. After the installation is complete, the long-awaited WhatsApp messenger will appear on the screen.
Run the application, enter your phone number and enter the verification code. A few seconds, and the WhatsApp setup on iPad is complete.
The obvious disadvantages of this installation method are the lack of proper adaptation of the messenger to the iPad screen and the periodically appearing advertising strip.
On the other hand, today this is the only way to launch WhatsApp on iPad until Facebook itself decides to release a full-fledged client.
How to connect Apple Pencil to iPad Pro
To get started with Apple Pencil, you need to connect it to your iPad Pro. Only one Apple Pencil can be connected to one iPad Pro at a time.
- Remove the cap from the ApplePencil.
- Insert the Lightning connector of the stylus into the iPad Pro port.
- When a dialog box pops up on your iPad Pro display, click Pair.
If you want to use a different Apple Pencil with the same iPad Pro, just repeat the same steps with the new stylus. Do the same if you want to use your Apple Pencil with another iPad Pro.
How to check the battery level on your Apple Pencil
The Apple Pencil does not have a battery indicator, such as a light bulb that goes from green to red to indicate a low battery. Instead, you need to check the battery charge of the stylus on your iPad Pro.
- Open the Notification Center.
- Click Widgets at the top right.
- Check out the Batteries section on the right.
How to set up and start using Apple Pencil
Easy to install Apple Pencil and start using stylus!
The Apple Pencil stylus makes iPad Pro truly a pro. With it, you can write and draw quickly and smoothly, and the sensors accurately detect the pressure and the angle. All that is required of you is to install it and get started! Everything is incredibly simple, but if you want to study this issue before starting the practical part, full steam ahead!
How to charge your Apple Pencil with iPad Pro
If your Apple Pencil needs to be charged, all you have to do is reinsert it into iPad Pro.
- Remove the cap from the ApplePencil.
- Insert its Lightning connector into the port of your iPad Pro.
You can also use the adapter included with the Apple Pencil to plug into any standard Lightning cable.
- Remove the cap from the ApplePencil.
- Insert its Lightning connector into the Lightning adapter.
- Insert the Lightning adapter into the Lightning cable.
15 seconds of charging will allow you to work for 30 minutes, but it will be more advisable to charge the device when no one is using it.
How to use Apple Pencil
Apple Pencil looks like a real pencil, but there are differences.
- Use the tip of Apple Pencil to press down on icons, buttons, and other interface elements on your iPad Pro. (Note: Unlike a finger, the stylus does not have many movements and touches.)
- Touch the tip of your Apple Pencil to the iPad Pro screen and start writing a word or drawing a line.
- Press harder on the stylus for a darker, wider line.
- To create shadows, change the angle of the stylus relative to the iPad Pro screen.
Since Apple Pencil doesn’t support multi-touch, you can use your fingers to navigate as usual. Sometimes you can use both the stylus and your fingers at the same time. For example, tapping Notes with two fingers can bring up a ruler that helps you draw straight lines with a pencil.
How to Disconnect Apple Pencil from iPad Pro
Your Apple Pencil will automatically disconnect from one iPad Pro if it’s connected to another. You can also disconnect manually.
- Open Settings on your iPad Pro.
- Click on Bluetooth.
- Click the Info button located to the right of ApplePencil under MyDevices.
- Click on Forget.
To re-establish communication between your devices, simply re-insert the stylus connector into the iPad Pro port.