How To Update Ipad 1
Updating process using iTunes
As we said, will require iTunes on a pre-selected trusted computer. To upgrade, for example, iPad 1 to iOS 7, you just need to connect it to your PC. Aityuns will see the connected tablet and display it in its left tab. Select the “Browse” item, and in it click the “Update” button. Your tablet will be updated to the latest version of the operating system, which iTunes will automatically download from Apple servers. In this case, he will perform all the required operations himself. So this is probably the easiest way to upgrade. However, the other method is also not more complicated.
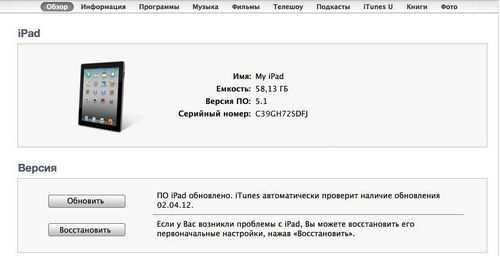
Update tasks
Like the vast majority of other actions affecting the system, this will be done through iTunes. If you left the iPad settings in the recommended state, that is, “Default”, then you have already enabled automatic check for updates. Otherwise, you will have to watch it yourself. But if you have already made such a choice, then you probably know what you are doing. So we leave it up to you.
So, in order to keep your iPad up to date, iOS on it needs to be regularly updated. As you undoubtedly understand, this is not just about interface changes. But also about fixing security errors and incorrect operation of system components. The need to update the iPad does not come from nothing. As soon as a system becomes popular, the likelihood that attackers will pay attention to it increases significantly. Their calculation is simple: if people use it, then they store their personal data there. And what is done by people, people can break. There are no absolutely secure systems, this is an illusion. Therefore, there is a constant arms race between software developers and reverse engineers. The task of the iPad user is simple. Regularly update iOS on your device in order to fix all critical security bugs.
But this is not the only reason. The human factor may well work with the programmers of Apple itself, and they can make a mistake, because of which the tablet will not work properly. If you find yourself in a situation where a system application unexpectedly crashes with an error or, in general, restarts your tablet, then you know what we are talking about. So, it is worth updating iOS on iPad precisely because most of these critical errors are eliminated in this way. Sometimes even the “brakes” of the system eventually Apple removed by updating the operating system.
Upgrade without iTunes
and more, people generally give up personal computers at home. Mobile devices are pushing them out of our apartments, because there are more than enough of them for everyday tasks. In such a situation, Apple did not support the dependence of its devices on personal computers, and new iPad models, like all other lines of devices, can be updated without iTunes and, accordingly, without connecting to a computer at all. To do this, you just need to have a sufficient battery level. If there is an outlet nearby, then it makes sense to connect a charger, because updating iOS on the iPad is enough, as you will see, an energy-consuming process. Besides, the new firmware can really weigh a lot. Therefore, if possible, you should use the Wi-Fi network when you see the update message on the iPad screen. You can also check for their presence yourself in the settings. After pressing the Download and Install button, the tablet will do almost everything by itself. You don’t even have to worry about whether there is enough space to install the update, because if necessary, the tablet itself will unload the installed applications to the cloud, and then restore it to its original place. Of course, he will give you a notification with this question, and if you answer in the affirmative, then everything will happen. Sometimes it happens that it’s convenient for you to download an update, but it’s not very good to stop the tablet. This is a normal situation, so iOS after downloading the package will ask whether to start the process right now. You can choose the “Later” option and there are “Tonight” and “Ask Later” options. If you chose the first, then do not forget to connect the charger before going to bed. If it is convenient for you right now, then select the appropriate item, and you just have to wait until the end of the process. Your iPad is now fully updated and ready to use.
How to upgrade your iPhone, iPod or iPad to iOS 8
Since September 17, a new version of iOS 8 has been available for installation on iPhone and iPad. A little later we will tell you about all its changes, but for now we will only show you how to update your phones and tablets if you are not able to do this. If you haven’t seen iOS 8 yet, then we suggest you read our detailed review of the new operating system and decide whether to install it yourself. By the way, to date, iOS 8.0.2 has already been released.
In fact, there are only two ways to update your device to iOS 8. Both, of course, are legal and not too complicated. But there are always nuances.
Method 1. “By air”
For such an update, you only need your phone and Wi-Fi. Connect to the wireless Internet and then perform a couple of actions.
1. Go to the Settings. General. Software Update menu
2. After your device contacts the Apple servers, the screen will display information about the latest version of iOS, to which you can update. Click the “Update” button, read the license agreement and click the “Accept” button. After that, the new iOS will be loaded into the device’s memory.
3. After everything is ready, you will be prompted to restart your smartphone and the iOS installation will begin. Let’s say right away that it takes 3 to 5 GB of free memory to download and install a new iOS. Depending on your device, the 5C needed only 3.5 GB, the iPhone 5S only 5 GB. Iphone 6 and iPhone 6 Plus ship with iOS 8 preinstalled from the factory.
4. After rebooting the device and installing iOS 8, you will need to connect an iCloud account, enable or disable various functions, view the update information and that’s it, you can start using the new iOS.
Method 2. Using iTunes
If you don’t have Wi-Fi at home or work, but you really want to update your iPhone to iOS 8, then you can use a computer with iTunes. And it works on both Mac and PC.
1. Connect your device with a wire to a computer or laptop and launch iTunes.
2. If a window about the new version of the device does not appear, then just open the page of your gadget in iTunes and click the Software Update button.
3. The update will download through iTunes and install itself on your smartphone or tablet.
From the point of view of convenience, this method is slightly better, since downloading does not happen directly to the iPhone, which means that much less memory is needed. And if the computer is connected to the Internet via a wire, then the whole process will take much less time.
There are a couple of things worth noting when updating your iPhone, iPad, or iPod to iOS 8. First, remember to back up your device if something goes wrong. Otherwise, you will not be able to recover your data. A backup can be made both locally via iTunes and saved on a computer, or all settings and data can be saved in iCloud. And secondly, if you have a Mac running OS X Mavericks or lower, then do not enable iCloud Drive on your iOS 8 device. Otherwise, you will lose access to the data. Icloud Drive is only supported from OS X Yosemite.
So, in this simple way you can update iOS to version 8 on your devices. The main thing is to always follow the instructions and do not disconnect the devices during the update from a computer or from Wi-Fi. We wish you a pleasant experience with the new Apple iOS 8 operating system.
How to upgrade ipad 1 to ios 8. How to upgrade ios to 8th version on iPhone 4
Apple regularly pleases its users with the release of new firmware versions, so every owner of an “apple” smartphone thinks about whether it is worth updating the software on his smartphone. In this post, we will tell you how to update IOS to version 8 on the 4th iPhone, and whether it is worth doing.
Step 4. Flashing iPad to iOS 8
When the firmware file has been downloaded, open iTunes. Hold Shift if you have Windows (Alt-Option for MacOS) on your keyboard and press the “Restore” button.
Next, select the firmware file downloaded in the second step. And click “OK” or “Select”.
The following message will appear:
The firmware process has started.
Why updates are useful?
It is necessary to update the device, because Apple ceases to support old firmware versions. They update the plugins needed for the internet and applications to work. Therefore, older versions are not supported, and 8 can still be installed.
Preparing to upgrade
How to update ipad 1 to ios 8. Updating iPhone, iPad or iPod touch
Learn how to update your iPhone, iPad or iPod touch to the latest version of iOS or iPadOS wirelessly or using a computer.
On an iPhone, iPad, or iPod touch, you can wirelessly update your iOS or iPadOS to the latest version. If your device does not show an update is available, try updating the software manually using your computer.
If an error occurs or there is not enough free space when updating over the air
Learn what to do if you get an error while trying to update over the air. If the update fails over a wireless connection due to insufficient free space, you can update the software using a computer or manually delete the content from the device. Whether the update is installed via a computer or wirelessly, the free space on the device will not change after the process is complete.
Wireless is not available for some software updates. A VPN or proxy server connection may prevent the device from communicating with the operating system update servers
We put iOS 7 on the iPad 1 tablet
Unfortunately, the seventh version of the iOS operating system never made it to the 1st generation iPad. Why did it happen? It is difficult to answer, there are only a few assumptions. First, Apple decided that there was no point in adapting iOS 7 for the 1st generation iPad due to the fact that it is not financially profitable. And this is true. These devices are no longer in production, so the expectation is that iPad owners will simply buy a new tablet from Apple, a generation higher, on which iOS 7 can be installed. There is a second assumption. Perhaps the hardware of the first iPad is too weak for the seventh version of the operating system. That is why Apple refused to adapt iOS 7 to iPad 1. Agree, the hardware of the first-generation apple tablet is really not able to “pull” the latest toys, applications.
Perhaps because of this, he would not be able to pull even the seventh version, because it requires a lot of resources for fast and smooth operation. What do we know about iOS 7? For the first time, this firmware underwent a major design revolution. The developers decided to try to make it more practical and minimalistic. And they did it, and they get it well. Therefore, now users see a simpler design on the displays of their gadgets. But the simplicity did not prevent the addition of new effects, which greatly enhanced the work with the device.
Iphone Source.Ru
What is in the seven?
Now iOS 7 users can enjoy the beauty of iridescent menus, a variety of icons, nice animated wallpapers, and a parallax effect that moves the menu when the angle of the tablet or smartphone changes. Another major update coming in iOS 7 is the Control Panel. The so-called multitasking, which has been known to experienced Apple users since iOS 5. But it was not until the seventh firmware that multitasking became fully functional. Now an iPhone or iPad user can use a light swipe to bring up a panel in which you can quickly perform the necessary operations. For example, reduce or increase brightness, monitor software updates, turn on Bluetooth, Wi-Fi and other services.
The advent of multitasking has made life much easier for Apple users. What else appeared in the “twilight”, which is why it was not transferred to the 1st generation iPad? Probably, this is the ability to create in iOS 7 “tiered application shortcuts” on the home screen. IOS 7 users can bring a shortcut of two applications to the home screen, and drag one of them onto the other. After this action, a folder with applications will be automatically created. You can do this an unlimited number of times. Thus, applications can be sorted by need, games by genre, etc.
The next addition to 7 OS, which was a revolutionary innovation, was the arrival of AirDrop. It is a service that allows you to share content (photos, audio recordings, contacts, links, maps, etc.). This revolutionary addition allowed users to freely share data with friends, colleagues, family.
Can I put on the iPad 1st generation iOS 7: description.
An exit for owners of legacy devices
You may ask why we are writing all this, because all these joys do not shine for users of the 1st generation iPad. Yes, you can’t put a full version of iOS 7 on iPad 1, but you can add some features and design from the twilight. How to do it? Thanks to the work of a team of hackers, the so-called “custom firmware” was born. Customization. Literally translated “dressing up”. And it hits the spot. The standard firmware for the old gadget is taken, for example, iPad 1, the firmware for it is OS 4. With the help of hackers, iOS 4 adds a design from the “seven”, as well as functions that can be added without spoiling the gadget’s performance. These firmware are called WhiteD00r.
Valiant programmers help owners of old gadgets to feel all the advantages of the new version of iOS on their device. Thus, having installed WhiteD00r on your iPad 1, you will see your own version of the OS on your device, but disguised as iOS 7. The main thing is that the design does not end there. For example, thanks to the work of these hackers, multitasking was added to the custom “seven”, which we talked about above. That is, the user will be able not only to enjoy the pleasant design of the seventh OS, but also to use its innovations.
Now the main question remains: how to put this very Wh1ted00r 7 on your old but reliable 1st generation iPad. There are four requirements for this:
- Availability of a clean version of the standard firmware on iPad 1 (if you have a clean OS 4 now, then everything is fine, if with a jail, you need to reflash and install a clean version);
- Downloaded custom firmware WhiteD00r 7 and iTunes on a personal computer. Preferably version 10.2;
- Redsn0w program from the same hacker team that is used to install their version of the system.
Installation process
Let’s say you downloaded WhiteD00r 7 firmware for iPad 1, you have Redsn0w and iTunes 10 installed. Now you can start installing. Go to iTunes. Now connect your device to your personal computer. Check again that your tablet is using the standard system. We completely forgot to tell you that you need to create a copy in iCloud, which will contain all the data from your gadget (photos, settings, records, etc.). Using Apple’s standard iCloud service, you can quickly and easily create such a copy.
When the gadget is connected to a personal computer, you can start. Start iTunes 10 (the main thing is that the version is no higher than 11. The recovery process is excluded there). Wait while the program informs you that iPad 1 has been found. Now you can click on the “Restore” button: if you have a personal computer on Windows, then hold down “Shift” and press the button “Restore”, if it’s a Mac, then hold down “Alt”. The program will ask you to select the firmware from which your system will restore. Attention, we need to specify the path to whited00r 7 in order to get a custom version of the seven on our iPad. Now wait for the process to finish. You can safely go drinking tea or singing pies, the process usually lasts from 15 minutes to half an hour. When it’s over, your tablet should restart. After that, you will see a nice seven design on the working display. If that’s the case, you have successfully installed clothes from iOS 7 on iPad 1.
This is a great option for those who are completely satisfied with their tablet, but would still like to see iOS 7. For example, if you are not chasing powerful games, do not open 30 tabs in the standard Safari browser, then this custom system is good will do. You can continue to surf the Internet, read books, listen to music, watch movies, only with a more pleasant system design.
Firmware for iPad, iPhone on iOS 10. Detailed instructions
In this article I will describe in detail the process of full flashing iPad, iPhone, iPod Touch to the latest version of the operating system iOS 10. The process is briefly described in the article Firmware iPad, but here I made it even more detailed with the most relevant screenshots from the moment you thought of flashing to a fully installed system. Plus, here in the comments you can ask questions of interest about the firmware on iOS 10, solve emerging problems, etc. We will try to help everyone within the comments.
You can always update through Settings-General-Software update. This article describes exactly the flashing of the device, which the user may need for one reason or another.
So you’ve made up your mind. Believe me, there is nothing complicated about it. Note that this manual is relevant for iPad, iPhone and iPod Touch. All actions are exactly the same.
Step 3. Download iOS 10 firmware
From September 13th. Download the latest firmware from our dedicated article. Bookmark this article for yourself. Links to the latest firmware always appear there quickly. 🙂
Step 2. Creating a backup
You can skip this step if you don’t have any valuable data on your iPad: documents in apps, saves in games, apps that are no longer in the App Store. This is extremely rare, so let’s start backing up. Just in case, I briefly explain the process.
A) Connect iPad to iTunes. We are waiting for the iPad to be identified in iTunes. And we poke it.
Next, choose where to save the backup: in iCloud or on your work computer. And press the button: “Create a copy now”.
We are waiting for iTunes to complete all the manipulations.
B) You can also create an iCloud backup without using a computer. Settings-iCloud-iCloud Backup-Create Backup.
A backup copy is your guarantee that you will not ask questions like: “Where did my notes go !?” Don’t ignore this step! Before a global flashing, I always make a copy immediately to both the computer and iCloud.
I prefer to restore from a computer backup, because such a restore is faster than from the cloud. Difference between local backup and iCloud.
Step 5. Setting up iPad
If you have an iPad with LTE / 3G module, it will offer to unlock the SIM card. We press Unlock and enter the PIN code from the SIM card.
Welcome screen in multiple languages. You need to press the Home button (before iOS 9 you had to swipe to the right).
Choosing a language. Russian will be at the very top. Then you need to select a country or region. For some reason, I have Belarus at the top by default (most likely because of the old Belarusian SIM card). Found Russia on the list.
We are offered to select a Wi-Fi network. Wi-Fi connection is a prerequisite for normal setup after flashing. Select your network and enter the password from it in a new window.
Next, enable or disable geolocation services. In the vast majority of cases, it is best to enable these services. In the future, you can easily configure them (for more details, follow the link).
Next, you need to go through the procedure for creating a login password. Starting with iOS 9, you can choose a 6-digit password (and I recommend choosing it for security). The password settings can be changed in the future. I do not recommend leaving iPad without a password at all!
Then the user has 4 options to choose from (there were 3 in iOS 9):
We will consider the third option. After selecting “Set up as new iPad“, the user is prompted to enter their Apple ID.
Identity Verification. You will see this item if you have two-step verification enabled for your Apple ID. If you don’t see this item, then it’s time to think about enabling such a check.
Select a device from the list and get a four-digit verification code (Send button). Enter the code in a new window.
After setting up your Apple ID for a short time, you must accept Apple’s policies.
Then again, the notification about setting up Apple ID and iCloud. We wait.
We turn on the keychain (Continue) or refuse to use it. Keychain Access lets you store passwords and credit card information in the cloud. Information encrypted.
We choose whether or not to use the Siri voice assistant. Everything you need to know about Siri. Siri now supports Russian, so I see no reason to refuse.
Further Apple leaves no choice and can only Continue. That is, by default, sending diagnostic data to Apple servers is enabled on your iPad. I recommend disabling this parameter in the settings: Settings-Privacy-Diagnostics and use-Do not send.
I also recommend disabling program analysis. Feel free to press “Do not publish”. It’s safer for the user.
Finally, you will see a prompt to get started:
The main desktop in iOS 10 looks like this:
Second desktop (most likely the Feedback app will not be in the final version of iOS 10):
All standard iOS 10 apps are collected on these two desktops.
Step 4. Flash iPad to iOS 10
When the firmware file has been downloaded, open iTunes. Hold Shift if you have Windows (Alt-Option for MacOS) on your keyboard and press the “Restore” button.
Next, select the firmware file downloaded in the second step. And click “OK” or “Select”.
The following message will appear:
Click the Restore button. The firmware process has started. At this point, it is better not to touch the computer and iPad.
Step 1. Updating iTunes
Update iTunes to the most recent version. You can do this directly from the iTunes menu. Or download it from the official page on the Apple website.
Who needs it, here’s a guide for beginners: How to install iTunes on Windows. On Apple computers, iTunes is included in the operating system.
The current version of iTunes is 12.5.1! (or higher)