How to Update Computer to Windows 10
Windows 7 support complete
On January 14, 2020, Microsoft stopped releasing security updates for Windows 7 and discontinued technical support for this version of the system. In order for your computer to continue to be maintained and protected, receiving monthly security updates, you have the opportunity to make a free upgrade to Windows 10.
For users of Windows 7 and 8.1, the planned annual period of a free upgrade to Windows 10 officially ended on July 29, 2016.
Immediately after this date, Microsoft launched a site designed for users with disabilities using assistive technology for Windows. However, he stopped working on January 16, 2018. Nevertheless, using the Windows 10 Upgrade Assistant utility, which is still available for download from official servers, anyone can still perform a free upgrade to Windows 10, but only to the OS Windows 10 (version 1709).
However, at the moment, you can immediately upgrade to the latest current version of Windows 10 May 2020 Update (version 2004) using the Media Creation Tool. In this case, the new Windows system will be automatically activated using a digital license.
Free upgrade to Windows 10. The necessary conditions
A free update is available only for licensed users of Windows 7 SP1 and Windows 8.1.
To take advantage of the free upgrade offer, you must complete the following steps:
1. For a hassle-free installation, you must install all the latest updates for your current system. Also, make sure Windows 10 is suitable for your computer.
2. Download the new version of the Windows 10 Media Creation Tool, with which you can upgrade your Windows 7 SP1 or 8.1 operating system to Windows 10 for free.
3. Run the utility and accept the license agreement.
4. Next, select Update this computer now.
5. Wait for the utility to download all the necessary files, check your computer for compatibility and download all the necessary updates. This may take some time depending on the speed of your internet connection.
6. Next, make sure that Save personal files and applications, and press Install.
7. Updating can take from one to several hours depending on the configuration of your computer.
After the update is completed, the OS will be installed Windows 10 (version 2004).
8. Connect to the Internet and check system activation. Press the Windows I keyboard shortcut to open the application Parameters, and go to the Update and Security menu Activation. You should see that Windows activated with a digital license.
Activating Windows 10 with Windows 7 and 8.1 Keys
Windows 10 can be activated using product keys from Windows 7 and 8.1.
If you own the key for the OEM version of Windows 7 or 8.1, then when you perform a clean installation of Windows 10 (version 2004), you can go through the activation procedure in the application Parameters Update and Security Activation Change Product Key.
Other ways to upgrade to the latest version of Windows 10 can be found in the article:
After the next release of the new OS, many users were interested in the question, how to make the transition from 7 to 10 windows for free? In order for an ordinary PC user to still receive a free update, you need to use only the licensed version of your operating system. You can find out the installed version. To do this, you just need to click the “Win Pause” buttons at the same time.
To see which version you have, you will need in the window that opens, in the field where the name of the OS for the presence or absence of the word “Corporate” is indicated. If it is not there, then you will be able to update windows.
How to upgrade as standard
You can try to start the process of such an update using the standard method, for this you need to go to the section called the update center, after searching for updates, start installing them by clicking on the appropriate button.
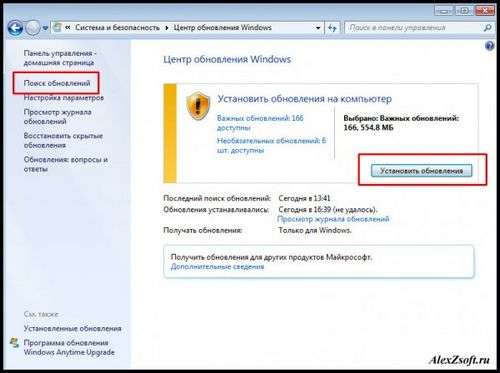
After the download and installation are complete, the windows 10 update starts.
How to upgrade the pirated version to 10
For those users who have an unlicensed OS type on their PC, this method will not work. You will have to first update and activate the Windows that is installed on your PC.
After its activation, you will need to go to the Microsoft page (official). It is there that they offer the user to download the OS, but the version comes with limited capabilities. If you are alarmed, do not worry, it will be completely the same, and no different from the regular version. In addition to all standard, ordinary tools, additional functions will be present there. These add-ons are specially designed for people with disabilities, for example, a virtual magnifier or keyboard), which you can optionally not include. After reading it, just click the button called “Update Now”.
After performing this manipulation, the installation file will be downloaded to the computer, which should be located on the desktop. Then double-click LMB on the resulting shortcut.
After that, a new window will open and “Check for Updates” will start. Then a license agreement appears, which you will need to accept to continue the process by clicking the appropriate button.
The device compatibility check begins. If there is enough space on the computer to install the update, a congratulatory message will appear in which it will be said that your PC is compatible. Click the “Next” button, after which the utility will immediately start downloading from the Boarding school to your computer the image of the new edition of Windows 10, which will fully correspond to your installed OS. After a while, the system will check the integrity of the downloaded image. Then the update process will begin, which on average will take half an hour. Windows 7 will be updated inside a working OS. Next, the system will warn you about the need to restart the PC. After the reboot is completed, the standard installation process will start, in this case, the OS from windows 7 will go to 10: How long this process will take depends only on the speed of your hard drive. The surgical process usually takes an average of 10-40 minutes. After completion, a message appears in which you will be notified of a successful update finish.
Then you need to choose the operating system settings. If desired, you can disable all the add-ons that will be offered for inclusion from Microsoft. When entering the OS, you can see how the seven or eight are updated to the tenth Windows.
How to upgrade windows 7 to windows 10
There is one more method as updated as possible. To do this, you need to download a special official program, which can be downloaded for free from the site. You need to choose the one that matches your 64 or 32 bit system.
After downloading, run the application. After starting, select the item that is needed to start the process, namely: “Update this computer now.” Then the process of checking, downloading the necessary updates will start.
To start the installation, you will need to enter the product key.
Keys that should be suitable for this installation.
Win 10 Home. TX9XD-98N7V-6WMQ6-BX7FG-H8Q99
Win 10 Home N. 3KHY7-WNT83-DGQKR-F7HPR-844BM
Win 10 Home Single Language. 7HNRX-D7KGG-3K4RQ-4WPJ4-YTDFH
Win 10 Home Country Specific. PVMJN-6DFY6-9CCP6-7BKTT-D3WVR
Win 10 Professional. W269N-WFGWX-YVC9B-4J6C9-T83GX
Win 10 Professional N. MH37W-N47XK-V7XM9-C7227-GCQG9
Win 10 Education. NW6C2-QMPVW-D7KKK-3GKT6-VCFB2
Win 10 Education N. 2WH4N-8QGBV-H22JP-CT43Q-MDWWJ
Win 10 Enterprise. NPPR9-FWDCX-D2C8J-H872K-2YT43
Win 10 Enterprise N. DPH2V-TTNVB-4X9Q3-TJR4H-KHJW4
Win 10 Enterprise 2015 LTSB. WNMTR-4C88C-JK8YV-HQ7T2-76DF9
Win 10 Enterprise 2015 LTSB N. 2F77B-TNFGY-69QQF-B8YKP-D69TJ After completing the steps, you must accept the license terms.
This will check for updates. Then press the “Install” button, a process will begin, which will take a lot of time. Then there will be an update.
Upon completion of such manipulations, you will have to configure the system using standard parameters.
Then a familiarization window with new applications of the tenth version will appear and the update check will start. After which the upgrade to Windows 10 will be completed successfully.
Windows 10 update for May 2020
Update Assistant can help you upgrade to the latest version of Windows 10. To get started, click Update now.
Want to install Windows 10 on your computer?
To get started, you need a license to install Windows 10. Then you can install and run the media creation tool. For details on how to use this tool, see the instructions below.
- Using the tool to upgrade this computer to Windows 10 (click to show or hide additional information)
These instructions can be used in the following cases:
- You have a license to install Windows 10 and you are upgrading your computer’s operating system from Windows 7 to Windows 8.1.
- You need to reinstall Windows 10 on the computer where this OS has already been successfully activated.
If you are installing Windows 10 on a computer running Windows XP or Windows Vista, or if you need to create installation media with Windows 10 on another computer, see Using the tool to create installation media (a USB flash drive, DVD, or ISO file) ) to install Windows 10 on another computer below.
Note. Before installing Windows 10, make sure that your computer meets the system requirements for Windows 10. In addition, we recommend that you visit the computer manufacturer’s website for more information on updated drivers and hardware compatibility.
- Click Download tool, and then. Run. Administrator privileges are required to run this tool.
- If you agree to the terms of the license agreement on the page License terms, click To accept.
- On the page What do you want to do? Select Update this computer now, and then click Further.
After downloading and installing, the software will provide instructions for setting up Windows 10 on your PC. All versions of Windows 10 are available through the Windows 10 link, except Enterprise. For more information on the Enterprise version, see the Volume Licensing Service Center website.
- If you do not have a license to install Windows 10 and you have not yet upgraded to this version, you can purchase a copy here: https://www.Microsoft.com/en-us/windows/get-windows-10.
- If you have already upgraded the operating system on this computer to Windows 10 and are reinstalling it now, you do not need to enter a product key. Your Windows 10 instance will be activated automatically later with a digital license.
Follow these instructions to create installation media (a USB flash drive or DVD) that you can use to install a new copy of Windows 10, perform a clean installation, or reinstall Windows 10.
Before installing the tool, make sure that you have:
- Internet connection (ISP may charge for services).
- Enough free space on your computer’s drive, USB device, or external media.
- Empty At least 8 GB USB flash drive, or a blank DVD (as well as a DVD burner) if you want to create media. We recommend using a blank USB drive or a blank DVD, as all of its contents will be deleted.
- If a message appears when writing the ISO file to a DVD disc that the disc image file is too large, you must use a dual layer DVD (DL) disc.
Check the specifications of the computer on which you want to install Windows 10:
- 64-bit or 32-bit processor (CPU). You will create a 64-bit or 32-bit version of Windows 10. To check this characteristic of the computer, open the section Computer information in computer settings or System in the control panel and find Type of system.
- System requirements. Make sure your computer meets the system requirements for Windows 10. In addition, we recommend that you visit the computer manufacturer’s website for more information about updated drivers and hardware compatibility.
- Windows language. When installing Windows 10, you will need to select the same language. To find out which language is currently used, open the section Time and language in computer settings or Region in the control panel.
- Windows release. You will also need to select the same edition of Windows. To find out which edition is in use, go to Computer information in computer settings or System in the control panel and find Windows release. Windows 10 Enterprise is not available in the media creation tool. You can learn more about this on the Volume Licensing Service Center website.
- Microsoft Office Products. If you have just purchased a new device on which Office 365 is installed, we recommend that you activate (install) Office before upgrading to Windows 10. For information on activating an Office copy, see Download and install Office 365 for home, Office 365 personal or Office 365 for students. For more information, see Upgrade to Windows 10 on new devices that include Office 365.
If you have Office 2010 or earlier installed and want to perform a clean installation of Windows 10, you need to find the Office product key. For tips on finding a product key, see Find a product key for Office 2010 or Enter a product key for Office 2007.
Create installation media using the tool:
- Click Download tool now, and then. Run. Administrator privileges are required to run this tool.
- If you agree to the terms of the license agreement, click To accept.
- On the page What do you want to do? Select Create installation media for another computer, and then click Further.
For Windows 10, choose your language, release, and architecture (32-bit or 64-bit). The table below will help you decide which edition of Windows 10 you need to install.
| Current Windows release | Windows 10 release |
|---|---|
| Windows 7 Starter Windows 7 Home Basic Windows 7 Home Premium Windows 7 Professional Windows 7 Ultimate Windows 8 / 8.1 Windows 8.1 with Bing Windows 8 Pro Windows 8.1 Pro Windows 8 / 8.1 Professional with Media Center Windows 8 / 8.1 Single Language Windows 8 Single Language with Bing Windows 10 Home Windows 10 Pro |
Windows 10 |
| Windows 8 / 8.1 Chinese Language Edition Windows 8 Chinese Language Edition with Bing |
Windows 10 Home China |
After completing the installation of Windows 10, please make sure that you have all the necessary device drivers installed. To check for updates, click the “Start” button, click Settings Update and Security Windows Update and select Check for Updates. You can also visit the manufacturer’s technical support website for your device to download any additional drivers that may be required.
Note. Drivers for Surface devices are available on the Surface driver and firmware download page.
- Using the created installation media (click to show or hide additional information)
Before installing Windows 10, it is recommended that you save all the necessary data and create a backup of your computer. If you downloaded the ISO file for Windows 10 using the media creation tool, you must burn it to a DVD before following the instructions below.
- Plug in a USB flash drive or insert a DVD into the computer on which you want to install Windows 10.
- Restart your PC.
If the PC does not boot automatically from a bootable USB drive or DVD, you may need to open the boot menu or change the boot order in the BIOS or UEFI settings. To open the boot menu or change the boot order, you usually need to press a key (for example, F2, F12, Delete or Esc) immediately after turning on the power of the PC. For instructions on accessing the boot menu or changing the boot order of a PC, see the documentation that came with the PC or on the manufacturer’s website. If the USB drive or DVD is not listed in the boot options list, you may need to contact your PC manufacturer for instructions to temporarily disable Safe Boot mode in the BIOS settings.
If changing the boot menu or boot order does not work, and the PC immediately loads the operating system that you want to replace, it is possible that the PC was not completely turned off. To ensure a complete shutdown of the PC, press the power button on the login screen or on the Start menu and select Shut Down.
If you downloaded the ISO file for Windows 10, it is saved in the folder you specified on the local computer. If a third-party DVD burning program is installed on the computer that you want to use to create the installation DVD, open the folder in which the file is saved and double-click the ISO file or right-click it, select To open with, and then select your preferred program.
To create the installation DVD using the Windows Image Writer, open the folder in which the ISO file is saved. Right-click the ISO file and select Properties. Tab “Are common” click Edit and select Windows Explorer as a program to open ISO files, and then click To apply. Then right-click the ISO file and select Burn disc image.
To install Windows 10 directly from an ISO file without using a DVD or flash drive, you can mount an ISO file. In this case, the current operating system will be upgraded to Windows 10.