How to uninstall an app from a Samsung TV
Clearing the cache
If there are not many applications installed on the TV, but mostly the browser is running, the problem can be solved by clearing the memory on the Samsung Smart TV. This procedure must be done regularly, because the cache fills up as the application is opened.
But you shouldn’t do this too often. the presence of a cache speeds up the process of starting the browser.
To clear it, you need to go to the Main Menu, from where you have access to all sections, including Settings. In them you need to find the section “Clearing the cache”, and you need to click on it. After confirming your intention to delete it, you will need to wait a few minutes until the process is complete. You can understand whether this measure helped by the work of the browser. if restarts and freezes stopped, it was in the cache.
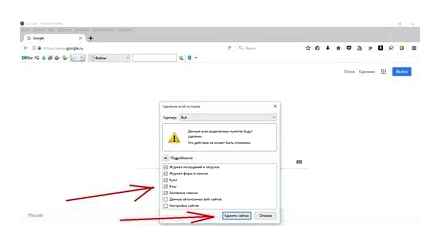
Factory reset
This procedure will reset all user settings while clearing memory to its original state. If you don’t want to do it yourself, you can open remote access to a specialist through TeamViever. It will do everything online, all you need is an internet connection and an approved Smart TV control transfer.
But if the owner is determined to clear the cache on the Samsung Smart TV on his own, he will need a remote.
The procedure is as follows, until you study it in detail, you cannot proceed to resetting the settings.!
- Turn off the TV.
- Press the Info, Menu, Mute, Power buttons at the same time, observing this sequence.
- Press Mute, 1, 8, 2, Power at the same time in that order.
- The service mode will open. In it, select Settings, click on Reset and confirm the deletion. You can navigate between items using the arrow buttons.
There is a small life hack that can help in some cases: if you plug a flash drive into the TV, the cache from the browser can be written to it. However, it does not always work, you need to check on a specific model.
How to uninstall app and clear cache on Samsung Smart TV?
Smart TV technology has become innovative for viewers. now the TV can be connected to the Internet. This expanded the browsing experience to installing individual apps, playlists, and recording content. However, the more you use Smart TV, the higher the likelihood of problems with the TV’s memory. Its lack leads to the crash of applications or the inability to launch them. To solve it, you need to find out the reasons and methods for clearing the cache and removing programs.
Why is memory running out
You can talk about the problem of insufficient memory if video or audio content does not play in the built-in browser. You cannot equate the browsers of smartphones and TVs, they work in different ways. On the TV, this application is loaded into the TV’s memory every time it is started. Only after that he becomes available for work. After exiting it (ending the work session), the memory is automatically cleared. If this mechanism works correctly, there should be no problems with a lack of space. But if clearing memory goes wrong, it gets clogged with cache. Fill rate varies depending on how often you use your TV.
The most annoying thing about memory filling up to failure is that the application can crash at any minute. Those. the video or movie can be interrupted at any time; after restarting, you will need to look for the pause point. The crash of the browser may be preceded by the appearance of the inscription “The application will be restarted to free memory.” If there is almost no free space, this can be repeated several times without success.
Before proceeding to the solutions to the problem, it is useful to familiarize yourself with the peculiarities of TV memory:
- The amount of memory is insufficient for comfortable work without regularly clearing the cache;
- The memory cannot be expanded with third-party drives;
- Applications crash only when working on the Internet;
- At a low download speed, the memory is cleared automatically.
To solve problems with the memory of the TV, you need to update its software to the latest version. However, this does not always help. it may not be an outdated version, or this bug remains in it. Therefore, you need to know other, more radical solutions. to clear the memory on the Samsung Smart TV, for example.
Removing programs
In Smart TV, it’s so easy to install apps one by one, while forgetting to uninstall them. Such carelessness leads to the fact that memory gradually ends. Not only is it impossible to install new programs, but old ones also start to malfunction. If clearing the cache did not change the situation much for the better, you need to uninstall applications.
How do I choose the ones that can be uninstalled? First of all, you should get rid of those that are least often used. Even “light” applications should not be missed. there is little space in the TV’s memory, every megabyte is important. If a lot of space is occupied by “heavy software”, you can think about the advisability of using it on a TV. Perhaps it can be transferred to a tablet or smartphone.
Removing the Samsung Smart TV app is easy. just go to the menu of installed programs and find those to be destroyed. To do this, click on the icon of the desired one and click on Delete. After confirming your actions, the program will be deleted.
In order not to arrange large-scale cleaning, it is enough to regularly view the list of installed applications and remove useless.
TVs have the ability to access the Internet and work with Android applications, but their memory capacity is not yet sufficient for comfortable work. To prevent applications from crashing. especially for the built-in browser, you need to keep the device’s memory “clean”. Removing unnecessary applications, regularly clearing the cache. these measures will help to avoid overflowing the TV’s memory.
How to uninstall an app from an Android TV box
On the x96 smartbox, Android is like 5.5. removal occurs in the following way. On the initial screen, select the setting icon (I have it in the top right corner), select applications, click. A list of installed applications is displayed. We choose which is needed (or not needed). select delete, confirm deletion.
How to uninstall a program on a Smart STB?
On the x96 smartbox, Android is like 5.5. removal occurs in the following way. On the initial screen, select the setting icon (I have it in the top right corner), select applications, click. A list of installed applications is displayed. We choose which is needed (or not needed). select delete, confirm deletion.
On the extreme, you can simply return everything to the factory settings.
Samsung is one of the leading manufacturers of TV receivers. For Smart-TV, it uses its own operating system called Tyzen OS. Its advantages are: high speed and simplicity, but the most important thing is that the platform is ready to use out of the box. As a rule, everything you need is installed here. Nevertheless, many users decide to remove the existing software and try something new.
Removal procedure
First of all, before deleting applications on LG Smart TVs, you should clearly determine whether it is really necessary. Such a need becomes relevant if:
The TV has run out of free memory;
Using installed applications has become inconvenient due to the large number of them (since a limited number of shortcuts can be displayed on the same first page, the more there are, the longer and more difficult it is to search for the necessary ones, respectively, this is uncomfortable and annoying for many).
Even considering that installing one application on an LG Smart TV requires a little internal memory, periodic cleaning of widgets is still needed. At the same time, most users are interested in how to do this, directly when you need to remove unnecessary right now.
Removing applications. ways:
Using the remote control, enter the application menu and select the one to be deleted from them. Drag it to the top right corner until a message appears on the screen with the text to delete. Without releasing the shortcut, drag it to where the tooltip points;
Go to the page with applications and press the “Change” button from the remote control (upper right corner). Select the shortcut of the application that you want to remove by clicking the “Remove” item in the list of actions;
The easiest option is to drag and drop unneeded widgets directly to the “Delete” button located in the lower right corner.
The first thing to do is change the language. Most often, by default, all prefixes are in English. We go into the settings. “Language and input”, then we look in the list and select the desired.
Installing applications directly from your computer
You can also install the necessary applications through a browser on your computer. The TV linked to your account will be displayed in the list of devices on the Google Play website. You only need to select it after clicking the install button.
Thus, you can install many applications that, when searched from the TV, will simply not appear in the SERP. This also applies to games that can sparkle with new colors on the big screen. For greater convenience, you can install a browser directly on the TV that allows you to use the web version of Google Play.
Dozens of streaming media applications are easily loaded into decoders. If you are no longer using an app or game, it is recommended that you uninstall it to free up storage space and possibly improve device performance. Find out how to uninstall apps on Android TV.
Dozens of streaming media applications are easily loaded into decoders. If you are no longer using an app or game, it is recommended that you uninstall it to free up storage space and possibly improve device performance. Find out how to uninstall apps on Android TV.
First use this D-Pad on your Android TV remote to select the Apps icon on the left. side of the top line of the home screen.
Then select that app or game you want to remove from the list.
While holding down the Select or Enter button on the remote control, select Delete from the pop-up window. menu.
Selecting this button will open a new screen. It will ask if you want to uninstall the application. Select “OK”.
You are ready! You have uninstalled an app or game from Android TV.
Please note that you will not be able to uninstall applications that were preinstalled on the Android TV set-top box or TV. For example, Netflix cannot be removed on Nvidia Shield TV. This option is not available.
Taking the remote control, everything is done through the menu. You need to find an application you no longer need, press the up arrow twice until a white face with a cross appears above the label, and click the OK button. The action is confirmed by clicking on the pop-up Delete button.
Clearing the cache
LG TVs, like Samsung, have a tendency to clog up the cache, which leads to the braking of the entire system. In this case, when watching movies via the Internet, the OS takes a long time to load data or does not do it at all. This process may be accompanied by the inscription “there is not enough free memory on your device.” In addition, if the cache memory is full, it will be impossible to install a new application. The problem is fixed depending on how it manifests itself.
- If the incorrect operation of the system is noticed when watching movies in the browser, then the solution will be to clear its cache. To do this, go to the browser settings and select “clear cache”.
- If the TV has become worse in general, then you will need to clear its entire cache. In this case, you need to click on the “gear” on the remote control to enter the device settings. Next, select the items “general”. “clear cache”. “done”.
After following the steps above and restarting the TV, everything will start working correctly.
There are two ways to uninstall the program on the Android TV box. They differ depending on the launcher you have installed.
Let’s consider both options using the example of the two most popular consoles. W95 and X96 mini.
1) In order to uninstall the program (for example, Smart set-top box X96 mini):
Open the desktop and click on Settings Settings
Select the application you want to remove and click on it
2) And the second method (for example, the W95 prefix):
On the desktop, click on the Programs item
Select the program you want to delete, move the cursor over it and hold down the Ok button
We see a window with a confirmation of the action, click ok
Create an account for Google play
This section contains video tutorials of the most popular questions when controlling an Android set-top box. Subscribe to the official YouTube channel and get answers to questions quickly!
Create an account for Google play
How to clear the application cache?
How to adjust the screen settings for your TV (MXQ, M8S set-top boxes)?
If you have any questions with the solution to the problem on your smartphone. Leave a comment describing the problem in detail, and be sure to indicate the model of your smartphone. We will try to help you!
How to uninstall apps from Samsung TV
Samsung, the world’s leading brand, empowers all of its Smart TVs with its own operating system, Tyzen OS, for its Smart TVs. Over the years, the OS interface has been improved and updated many times. At the moment, TV control is extremely convenient and understandable, however, some inexperienced owners cannot remove unnecessary programs.
The combination of actions for different firmware versions may differ, so we will consider several methods.
How to uninstall an app from Samsung Smart TV: memory cleaning algorithms in different ways
Did you manage to download a lot of widgets to your TV, and now you don’t know how to get rid of them? Can’t uninstall an app from your Samsung Smart TV and don’t know how to clear the cache? All these difficulties can be encountered by every owner of the equipment of this brand. But do not be upset and think that the TV memory will never be cleaned. There are certain algorithms for this, which we will discuss in this article.
Removing preinstalled apps
Preinstalled programs are those that were installed by the developers during the production of the device.
Sometimes they take up the TV memory, but for the owner they are irrelevant, and he wants to get rid of them. The answer to this question is simple. unfortunately, standard widgets cannot be deleted.
Method two
This method is suitable for TV series 2016 and earlier. You will need to carry out manipulations in the following sequence:
- Press the “Home” button (located on the remote control), in the menu that opens, select the “Applications” section.
- Next “My applications” (my apps).
- A new window will open where you should select “Options” or “Options” (gear at the bottom of the screen).
- Select an unnecessary widget, find the delete line, click on the required instructions.
If the Samsung Smart TV operating system was released earlier than 2016, the manipulation of clearing memory from unnecessary programs will be the same.
The difference can only be in the location of the settings icon, in older firmware it is not at the bottom of the screen, but at the top.
Method one
In this way, you can delete the application on Smart TV Samsung for owners of the latest firmware versions, starting from 2017. Sequencing:
- Press the “Home” button on the remote control, the “Smart Hub” menu will open.
- Select the “Applications” sign below (in the form of a figure consisting of 4 small squares).
- A section with installed programs will open, select “Settings” (gear icon);
- Set selection on the widget to be removed.
- To call its settings, press the selection button on the remote control (located in the center of the remote control).
- In the window that opens, click on “Delete”.
The program will be erased from the device memory.
Installing the software
After these manipulations, the downloaded product will be directly accessible in the Smart TV menu, where you can immediately launch it.
With our instructions from another article, you can easily install your flash player on your Samsung Smart TV.
Important! Download software of dubious origin carefully so as not to launch a virus into your smart equipment and then fight against it.
Useful Tips
Here are all the basic tips for setting up useful software. Here are a couple more additional notes to make it easier for you to use the Smart TV feature:
- The most convenient way to use the TV is with a wireless computer mouse, which is much more convenient to use than a standard remote control.
- You won’t be able to erase the programs that were on the TV initially. don’t even try.
- You can update your device by selecting “Tools” on the remote. A window will appear in which you need to select “Application update”. Further update operations will start automatically.
- If the installation freezes, try turning the TV off and on again. If necessary, unplug it from the outlet.
to the content
Removing unnecessary software
Let’s say you are tired of an application or it does not suit you, and you want to erase it, but do not know how. Now we will tell you how to uninstall the application in Smart TV “Samsung”.
- The first method works only if a computer mouse is connected to your model of household appliances. It is as simple as possible: right-click on the icon of an unnecessary program, and then select “Delete” in the window that opens. Everything is ready, the program has been completely removed from the device.
- The second method is for those who do not have a mouse. To do this, go back to Samsung Apps and find the same file there. Fortunately, all the programs you downloaded are in the “Downloaded Applications” section. You need to select the one you want to remove and press “Enter”. After that, its menu appears, as during the first installation, only instead of the “Download” button there will be a “Delete” button. Click on it. After that, the selected file will be automatically erased.
As you can see, there is nothing complicated in this process, but nevertheless, you will have to deal with the management of your equipment.
Useful Tips
Here are all the basic tips for setting up useful software. Here are a couple more additional notes to make it easier for you to use the Smart TV feature:
- The most convenient way to use the TV is with a wireless computer mouse, which is much more convenient to use than a standard remote control.
- You won’t be able to erase the programs that were on the TV initially. don’t even try.
- You can update your device by selecting “Tools” on the remote. A window will appear in which you need to select “Application update”. Further update operations will start automatically.
- If the installation freezes, try turning the TV off and on again. If necessary, unplug it from the outlet.
Installing the software
After these manipulations, the downloaded product will be directly accessible in the Smart TV menu, where you can immediately launch it.
With our instructions from another article, you can easily install your flash player on your Samsung Smart TV.
Important! Download software of dubious origin carefully so as not to launch a virus into your smart equipment and then fight against it.
Removing unnecessary software
Let’s say you are tired of an application or it does not suit you, and you want to erase it, but do not know how. Now we will tell you how to uninstall the application in Smart TV “Samsung”.
- The first method works only if a computer mouse is connected to your model of household appliances. It is as simple as possible: right-click on the icon of an unnecessary program, and then select “Delete” in the window that opens. Everything is ready, the program is completely removed from the device.
- The second method is for those who do not have a mouse. To do this, go back to Samsung Apps and find the same file there. Fortunately, all the programs you downloaded are in the “Downloaded Applications” section. You need to select the one you want to remove and press “Enter”. After that, its menu appears, as during the first installation, only instead of the “Download” button there will be a “Delete” button. Click on it. After that, the selected file will be automatically erased.
SAMSUNG TV DELETE PREINSTALLED APP (DEVELOP MODE)
As you can see, there is nothing complicated in this process, but nevertheless, you will have to deal with the management of your equipment.
How to uninstall an app from your Samsung Smart TV?
Method 1
- Activate the Home key on the remote control to access the menu.
- Use Directional Ring and Pad to select software. Its icon is reflected in the form of a square with 4 small rectangles, and may or may not have the term “Applications” at the bottom or top of the icon.
- On the programs screen, select “Application settings” (in the form of a gear in the upper right).
- Select a useless widget from the “Downloaded applications” line.
- Click the selection key on the remote control (panel in the middle of the remote device) until the pop-up menu opens.
- Click “Delete”.
- To confirm, you may need to activate “Delete” again.
Example 2
Step by step (suitable for 2016 series):
- Activate the “Home” key on the remote control and stop at the “Applications” line, where to select your programs.
- In the lower right corner, select “Parameters”, after opening them, choose “Delete”.
- Select unnecessary software on the next TV screen. Pre-installed content will be highlighted in gray, which means it cannot be retrieved.
- Run the “Delete” option at the bottom of the screen.
- Confirm your actions.
- After the status bar is 100% full, click “OK” and the material will be removed.
Storage space features
It is useful for consumers to know the specifics of television memory:
- the amount of storage is insufficient for correct functioning without regular cleaning of the cache;
- storage space cannot be expanded with slave drives;
- at low-speed loading, the media storage is cleared automatically;
- software crash occurs only while working on the Internet.
It is recommended to update to the latest version to solve storage problems, but this does not help in all cases. Therefore, you need to learn how to uninstall an application from an LG TV (or another brand).
Removal principles
It is very easy to install applications on Smart TV, but the memory on the hardware is not endless. If you forget to remove them, then the storage will gradually fill up to the limit. As a result, new programs are not installed, and old ones constantly fail. When clearing the cache did not bring results, you need to learn how to delete the application on LG Smart TV or on another brand of TV receiver.
First of all, they uninstall rarely used content, including even those that take up little space. If extensive software takes up a large space, then consider the advisability of finding it on the TV.
To prevent major purges, regular content revision is enough, followed by the cleaning of useless material.
Reasons for deletion
Factors that encourage users to get rid of widgets:
- don’t like the topic;
- the material has not been used for a long time and it is not planned to use it in the future;
- the desire to put things in order in the system;
- in order to free up storage space because TV screens have limited internal storage.
Execution method
First, it is desirable for the user to decide whether it really is necessary to clean the internal storage, and then take action. Ways to uninstall LG Smart TV app:
- Using the remote control, enter the settings menu and mark the one that needs to be removed. Move it to the upper right corner, and wait until the message about deletion appears on the display. Without dropping the shortcut, drag it to where the tooltip directs.
- Go to the tab with widgets, then using the remote control, press the “Change” button located at the top right. Select the shortcut of the file to be extracted and activate the “Delete” option in the list of actions.
- The easiest way to remove an application from an LG TV is to move unnecessary software directly to the “Delete” task. Its location is in the lower right corner.
Important: It is worth noting that if even the minimum amount of memory is required to install the application on TV, then cleaning the widgets is still necessary.
How to remove an app from the TV
Modern Smart TV users are often interested in how to remove an application from their TV. After all, the software accommodates a large number of different applications. But the memory of television equipment is not unlimited and over time is overflowing with unnecessary information.
How to uninstall apps on Samsung Smart TV
Reasons why you want to uninstall the application
- You don’t like the app.
- You are not using the application.
- You want to reduce the clutter of App selection.
- You want to free up storage space (Samsung TVs have limited storage for apps).
As with adding apps, the appearance of the on-screen display (Samsung Smart Hub) and the exact steps required to uninstall apps on a Samsung Smart TV differ depending on the model series or model year, and any applicable firmware updates. This article illustrates some examples.
Apps preinstalled by Samsung (such as Netflix) at the factory cannot be uninstalled. This means that only those apps that you added yourself after setting up your Samsung Smart TV are completely removed.
Removing apps from Samsung TV. example one
2017 (M / MU // Q / LS) series 2018 (N / NU / Q / LS) and 2019 (R / RU / Q / LS)
- Press the Home button on the remote to access Smart Hub.
- Use Directional Ring and Pad. to select apps. The app icon appears as a square with four small rectangles and may or may not include the word Apps at the top or bottom of the icon.
Remove those applications that your TV is not using
The main advantage of Smart TVs, including Samsung models, is the ability to watch TV shows, movies and other content via streaming over the Internet. To do this, you need to click on the preloaded apps or add apps containing the content and / or services you are looking for.
However, in addition to adding additional apps to suit your viewing needs, you can also uninstall one or more apps if you like.
Removing Apps from Samsung TV. Example Two
- Press the Home button on the remote and select Apps.
- On the Apps screen, select My Apps.
- Select Options in the lower right corner of the Apps screen.
- Open the Options menu and select Uninstall.
- On the next screen, select the apps you want to uninstall. The pre-installed apps will be greyed out as they cannot be uninstalled.
How to Edit Satellite Channels on LG TV?
Press the SETTINGS button on the remote control to start setting. 2. In the window that appears on the TV, select the CHANNELS tab, press the OK button. Pressing the OK button again, select the Autosearch item.
How to clear cookies on TV?
- Switch the TV to “Smart-TV” mode by pressing the “Smart” button on the remote control.
- Launch your internet browser. In the upper right corner, select “Settings”.
- In the window that opens, select the “Clear cache” item. Confirm the action by pressing “OK” (“Finish”).
How to clear cache and cookies on a Samsung TV?
Use the “Smart” button on the remote control to bring the TV to the main menu of Smart mode. Launch the browser, go to the settings mode by clicking on the button located in the right corner. Select the “Clear cache” item in the menu to delete all saved files from the menu.
How to delete an account on a TV?
- Launch the app on your TV.
- Open the menu on the left side of the screen.
- Click on the account icon.
- Select the user you want and click Remove account.
How to clear the cache on your Philips TV?
- Go to TV Settings
- Network Settings (Network Settings)
- Clear internet data storage (internet storage)
How to uninstall system apps on Smart TV?
- find and press the Samsung Apps button on the remote control;
- in the menu that appears, find and select the item “loaded”;
- by pressing the yellow button on the remote control (with the letter “C”) open the editing mode;
- having selected the required software, click on the “uninstall” button and confirm the action.
Clearing the cache
A common problem with old smart TVs was that the cache memory was full, which made it impossible to install new applications and watch movies online. In the models of 2017 and above, such difficulties are no longer observed.
If the TV is older than 2017, and the user is faced with the issue of an overflowing cache memory, then it is worth trying a few manipulations to clear it.
How to Install and uninstall Samsung Smart TV App
In some cases, the problem of an overflowing cache memory is solved only by installing the latest operating system update, if available. The TV itself will offer to do this if it has not been previously updated.
Advice! You can check for updates in the TV menu under “general”. “software update”.
Removing software from Smart TV sets of other brands
The Smart TV market today is very vast and diverse. Many manufacturers offer their options for Smart TV to the buyer: from the eminent concern Panasonic to the once German, and now Chinese company Telefunken. Not all customers know that with the exception of LG and Samsung, most smart TVs from other brands come with Android. It differs slightly from the one that users can see in their smartphones, but still adapted for large screens, so there is a difference not only in control, but also in the interface. Regardless of the brand and price of your Android TV Smart device, the removal procedure will be the same. In other words, Sony’s 8-series premium TV and Prestigio’s budget TV will be identical in control.
Removal Algorithm
To uninstall the app from Samsung Smart TV, you need to do the following:
Samsung TV: How to Uninstall (delete) App & Remove/Move App from Home Screen
- find and press the Samsung Apps button on the remote control;
- in the menu that appears, find and select the item “loaded”;
- by pressing the yellow button on the remote control (with the letter “C”) open the editing mode;
- having selected the required software, click on the “uninstall” button and confirm the action.
But there is also a second way to remove software. It is convenient when the user in the process of work noticed that he did not need the program, and decided to remove it. In this case, you can press the “Tool” remote control button on the unnecessary application and select the “delete” option.
Clearing the cache
LG TVs, like Samsung, have a tendency to clog up the cache, which leads to the braking of the entire system. In this case, when watching movies via the Internet, the OS takes a long time to load data or does not do it at all. This process may be accompanied by the inscription “there is not enough free memory on your device.” In addition, if the cache memory is full, it will be impossible to install a new application. The problem is fixed depending on how it manifests itself.
- If the incorrect operation of the system is noticed when watching movies in the browser, then the solution will be to clear its cache. To do this, go to the browser settings and select “clear cache”.
- If the TV has become worse in general, then you will need to clear its entire cache. In this case, you need to click on the “gear” on the remote control to enter the device settings. Next, select the items “general”. “clear cache”. “done”.
After following the steps above and restarting the TV, everything will start working correctly.
Clearing the cache
On Android TVs, the cache is cleared for each application separately.
Advice! It is recommended to periodically clear the cache in programs related to watching videos, photos or listening to music, for example, YouTube, VK, browsers.
To clear the cache, you need to enter the Play Market, as described in the previous paragraph, and then. into “my applications”. Next, you need to click on each application requiring cleaning and select “full description”. This will open information about the program, among which there will be the desired item “clear cache”.
How to determine to uninstall apps
First of all, it is worth deciding whether there is a need to remove certain programs that were installed on a TV with the Smart TV function. The need for removal arises in the following situations:
- It has become extremely inconvenient to use newly installed applications due to the fact that there are too many programs on the TV.
- There was a need to update the old version of the application, but it constantly shows an error.
Even if we take into account the fact that small programs will not be engaged in too much memory on the TV, it is still worth cleaning them from time to time.
In order to uninstall an application that was previously installed on a TV with Smart TV technology, you need a smartphone that supports the Anroid operating system. In this case, you need to install a special TV Remote application on your phone. You will also need the simplest remote control and a special remote control for controlling the Magic Remote TV.
Uninstalling an App on LG Smart TV
Today, there are a huge number of modern TV models on sale that support the Smart TV function. LG is no exception and has begun producing devices based on a fairly complex operating system. Due to this, the TVs of this manufacturer have moved from the category of simple channel receivers to a new level that can be compared with smart smartphones.
Today, there are a huge number of modern TV models on sale that support the Smart TV function. LG was no exception and began to produce devices based on the work of a rather complex operating system.
Considering the above, it can be understood that this type of equipment needs to be regularly updated and improved. At the same time, do not forget that such changes will affect how much memory will be used. In order to have enough memory to install new applications or update them, old programs will need to be removed from time to time. Setting up a smart TV isn’t very difficult. At the same time, you can take into account your own tastes and preferences in order to choose the most suitable applications for each individual case.
Application customization features
In order to install and configure the applications required by the user, you must first register with LG Apps. Quite often, when it comes to installing applications on smart TVs, users may choose completely different applications that they may need in the future. Do not forget that over time, the need for a particular application may disappear. This happens most often with previously installed games.
It is important to pay attention to the fact that any TV has a certain amount of memory.
Therefore, in order to always be able to install a new required application, it is worth removing unnecessary programs at least once a month. It is quite simple to do this and we will talk about it further.
What are the ways to uninstall applications
Using the Magic Remote, which has a remote control method, you should go to the section where absolutely all applications installed on the TV are located. Then only those that need to be deleted are selected.
Using the Magic Remote, which has a remote control method, you should go to the section where absolutely all applications installed on the TV are located.
Then all of them or some one specific program are moved to the upper right corner. This must be done until a message appears confirming the removal of the application. It is worth noting that the button must be pressed all the time. Then the shortcut is dragged to the area where the tooltip is located.
To permanently delete the page with the program, the “Change” button is pressed on the remote control. After that, the shortcut of the application that you want to remove is selected and another button is pressed. “Remove”.
The easiest way to uninstall a particular program on your LG Smart TV is to hold down the shortcut of a specific application and then drag it directly to the “Uninstall” icon.
This icon is located in the lower right corner.
It is quite easy to uninstall a program on a modern TV that supports the Smart TV function. It is important to do this regularly, so that if you need to install a new application, there are no complications or programs.
Installing Samsung Smart TV widgets from a USB flash drive. The fastest way
Hello everyone! There will be a short post today. And we’ll talk in it about installing widgets from a USB flash drive to our favorite “smart TVs” Samsung. This is a very simple way, it takes less than a minute.
In fact, installing Samsung Smart TV widgets from USB storage, while simple, has one big advantage. With this method. previously installed custom applications are not removed. And this is very convenient.
So, in order to install an application from a USB flash drive, you need to have NstreamLmod already installed. Now follow the link here and download the applications you need. Fortunately, the choice is huge, there is plenty to choose from.
After that, drop the archives of the widgets that you want to install onto the USB flash drive. I draw your attention once again to the fact that it is the archives that need to be dropped. That is, you don’t need to do anything with the downloaded files at all, and this pleases:
Now go to the TV, turn it on and insert your flash drive into the USB connector on the back wall:
Pay attention to the markings of the USB sockets:
- USB (HDD 5V 1A). serves to connect flash drives
- USB (5V 0.5A). serves to connect keyboard and mouse to TV
Please bear this in mind. Since if a USB flash drive or a USB-HDD type disk is connected to the USB connector (5V 0.5A). then they will not be detected in the system.
At this step, enter the Smart Hub menu and launch the previously installed NstreamLmod widget. In its start list, select the “USB Scanner” item:
Click on any of them to start the installation:
At this step, the installation of Samsung Smart TV widgets from the USB flash drive is complete! Now exit the Smart Hub menu and turn off the TV.
Then turn on the TV again and enter the Smart Hub. New apps will appear on the homepage, or on the Apps tab on 2013 TVs (F-series):
Please note that all applications installed in this way are marked with the “User” label, that is, user.
Now let’s talk about the nuances of installing widgets on a Samsung TV from a USB flash drive.
First. If you have a trial version of the NstreamLmod application installed and the free trial period has already expired, then using the above method to install the applications will not work.
However, there is a way out and it is very simple. To do this, start Lmod and in the start list select the playlist from “Tsnakemana”:
Then click on the “USB storage” item and repeat the entire procedure described above:
Second. Sometimes, when installing widgets, an error message is displayed:
You should not worry, as a rule, the installation process still goes to the end. After turning on the TV again, the application appears in the Smart Hub.
Well, we figured it out with installing widgets from a flash drive.
Now let’s look at the example of the author of the article, what kind of applications were installed and whether they can compete with NstreamLmod’s playlists.
So, from the archive, the link to which was given at the beginning of the article, the following widgets were downloaded and installed:
First: Musical Clip You:
There are a lot of high quality video clips. All content is divided into categories and sections, navigation is convenient. Good application, definitely.
Second: viewing 3D volumetric photos
Third: Master Karaoke. The name speaks for itself:
This, as they say, is for the soul. Quite a wide selection, there is something to sing about:
It turns out that a microphone is connected to the TV and forward. True, the author himself has not yet tested this application in work, but over time he will definitely do it.
It will be necessary to see how the microphone is connected to the TV set, invite friends to visit for a beer and hang up the neighbors.
That’s all. He told about the most interesting and useful things. Now, installing Samsung Smart TV widgets shouldn’t cause you any problems. But if anything, please in the Комментарии и мнения владельцев, we will discuss.
And here is the technology of the future for you today. The car parks without a driver.