How to turn on the flash drive on your phone
How to set up the default USB connection on Android?
If you are one of the lucky ones who got a new smartphone or tablet with a new version of Android firmware, then you probably noticed one big flaw in this OS. With each new connection to a computer, the device uses USB by default as a charger, but not file transfer or PTP! This is an easy fix!
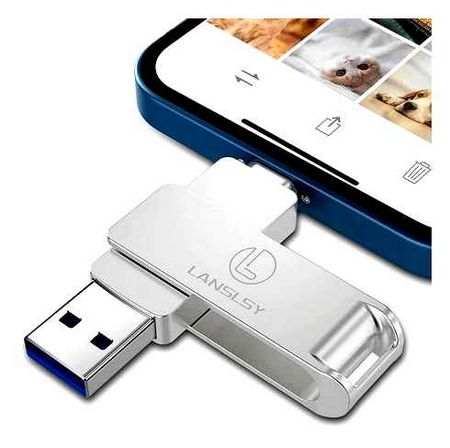
While there have been many innovations, optimizations, and fixes made to Android, it wasn’t without some silly decisions. One such solution from Google’s developers is to connect via USB! You only need to disconnect your Android smartphone or tablet from your computer and plug it in again, and you will have to configure the USB connection method for data transfer again.
If you only connect your Android phone or tablet to your PC rarely, it might not be an issue, but if you connect your smartphone or tablet to your PC every day, it gets annoying. Here’s an example at
Thanks to the Android developers for leaving the default USB connection switched from charging to data transfer! Here’s how to set up a USB connection on Android!
Enabling USB debugging on your Android phone or tablet
In order to enable USB debugging you must first enable Android Developer Mode, you can do this as follows.
- Go to Settings and tap “About phone” or “About tablet”, on Samsung. “Phone info”. “Software info”. On a clean Android 9.0 go to “System”. “About phone”.
- Find “build number” (on Xiaomi and some other phones it is “MIUI version”) and tap it repeatedly until you see the message that you are a developer.
Your phone‘s Settings menu will now have a new “For Developers” item and you can move on to the next step (might be helpful: How to enable and disable developer mode on Android).
The process of enabling USB debugging also consists of a few very simple steps:
- Go to “Settings”. “For Developers”. On Android 9, such as Nokia, go to Settings. System. Advanced. For Developers. On some Chinese phones, such as Xiaomi. in Settings. Advanced. For developers or Settings. Advanced settings. For developers. If there is a switch at the top of the page that is set to “Off”, toggle it to “On”.
- Under “Debugging”, turn on the “USB debugging” item to enable USB debugging mode.
- Confirm enabling debugging in the “Enable USB Debugging” window by reading the warning carefully.
That’s all done. USB debugging on your Android phone is enabled and can be used for the purposes you want.
Saving files in Samsung directly to the memory card
If this is the case, try the following. Go to Settings, go to Memory and select Default Memory. Then specify where to save. Done!
If your Android smartphone does not have these options, without the ROOT rights it is difficult to transfer files, and to get them in the stock firmware is impossible (at Android 6).
Also the impossibility to transfer to the memory card applications, which are already installed, can occur if the developer has not foreseen such a situation.
You can solve this problem with Root rights and installing the Link2SD app. Only if you want to get the rights yourself.
I do not want to describe how, because it does not always end successfully. Yes I did not fully answer the question “how to enable the memory card on your phone Samsung”, but that’s only because there is no built-in way, especially in newer versions of android.
I also recommend you to watch the video guide on how to correctly turn on the memory card in your phone. Good luck.
What to do if Huawei MediaPad stops seeing the memory card
So, why the Huawei MediaPad does not see the flash drive? Strictly speaking, the problem when the tablet does not see the memory card can be divided into the following popular causes and breakdowns:
The contact of the memory card in the flash reader of the tablet is broken. The memory card is burnt out. Memory card is not visible due to a corrupted file system. The tablet does not see the flash card due to a broken flash reader (the slot where you insert the flash card).
What to do, how to check if the card is dead or the problem is in the tablet? For starters just restart your tablet, a simple operation may be enough and the flash drive will work again. Now let’s look at all the cases when Huawei MediaPad stops seeing the flash drive in order. First of all, check the memory card on another device. This can be done with a memory card reader connected to your computer or laptop, or other tablet which supports the same format of memory cards.
It is worth noting that virtually all modern gadgets work with Micro SD or Micro SDHC memory cards. Respectively the testing device should support this card format.
If the tablet has a loose contact and the memory card appears or disappears, you can try bending the card a little. If your memory card isn’t visible and can’t be read at all with your card reader or other device then it’s probably the reason why the card is broken, and it’s most likely burnt out. In this case you will most likely need to buy a new memory stick. If the tablet does not see the flash drive, but the memory card is somehow identified by a computer, then the breakdown may lie in the gadget. In this case, without a trip to the service center or a repair shop is not necessary.
Let’s see what you can do at home and how to try to resurrect the card.
Connecting your flash drive to your Android device with StickMount
Read also: MicroSD formatting, write protection and how to remove it. All Ways
If the user has access to a mobile device. it can automatically install a flash drive with access to it from any file manager.
You can use the free StickMount app for this (you can use the paid Pro version which is also available on Google Play if you wish).
Once the gadget is plugged in, open StickMount and give it root access.
Connecting an Android flash drive with StickMount
After these steps, the user will have access to the files downloaded to the flash drive, which will be located in the appropriate folder in the file manager.
The support of different file systems depends on the device and its firmware. The most common are fat or etxt2.
It is not uncommon to use different file systems from Linux. You should always take this into account when plugging a USB flash drive.
It is worth mentioning that you can also read files from a USB stick with the Nexus Media Importer and Nexus File Manager apps.

You do not need root access on your device to work with these files. But you will have to pay to download it. This will be explained in more detail below.
Read files from the flash drive without root
Two other applications that allow you to read files from a USB flash drive on Android are Nexus Media Importer and Nexus USB OTG FileManager, both of which do not require root rights on the device. But both are paid on Google Play.
The applications support declared not only FAT, but also NTFS partitions, but unfortunately only Nexus devices (although you can check if the Nexus Media Importer will work on your device from outside this line by downloading a free application for viewing photos on a flash drive. Nexus Photo Viewer from the same developer).

I have not tried any of them, but judging by reviews, they generally work as they should on Nexus phones and tablets, so the information will not be superfluous.
What to do if the memory card is not detected
Often reading from a working memory card becomes a real challenge. What to do if it is not visible as a USB device and does not show up on the device in any way?
-
If you have such an add-on installed on your mobile, you can solve difficulties by using a card reader. This device is a true universal adapter.
As a rule, after these manipulations, the card starts to work perfectly with the phone itself. But as a precaution, it is still recommended to transfer the data from the cell phone to a PC.
Among other tips it is worth noting that many experts recommend buying such a memory card, which by volume turns out to be the largest.
A true mobile expert! Writes useful articles and instructions on mobile topics in clear and simple language, gives out the most useful tips left and right. Follow the “Articles and Life Hacks” section.
Using StickMount to connect the flash drive
StickMount is available as a free download, but it will not work without a user’s ROOT rights. Once you have downloaded the app, follow the instructions:
- Connect the flash drive to the OTG cable.
- On the menu that appears, tick the “Allow the app to be a root user” box. Leave this function to work by default.
- You will be able to view files as well as copy them from the flash drive to the phone using a file manager. All files that are on the removable drive will be in the sdcard/usbStorage location.
Other applications work according to a similar instruction, such as USB OTG Helper, but you will also need super user rights to use it.
Without ROOT rights, you can connect the flash drive to your phone using apps like Nexus Media Importer and Nexus USB OTG FileManager. But they do not always support smartphones not from Nexus, and are also paid.
Here are some more useful tips, namely:
- If your smartphone does not have a USB connector, you will need to buy an additional adapter which fits into the connector on your phone and has a USB connector on the other side. You will need to connect an OTG cable to it.
- Most modern smartphones have OTG support. But if even in this case the device does not see the flash drive, you need to reformat the removable drive. For flash drives up to 4GB the Fat32 file system is fine, and for larger memories you should use exFat. NTFS works in some cases.
- Another important question. how to safely remove the flash drive from your Android tablet. To do this, go to “Settings”, select the “Memory” submenu, and then click on “Disconnect Memory Card”.

Connecting a flash drive to your phone or tablet immediately offers many advantages. You can drop movies, photos, important documents and software in seconds, and you won’t have to worry about how to install Windows on your Android tablet, because it won’t seem so complicated anymore, since it can be done using an external drive.