How To Turn On The Camera On A Sony Vaio Laptop
What to do if Wi-Fi on sony vaio laptop won’t turn on
There can be several different reasons for this. Here are the main ones:
- No working access point.
- Wifi adapter defective.
- Wi-Fi connection not connected.
- Signal too weak.
- Wi-Fi toggle switch disabled on laptop.
- Wireless driver not working normally.
Important! You need to check each of these causes and fix the problem. First, it is recommended to check the position of the switch and look at the corresponding line in the device manager.
Enabling Wi-Fi on sony vaio laptops
Sony Vaio laptops have some things to be aware of when setting up wireless connectivity. To comfortably use access to the worldwide network, it is important to know how to turn on Wi-Fi on a Sony Vaio laptop and what to do if the connection is broken.
Reinstall
If the driver is present on the computer, but does not perform its functions, then you need to first check it, for which they perform the following actions:
- Press the Start key.
- Select the line My computer and right-click.
- In the context menu that appears, go to properties.
- On the right side of the window in the menu, you must select the top line related to the device manager.
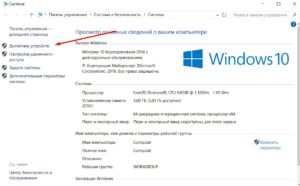
When the corresponding window appears, open the Network devices item. Below you can see a list of those available on the laptop. If the installed driver does not function correctly, then a yellow triangle with a small exclamation mark will be visible on the icon. In this case, you need to reinstall.
Note! It is recommended to first uninstall the current one, and then install the latest version, which was downloaded from the manufacturer’s official website.
Virtual button
Here’s how to turn on Wi-Fi on a sony vaio:
- Open the virtual charms bar.
- You must select Options.
- In the window that opens, you need to go to the section related to changing computer settings.
- On the left side of the screen, select the line related to wireless communication.
- Requires Airplane Mode to be off.
- The wi-fi setting should turn on.
- After selecting the options, a list of available Wi-Fi connections will be shown.
- Select Connect on the desired one. In this case, you may need to enter a security key.
Note! Sony sve1512h1rb virtual Wi-Fi enable button can also be applied.
Refresh
It so happens that the wireless driver is installed and works fine, but in the meantime a new version of it was released. Then it is advisable to update with the last option.
In this case, open the device manager, the section related to the operation of the network, and click on the desired line with the right mouse button. In the context menu, select the top line in which it is proposed to update the driver.
In this case, you will be offered two options:
- Search for a driver on the Internet.
- Install from a file on the laptop.
Note! The user chooses what suits him best and carries out the update procedure.
Where can I download
When buying a laptop, usually the kit may include a disc that contains programs for installing all the necessary drivers. In this case, you can use the driver version contained on it to configure.
Sometimes such disks were not received. This may be due to the fact that it is not included in the kit during the sale or the equipment was bought that was already in use. It is also possible that the driver disk may have been lost.
Important! This situation is usually easy to fix on your own. The manufacturer’s website contains drivers for all current laptop models. To find the desired option, you can use the search on the site, and download it to your laptop for installation.
Sometimes drivers are written not by manufacturers, but by other companies. Although they can work with high quality, nevertheless, it is considered more reliable that those created by the manufacturer.
Drivers can be downloaded from the website.
If you go to the first of them, in the main menu on the page, select the Support item. After that, you will be prompted to select the user’s country. You must specify the required line.
Then you have to get to the desired section. To do this, go to:
- Vaio and Computing.
- Then Vaio.
- After this Notebook.
In the list shown, select the model for which the driver is required. On the download tab, you need to download the files that are offered to the user.
Not all of them are required. You need to pay attention to the following:
- Wireless LAN Driver is a driver responsible for Wi-Fi operation.
- Sony Notebook Utilities are responsible for adjusting the power supply, soft keys and other important things.
- Ethernet Driver (network card), SATA Driver (provides SATA bus operation), ME Driver, Chipset Driver.
- Sony Shared Library library from the manufacturer, which is used in the work.
- SFEP Driver ACPI SNY5001 is designed to organize proprietary Vaio functions.
How to turn on Wi-Fi on a Sony VAIO laptop: a cool way
The peculiarity of turning on Wi-Fi on sony vaio laptops is the absence of a hardware button (in some models) designed to activate the wireless module. Users start looking for this key, pressing all the function buttons in combination with F2, but in vain. And in the instruction manual for the laptop, this moment is reflected.
Solution to the problem
How to turn on Wi-Fi on a Sony VAIO laptop? To do this, use the proprietary VAIO Smart Network utility, which can be downloaded from the official support page for products of this line. Link to the internet resource sony.Ru. Although the website states that the software is intended for Windows 7, it functions properly on Windows 8 and 10 of any bitness.
For situations where the program refuses to run in new versions of the operating system, there is a compatibility mode. Open the Properties of the executable file, in the Compatibility tab, activate the option to run the program in this mode and select Windows 7.
During installation, you must have Administrator privileges or run the distribution kit on its behalf (via the file context menu). Beforehand, you must also update the drivers of all devices by downloading their latest versions from the support page for your laptop model. It is shown on a sticker on the back of the case.
You must install VAIO Smart Network with the Power Media Dock connected, otherwise the process will end with a system error. If you have a VAIO VPCZ23 without a docking station, please get the latest 64-bit Intel Mobile HD graphics driver, otherwise some keys, especially F2, may not work or may not function properly.
To turn on Wi-Fi on sony vaio, launch the installed utility, expand its window from the tray, move the first Wireless functions switch to the On position, then Wireless LAN to the same position (the active button is indicated in green).
To connect to the access point, we use the functions of the operating system itself: click on the Network icon in the tray and select the desired network in the window that appears. You can also connect, delete unnecessary access points through the Network and Sharing Center in the Toolbar.
Suddenly the problem was not solved, we check:
- Whether the drivers are installed on the wireless module;
- Whether the network card is active in the Device Manager, it may be disabled;
- Is Airplane mode turned off.
The Wi-Fi wireless network module on many models of the Sony VAIO series is enabled through the proprietary VAIO Smart Network utility, because there is no hardware button for its activation on the device.
The next one describes another way to turn on Wi-Fi. Perhaps it will suit you:
This is the peculiarity of laptops of this series. If something doesn’t work out, write to us, we’ll figure it out!
Where to download bluetooth driver for sony vaio laptop
After going to the top, you will see a search bar. Enter the model name there, then select your Windows: windows 7, windows 7, windows 8.1, and soon there will be windows 10.
After that, find the file with the word in the name Bluetooth, download and install.
In general, it is not necessary to download from the official website, there are two more reliable services on the network (river.Ru and notebook-center.Ru), and you can also use the equipment ID.
How to turn on bluetooth on a sony vaio laptop
Whatever your sony vaio laptop, to enable bluetooth in it regardless of windows, windows 7 or windows 8, you must first install the driver (if not already installed).
At the same time, the driver cannot just be for a bluetooth laptop sony vaio, namely for your model, otherwise nothing will come of this venture.
This applies to all components of the sony vaio laptop (Wi-Fi, webcams, modems, and so on).
Only after installing the appropriate driver can you proceed to directly turn on Bluetooth.
You can see if the driver is installed in the device manager. If installed and enabled, you should see the adapter (blue icon in the general section or Bluetooth in network adapters).
Directly turn on bluetooth on sony vaio laptop
After installing the driver, you need to enable the bluetooth device additionally.
On many laptop computers, the manufacturer installs special buttons on the case, but not on all.
Also, a keyboard shortcut is almost always used. The first key is almost always Fn, but which second I can’t say, it all depends on the model, but almost always an antenna is drawn on this key.
This is where you’ll have to experiment a bit. If you have any difficulties, then I recommend downloading the special VAIO Smart Network program. Below link.
After downloading and installing, you can turn on bluetooth right in it on your sony vaio laptop.
That’s all. If you cannot figure it out on your own, describe the reason in the comments, we will definitely help. Success.
Choice of windows 7, windows 7, windows 8.1 to download the bluetooth driver on the official website of the laptop manufacturer sony vaio.
The program for turning on the built-in webcam on the sony vaio laptop
Remember once and for all that having a built-in web camera in a laptop, without having a special. Programs to include it will not work. Although you can use the online service or skype.
It is very easy to download, install and configure the program for the built-in web camera of a sony vaio laptop (Sony Vaio). To do this, just follow this link (download the program).
There you will find (download) not only the application you need, but also detailed instructions on how to do everything.
This concludes. Now that you know the basics, and after reading the article any student will understand everything, one question of how (turning on the camera) will disappear forever. Good luck.
Drivers for a camera on a laptop Sony Vaio
If your Sony Vaio laptop has a built-in camera, you won’t be able to turn it on without the appropriate drivers. Where to get them?
From the Internet. You can search for them on the network on different sites, but I will describe the most reliable option and show it using the VGN-CR415E laptop as an example.
So, first we write in the search engine (I chose google) Sony support and follow the link shown in the figure below. This is the European version, it is in English.
In the Russian version, it is nowhere worse than even entering it, although why not check it yourself.
By clicking on the link in the search, we write the name of your Sony Vaio laptop, as in the screenshot below and press GO
Next, a page will open where to download drivers for the web camera (built-in) of your sony vaio laptop, you need to perform four clicks.
The first is to go to the category (at the very top) drivers software, the second is to select the operating system (usually windows 7), expand the CAMERA menu (small red triangle) and press DOWNLOAD.
After that, you will be redirected to another page, where at the very bottom there will be a link to download the driver for your laptop (camera).
Download and install, just remember, as I wrote above, maybe you already have it (the driver) installed. To make sure perform the second step first, install a special program.
How to turn on the built-in webcam on a sony vaio laptop
If you search the network for information on how to turn on the camera on a sony laptop, you will receive standard, stupid answers, such as: enter the control panel, go to devices and printers (scanners and cameras), find it and turn it on.
In fact, nothing will come of it. To enable the built-in webcam on a sony vaio laptop, you definitely need to fulfill two conditions, namely: install native drivers and a special program.
It is possible that you already have this set. If you bought your Sony Vaio laptop with windows 7 or windows 8 preinstalled, then most likely this kit for turning on the camera is already there.
In this article I will tell you how to connect a camera on a Sony Vaio laptop, when the operating system was installed independently, and you are already looking at what is and what needs to be added along the way.
25 comments
Good day! Here is my VPCEH2L1R model, only there is no such model on this site (. What should I do now?
I understand that you need a driver. Tell me, have you tried to update through the device manager
If the model is one, only different operating systems, then from 7 to 8 will do (pay attention to the bit depth).
If you can’t find your model at all, then try this program.
As for whether drivers from other models are suitable, experiment, just before that, be sure to try installing through the device manager.
Hello, I have the same problem, there is no such model on the site? And if you download a driver for another model, you can install?
The program for turning on the built-in webcam on the sony vaio laptop
Remember once and for all that having a built-in web camera in a laptop, without having a special. Programs to include it will not work. Although you can use the online service or skype.
There you will find (download) not only the application you need, but also detailed instructions on how to do everything.
This concludes. Now that you know the basics, and after reading the article any student will understand everything, one question of how (turning on the camera) will disappear forever. Good luck.
Installing the driver
If, after turning on the webcam in hardware, something unidentified appears in the device manager, install the driver on it. The best way is to download it from the website of the laptop manufacturer or the webcam itself, if you know its model for sure. Or install from a disk, if one was included with your device.
If you don’t know the exact model name of your laptop, turn it over. Each laptop has a sticker on the bottom cover where it is indicated.
This is how the branded label of the MSI MS-1757 laptop looks like:
Having identified the model, find it on the manufacturer’s website and download the driver for your operating system in the Support section. Install as a normal application, after installation, restart the machine.
By the way , there may not be a separate webcam driver for some OS versions, since it is included in Windows (USB Class Driver). Problems with this group of drivers are solved by installing updates or .
Installing drivers
The algorithm of actions will be the same for all models, whether you have Asus, MSI, Lenovo, Toshiba, Dell. This solution will not work only for MacBooks.
Before proceeding to the activation procedure, you need to see if the necessary drivers are installed.
If the software does not update, then download and install them manually. You can find and download the driver on the manufacturer’s website. That is, if you have a Lenovo computer, then go to the company’s website and in the support section indicate your model (you can find it on the bottom of the laptop on a sticker) a list of all available drivers will open.
If there is no exclamation mark icon, then the device may simply be turned off.
You can enable the built-in camera as follows:
Checking the status of the webcam in the system
We start diagnosing any hardware problems by checking how it is displayed in the device manager. To open the manager, press the Windows R hotkeys (this will launch the Run application), enter the command in the Open field devmgmt. Msc and click OK. The method is convenient because it works in all versions of Windows.
In the dispatcher window, expand the list Imaging devices and see if our webcam is there. The following options are possible:
- The webcam is not in the list of equipment, the computer does not see it. This happens due to a hardware shutdown or physical breakdown.
- There is no camera, but an unknown device is present, which, most likely, it is. This means that the computer sees it, but cannot recognize it. Reason for lack of driver.
- There is a camera in the list, but there is a yellow triangle with an exclamation mark or a black arrow in a circle near it. The first indicates a malfunction, the second indicates a shutdown in the operating system.
How to turn on the camera on a Sony laptop: we paint in all the details
Most Sony mobile computers are equipped with web cameras. Stable operation of these devices is ensured by special drivers or universal programs.
Turning on an external USB camera
The most common reason why a USB camera does not work on a laptop is a cable problem. It may come loose, frayed, or the connector may not work. Try plugging the cable into a different input.
If everything is connected, but still does not turn on, then go to the Device Manager and check if the drivers are installed on the computer. The USB camera can be displayed as in the section image processing, so in USB controllers.
Most often, the drivers come with a webcam on a disk, either on removable media, or already embedded in the webcam, and when connected, the software is automatically installed. It can also be downloaded from the manufacturer’s website. Some developers may provide a special utility to customize it.
Disabling or blocking the touchpad
Disconnecting the touchpad from the laptop’s system chamber is the most effective 100% method, but also the most unsuitable one. Not every user will disassemble a laptop in order to disconnect the cable coming out of the touchpad from the connector on the motherboard.
A similar method: a sticker on the laptop panel on which the touch panel is located, a special plug made of a durable material, such as thin plastic. In this case, the cover protects the touchpad from getting the user’s fingers on it. This is not the best way to solve the problem.
How to disable touchpad on MSI laptop
On MSI notebooks, the touchpad can be disabled using the Fn F3 keys.
How to disable touchpad on ASUS
On ASUS laptops, the Fn F9 keys are used to disable the touchpad. Some models use different keyboard shortcuts: Fn F7, and sometimes: Fn F6, Fn F3. In most cases, a crossed out touchpad is drawn on the function key.
Disable the touchpad in Device Manager
Using Device Manager, you can disable or remove a touch device that functions as a touchpad.
Go through the following steps:
- Open Device Manager in one of the convenient ways.
- Find Mice and Pointing Devices in the list. One of the devices will have the word TouchPad in its name, although other options are possible. On some laptops, the touchpad may be located under HID (Human Interface Devices).
- Right-click on the device, select Disable device from the context menu.
If there is no Disconnect device item in the context menu, then the device can simply be removed from the computer. To prevent it from being installed again after rebooting the system, you must perform the following steps (this method works in older versions of Windows: Professional and Enterprise):
- Start Local Group Policy Editor on the computer.
- In the Local Group Policy Editor window, follow the path:
- Open the status policy Prevent installation of devices not described in other policy settings.
- In the Block installation of devices not described by other policy settings window, activate the Enabled option, click the OK button.
- Reboot your PC.
How to disable Dell touchpad via Windows Mobility Center
Dell laptops have a built-in Windows Mobility Center add-on to disable the touchpad. There is a special button that disables the touchpad.
Follow these steps:
- Right click on the battery icon located in the notification area (system tray).
- In the context menu that opens, click on Windows Mobility Center.
- In the Windows Mobility Center window, in the Settings area made by Dell Inc., in the Touchpad option, click the Turn off button.
Disable touch device via mouse properties settings
Most notebooks use Synaptics touchpad models. In this case, you can use the mouse properties settings to disable the touchpad.
- Open the Windows Control Panel.
- In the All Control Panel Items window, click on the Mouse item.
In Windows 10, you can use another method to access the settings: from the Settings app, open Devices, go to the Touchpad tab, in the Related options section, click the Advanced options link.
- In the Properties: Mouse window, go to the Device Settings tab. The touchpad is displayed here.
- Click on the Disable button and then on OK.
If you want to always turn off the touchpad when using a mouse on a laptop, configure the following:
- In the Device Settings tab, click the Settings button.
- In the touch device properties window, select the check box next to Disable internal pointing device when connecting an external pointing device or Disable internal pointing device when connecting an external pointing device to a USB port.
- Click on the OK button.
A similar method applies when using ELAN models.
Some laptops have special programs for controlling the touchpad, created by the computer manufacturer.