How to turn off iPhone 11 pro
Disable Find My iPhone on iPhone and iPad using iCloud
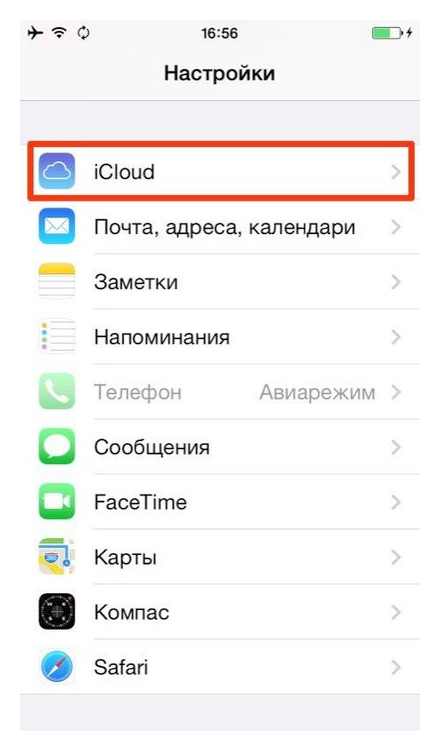
iCloud. “” title = “On iPhone, go to Settings. iCloud “.” data-pagespeed-url-hash = “3972005571” onload = “pagespeed.CriticalImages.checkImageForCriticality (this);”
On iPhone, go to Settings. iCloud “.
Enter your Apple ID (if not connected in device settings in the iCloud menu) and password.
The security function will be disabled, and you will receive a corresponding notification to the primary email address specified in the Apple ID settings.
Disabling Find My iPhone on iOS-13
iCloud. “” title = “On iPhone, go to Settings. iCloud “.” data-pagespeed-url-hash = “784797242” onload = “pagespeed.CriticalImages.checkImageForCriticality (this);”
On iPhone, go to Settings. iCloud “.
Turn off the slider on Find My iPhone and enter your Apple ID password for your mail.
Disable Find My iPhone in the iOS App on iPhone and iPad
Wait until the status of all devices linked to your Apple ID is updated.
On the line with the device on which you want to disable “Find iPhone”, swipe to the left. A red “Delete” button will appear to the right of the model name.
Please note that you can only uninstall iPhone, iPad and Mac computers that are not connected to the Internet and have offline status in the Find iPhone application. If your device is connected to the Internet, the “Delete” button will not appear.
Confirm the deletion request. The device will be removed from the list.
3 ways to turn off Find My iPhone
If you go to an Apple Service Center to repair or customize your iPhone, you may need to turn off Find My iPhone (Find My iPhone). This is necessary for testing and flashing the smartphone (if necessary), as well as other service work. It is recommended to untie your iOS device, Apple Watch, Airpods or Mac computer from iCloud also if you no longer plan to use it, when selling, giving, etc.
How to Force Turn OFF/Restart iPhone 11 Pro Max. Frozen Screen Fix
Disable Find My iPhone on iPhone and iPad using iCloud.com
Go to icloud.com and enter your Apple ID, password.
We go to the “Find iPhone” application. Here you may need to re-enter your Apple ID password.
The My Devices menu displays all your devices on which the same iCloud account has been activated. Just remove the device you need from the list and you’re done.
Removing an iPhone will remove the paired Apple Watch. Removing an iOS device will remove any Airpods that are paired with it (Airpods will remain in the device list if they are paired with another device).
How to disable Deep Fusion in iPhone 11 to stop spoiling photos
I’ve been testing iOS 13.2 with Deep Fusion on iPhone 11 Pro for two weeks. In addition to the typical bugs of the beta version, I am very annoyed by the camera feature of the eleventh iPhones that has appeared in it.
Deep Fusion, which Apple praised so much at its official launch in September, is not yet ready. As a function and as a tool.
If this continues, owners of all new iPhones with iOS 13.2 will be surprised by the significant change in camera photos, often for the worse. Apple didn’t give an obvious way to “get it back”.
So, just in case, I’m writing this post. Because there is NO Deep Fusion switch in the settings or in the camera viewfinder.
Disabling Deep Fusion in iPhone 11 while Apple is finishing it
This must be turned on.
▪ Open Settings. Camera
▪ We are looking for the item Capture photo outside the frame
▪ Turn it on.
What we have done now: turned on taking photos from two rear cameras at once. Now, when the shutter is released, not one, but actually two photos are saved to the iPhone’s memory: from the main and ultra-wide-angle lenses at the same time.
This is a useful feature, with it in the Photos application you can manually enlarge the area of an already taken frame (for example, if you accidentally “cropped” someone’s forehead). iOS also uses machine learning to process these double photos. and sometimes re-frames the photo itself if it thinks it looks better.
Why this disables Deep Fusion: An ultra wide-angle camera that does not support Deep Fusion is used to capture an out-of-frame photo. No support, no function, everything is logical.
What I Dislike About Deep Fusion
Three reasons that may disappear before the final release of iOS 13.2, or may remain. who knows what Apple will come up with.
The sharpness of the frame is sharply increased, it is brought almost to the point of absurdity. I understand when some Samsung or Huawei violently oversharps the frame to make it look bold and mega juicy on a smartphone screen. But Apple, where are you going??
The photo is sharpened with such force that all small objects, stripes and lines (especially text) have phantom outlines and light halos, which in fact were not.
The contrast of the photo is strongly twisted, as if weakening the effect of Smart HDR. This is easiest to notice when Live Photo is on, where the Deep Fusion effect is applied only to a selected frame from the entire animation chain.
Instead of a slightly flat, but uniformly detailed and bright photo, it seems to roll back to the days of the iPhone X: too bright lights, suspiciously dark shadows. The focus of a photograph often changes, shifting towards a heavily illuminated subject.
You can never guess how Deep Fusion works. Then you look at the photo and don’t understand: was it really so dark? What happened to the color of this tree, why did it suddenly turn so dark? And then why did an all-white house become so dirty??
The viewfinder of the Camera does not show what the photo will become after being saved to memory and machined by Deep Fusion. You constantly wonder if Deep Fusion will ruin your shot or improve it. And you can only compare with how it was in reality only through Live Photo.
Well, you can’t decide so violently for the user, it’s overkill. What I see in the viewfinder should remain so in the Film.
Or make an already normal switch there, let it return as it was. In short, you need to finish the feature.
P.S. Good point from reader Tomasz:
This does not disable Deep Fusion, it will only show when it is working and when it is not. If it works, then the area of the screen where the super-width is displayed will darken.
So watch out for the viewfinder frames, if they are black, then Deep Fusion is still on at the moment.
Force iPhone shutdown using buttons
Power off iPhone 8, iPhone 8 Plus, iPhone X and later:
- Press and release the volume up button.
- Press and release the volume down button.
- Press and hold the side button.
- When the Apple logo appears, release the button.
This image is from the official Apple website.
Power off your iPhone 7 or iPhone 7 Plus:
This image is from the official Apple website.
Power off your iPhone 6s, iPhone 6s Plus, or earlier:
This image is from the official Apple website.
For iOS 11 or later:
There are two ways to turn off your iPhone without the side button. You can do this in the Settings app or with the virtual AssistiveTouch.
Option 1: Turn off iPhone using AssistiveTouch
When your iPhone’s physical button, such as the Home, Side, or Volume button, isn’t working, AssistiveTouch can help you force your iPhone to shut down. AssistiveTouch. it is a feature built into the iPhone that displays the software version of the Home button on your screen. Let’s start by enabling AssistiveTouch:
- Go to Settings General Accessibility AssistiveTouch.
- On the AssistiveTouch screen, slide the switch to the ON / Green position and a new icon will appear on the screen. This is your new soft Home button.
Then follow these steps to turn off your iPhone:
Step 1 Click on the Software Home button.
Step 3 Press and hold Screen Lock until the Power Off slider appears. Then move the slider from left to right to turn off your iPhone.
Option 2. Turn off your iPhone using the Settings app.
IOS 11 introduces the ability to turn off your iPhone using the Settings app. You can follow the below steps to turn off your iPhone.
Step 2 Scroll down and click Shut Down.
Step 3 Swipe the power off slider from left to right.
How to Forcibly Disable iPhone
Have you ever experienced your iPhone not responding or freezing? When your iPhone is stuck, there is nothing you can do with your iPhone. This will make you upset. Of course, you can wait for the battery to drain, but it may take a while. The best way is to force shutdown your iPhone, which won’t erase the content on your iPhone. In this guide, we will help you understand how to force shutdown your iPhone.
Turn off iPhone without buttons
If you can’t use the buttons to force shutdown your iPhone, you can try using AssistiveTouch or the Settings app to shutdown your iPhone while you’re using iOS 11 or later. If that doesn’t work, you might ask if your iPhone has broken, causing the iPhone to freeze. At this time, you should fix the frozen iPhone with recovery software to get your iPhone back to normal. Now let’s take a look at how to turn off iPhone without buttons.
For any iOS user, it is recommended to: Turn off iPhone with Aiseesoft iOS System Recovery
If the above solutions don’t solve your problem and your iPhone still can’t turn off, your problem might be bigger and more complex. It’s time to look for a professional tool to fix the frozen iPhone problem and help you to force shutdown your iPhone. Here we recommend professional Aiseesoft iOS System Recovery to help you fix and force shutdown your iPhone.
Step 1 Run iOS System Restore.
Run iOS System Recovery on your computer and connect your iPhone to it with a USB cable. Click iOS System Restore. and you will enter the FoneLab window. IOS System Recovery. Then click Start in the lower right corner.
Here you can select the type of repair Standard Mode. And then press confirm.
Attention: Advanced Mode will erase all your device data, so you’d better back up your iPhone data first.
Step 3 Download the firmware package and start fixing your frozen iPhone.
When the plugin download is complete, iOS System Recovery will automatically fix the iPhone freeze issue. Then you can force close your iPhone and it will crash and return to normal.
Now you can figure out how to force shutdown iPhone. If you are unable to force shutdown your iPhone with these basic methods, you may need a professional tool to help you fix and shut down your iPhone. Aiseesoft iOS System Recovery. it is the most powerful and professional tool for restoring your iOS devices to their normal state. Hope you can close frozen iPhone successfully.
Rating: 4.8 / 5 (based on 81 votes)
My iPhone 6 won’t turn off! this is a frequently asked question. And you can find the real fix from this article explaining how to disable iPhone 6 if it is disabled.
If your Mac won’t turn off, you may need to turn it off. Here are 6 Effective Solutions to Help You Fix Mac Quickly Stopping Problems.
Is your iPad frozen on Apple logo / lock screen or won’t turn on or can’t swipe? Fix it now and follow the tips to avoid the next freeze on iPad Pro / mini / Air now.
Fix iOS system to work normally in various situations like getting stuck in DFU mode, recovery mode, headphone mode, Apple logo, etc. without data loss.
how to activate recovery mode on iPhone 11, iPhone 11 Pro or iPhone 11 Max
To do this, first use the Lightning to USB cable to connect the smartphone to the Mac (or to Windows-PC with iTunes) and then:
- once and quickly press the “Volume up” button;
- once and quickly press the “Decrease the volume” button;
- press and hold the side button until the iPhone starts to restart, and after the Apple logo appears on the screen, DO NOT release the side button;
- and release it only after the iPhone shows a picture of connecting to iTunes;
- on a PC, open iTunes. the application will immediately inform you that the connected iPhone is in recovery mode and offer standby options for updating or restoring the device software.
To exit recovery mode, simply press and hold the side button on the iPhone until the iTunes connection picture turns off and the smartphone starts to reboot.
how to activate DFU mode on iPhone 11, iPhone 11 Pro or iPhone 11 Max
First, we recall that the procedure for restoring iPhone through DFU (Device Firmware Upgrade Mode) involves deleting all user data stored in the smartphone’s memory. Therefore, if the device still somehow works and it is possible to back up the data, then be sure to do it. Exiting the DFU mode is also not difficult, because even if you forgot to create a backup copy of the data, but have not yet started the reboot procedure (returning to the factory settings), then it is better to exit, make a backup, and then start all over again.
So, we re-save everything that is possible, then using the Lightning to USB cable we connect the smartphone to the Mac (or to Windows-PC with iTunes) and then:
- once and quickly press the “Volume up” button (on the smartphone body);
- once and quickly press the “Decrease the volume” button;
- press and hold the side button for 10 seconds until the iPhone screen turns off;
- as soon as the screen turns off, DO NOT RELEASE the side button right there.
- . quickly press and hold the “Volume Down” button for 5 seconds;
- then release the side button, and for another 10 seconds hold down the “Decrease the volume” button;
- we look at the computer screen. if everything is done correctly, then a sign “iTunes has detected an iPhone in recovery mode” will appear in the iTunes window. the device is in DFU mode (the smartphone screen should not turn on, no logos and inscriptions on it should also be displayed).
- we look at the iPhone screen, if it does not turn on, then everything is done correctly, and the device is in DFU mode.
To exit DFU mode on iPhone 11, iPhone 11 Pro, or iPhone 11 Max:
- once and quickly press the “Volume up” button;
- once and quickly press the “Decrease the volume” button;
- press and hold the side button until the Apple logo appears on the iPhone screen.
Force restart, recovery modes and DFU on iPhone 11: how it’s done
If you switch to the iPhone 11, iPhone 11 Pro or iPhone 11 Max, for example, from the iPhone 7 and older models, then straight from the start it turns out that the new ones not only turn on / off a little differently, but also restart in the wrong way, and the recovery modes from They also activate DFU differently.
It is believed that iOS is generally stable (if not interfered with). And, for example, iPhone users generally never turn on DFU mode (and some don’t even know about it).
Nevertheless, the iPhone 11 also has DFU mode, and in the event of various software troubles, when reboots no longer save, it can still help to solve even very difficult-seeming problems.
Here are just the new iPhone 11 and 11 Pro, like the previous iPhone XR, iPhone XS and iPhone XS Max, the Home button is not provided.
Therefore, a user who purchased any of these models instead of his old iPhone (iPhone 7, 7 Plus and older) has to retrain in places to manage a new smartphone and get used to doing without such a convenient, but already “ancient” Home button, and perform any of the above operations on your iPhone 11 or 11 Pro using three standard buttons: a pair of volume buttons (they are on the left side of the case) and the so-called side button (it’s on the right).
You probably already figured out how to turn your new iPhone 11 on and off, but we’ll tell you about the rest now. So, in order:
how to force restart iPhone 11, iPhone 11 Pro or iPhone 11 Max
- once and quickly press the “Volume up” button;
- once and quickly press the “Decrease the volume” button;
- press and hold the side button until the iPhone starts to restart.
How to Quickly Disable Face ID on iPhone 11, iPhone 11 Pro, or iPhone 11 Max
How To Turn OFF The iPhone 11 Pro Max, 11 Pro, 11
- hold down the side button and press the volume control button (any);
- iPhone will open a shutdown screen, on it tap the “Cancel” button at the bottom.
Recall also that when Face ID is turned on, iPhone will ask for a passcode.