How to turn off iPhone 11 pro
Ultra Wideband U1 in iPhone 11 or iPhone 11 Pro: How to Disable
“At numerous requests” from users concerned about the safety of their own personal data, including the fact that the new Ultra Wideband U1 chip in the iPhone 11 and iPhone 11 Pro tracks the location, even when the geolocation services in the smartphone are turned off, Apple was forced to add iOS a new option to force the shutdown of this very U1
This story, as you know, began last year. But the publicly demanded “switch” first appeared only in the second “beta” of iOS 13.3.1 a week ago, from where it finally moved into the release.
For those who are not quite in the know, let us briefly recall that Ultra Wide Band (UWB) technology is considered a modern alternative to Bluetooth, but has a number of significant advantages, in particular, since it has a range of three times more, plus the speed of interaction between gadgets. provides five times higher.
The new Ultra Wideband U1 chips are already installed in the iPhone 11 and 11 Pro and are used to quickly and accurately locate other compatible devices. For example, to quickly find another iPhone and transfer data via AirDrop.
In many countries, however, the Ultra Wideband U1 in the iPhone is currently blocked because Apple has not received permission to use this technology everywhere. Including in the official iPhone for the Russian market. In November last year, Roskomnadzor rejected the company’s application, citing the need for additional research. According to the department’s experts, the U1 chip is not compatible with modern communications, since the 6 GHz frequency at which it operates overlaps with the range used by the Ministry of Defense.
In general, if you have an official iPhone 11 or iPhone 11 Pro, then you shouldn’t worry too much about the amateur U1 yet. Otherwise, and / or just to heighten reassurance (no more), after updating the operating system of the smartphone to version iOS 13.3.1, the chip can be turned off, as it were.
How to disable Ultra Wideband U1 in iPhone 11 and 11 Pro
- open “Settings”;
- we tap “Confidentiality” “Geolocation services” “System services”;
- in the list of services we find and disable the option “Data transmission and wireless networks”.
The system will automatically warn you that you need to disable the geolocation function for data transmission and wireless networks. Confirm and turn off. After that, the U1 chip can be considered disabled (sort of), but, according to Apple, there is a possibility that the performance of Bluetooth, Wi-Fi and UWB will also decrease from this. And again, in the Russian Federation (and in many other countries, Ultra Wideband U1 in the iPhone 11 and 11 Pro is initially blocked).
Why iPhone Flashlight Doesn’t Work
Now you know how to use a flashlight on iPhone, which means you can always be sure that it will help you out at the right time. But what to do if iPhone flashlight doesn’t work?
Well, there are several ways to solve this problem, and below we will tell about them.
Create a quick command to turn on the flashlight
In 2018, in iOS 12, Apple added a new Teams app. With it, you can perform complex chains of actions with voice commands and more. Here you can also create a command to turn on the flashlight and add it to your home screen or even a screen with widgets.
If you don’t have the Teams app on your iPhone, download it from the App Store.
Open the Teams app and click the New Team button.
In the search bar on the next screen, enter “flashlight” and select On / Off from the results. flashlight.
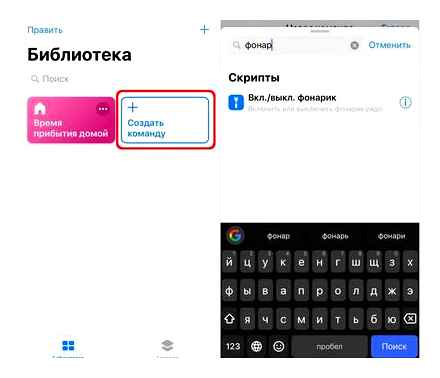
In the upper right corner of the window, click on the radio buttons.
Here name the command as it is convenient for you, select an icon for it. You can also select the “Show in widget” and “Show on export” options to have access to the command from anywhere.
Now click Add to Home Screen. Follow the instructions on the screen.
The team icon appears on your home screen with the name and icon of your choice. Tap it to turn the flashlight on or off.
You can also add the Commands app widget to the widget screen and control your flashlight from there.
Not sure how to turn off the flashlight on iPhone now? Everything is very simple. For almost every method above, a repetitive action will work. For example, you need to tap the flashlight icon in Control Center again, or ask Siri to turn off the flashlight on your iPhone.
How to turn flashlight on or off on iPhone 11, 11 Pro, 11 Pro Max
Have you ever found yourself in a situation when you urgently need a flashlight, but you don’t know where to look for a flashlight on your phone. This often happens during power outages, in movie theaters and other dark rooms. That is why it is important for everyone to know where the flashlight is in the iPhone.
Fortunately, Apple has added several quick and convenient ways to turn on the flashlight to its smartphones. Below we will share how you can turn on the flashlight in different ways on iPhone 11, iPhone 10 and other models. IOS 13 makes it easier than ever to turn iPhone into a flashlight.
You can turn on the flashlight on iPhone through the lock screen, control center, screen with widgets, using Siri, and even using a shortcut. Below we will tell you more about everything.
How to turn on the flashlight through the Control Center
By default, there is also a flashlight icon in Control Center. Swipe down from the top-right corner (up from the bottom edge on older models) to open Control Center. Tap the flashlight icon to turn it on. You can also long press to adjust the light intensity.
If you don’t have a flashlight icon in Control Center, go to Settings Control Center Customize Element. management. Here, select Flashlight from the list below to add it to Control Center. The position of the icon can be changed by dragging in the upper list.
Charge your iPhone
If your smartphone is almost empty, the flashlight may not work therefore. This also happens if the device is too hot or overcooled. Charge your iPhone, let it warm up or cool down, then try again.
Restart iPhone
The flashlight can work after you restart your device. Turn off your iPhone, turn it on, and then try turning on the flashlight again.
How to ask Siri to turn on the flashlight
With each new version of iOS, Apple is adding more and more new features to its personal assistant Siri. Starting with iOS 12, you can ask Siri to turn the flashlight on or off on iPhone.
Activate Siri by holding down the power button or using the phrase “Hey Siri.” Then say “turn on the flashlight” or “turn off the flashlight.” Siri cannot be used to adjust light intensity.
You can also control the flashlight using other voice commands, so you can experiment.
There is one caveat. Siri requires an active internet connection to turn the flashlight on and off on iPhone.
How to turn off iPhone 11, iPhone 11 Pro and Max
Do you know what my wife’s first question was when she got the iPhone 11? How to turn off or restart your phone! I laughed for a long time, then took the device in my hands, pressed the side power button, held it longer but the iPhone was not going to turn off. Here my wife laughed for a long time, looking at my futile attempts. As it turned out, the developers of the “apple” company, for some reason, changed everything, which made those who switched to the iPhone 11 or iPhone 11 Pro from older models such as the iPhone 6s, iPhone 7 or iPhone 8, as well as smartphones on Android. So it turns out that the usual side shutdown button is there, and it is not clear what to do with it.
The fact is that the way to disable on the iPhone 11 and iPhone 11 Pro is significantly different from previous models. There are two ways to turn off this phone and I will show each of them in detail.
How to turn off iPhone 11 with buttons
As I said above, the device has a side power button. With its help, you can turn it off, but there is a little trick!
To turn off iPhone 11, do the following in sequence:
Press the side button and one of the volume buttons at the same time. Any. even an increase in volume, even a decrease. The main thing is not to release the buttons immediately after pressing, otherwise a screenshot of the screen will be taken.
The shutdown menu should appear on the smartphone screen, where you need to move the shutdown slider to the right.
If you suddenly change your mind about turning off the iPhone 11, then just click the “Cancel” button at the bottom of the screen.
Shutting down iPhone 11 through settings
The developers of the iOS operating system have made another fairly simple way to disable the iPhone 11 (pro, max, etc.). To do this, go to its settings and open the “Basic” section.
Scroll down the menu. At the very end there will be an item “Turn off”. Click it:
The iPhone shutdown menu appears. There, just drag the slider with your finger from left to right.
It remains to wait until the smartphone turns off.
Of course, there is no point in turning off your iPhone often. For some, it works without turning off for months, but situations arise differently and you need to know the main features of your phone! Good luck to all!
Fonts
- Go to “Settings”, “General”, then to “Accessibility”.
- Activate the “Bold” button.
- Next, the phone will offer to reboot, it must be done.
Shutting down iPhone without buttons
There is a way to restart iPhone if the screen is not working without using a keyboard shortcut. To do this, you need to connect the Assistive Touch function:
- Find in the “Settings” tab “General”, “Accessibility”.
- Make a function active.
- Click on the display within the function.
- A menu will appear on the desktop, you must select the “Lock Screen” icon.
- The device will turn off after pressing the standard key combination.
- Turn on the gadget.
Non-standard ways to reboot the device
There are other, more original methods to restart the iPhone:
Reset network settings
- To turn off the device in a few seconds, you need to go to “Settings”.
- In the “General” select the function of resetting network settings.
- Next, enter the lock password and restart the phone.
Restart iPhone to Standard Mode
The standard way to restart iPhone if the screen doesn’t work:
- Press and hold the Power button in the upper part of the case for 2-3 seconds.
- The display will show “Switch off”.
- Swipe from left to right in the direction of the pointer.
- If everything is done correctly, the device will turn off.
- To return it to working condition, you must again hold down the Power button.
This method is safe for all files and applications downloaded to the phone.
How to turn off iPhone if it freezes and the screen does not work
The article discusses in detail the options for answering the question of how to turn off the iPhone if it freezes. The described reboot methods are suitable for any smartphone model and version.
Sometimes Apple gadgets turn off spontaneously. This often happens with outdated models or in severe frost. The phone does not respond when the buttons are held down and the screen remains black.
A frightened user often asks how to turn off the iPhone if it freezes. Below is a list of effective ways to get your smartphone out of a frozen state.
Soft reboot
Restart iPhone if the screen isn’t working, possibly without erasing all information from it. To do this, a soft reboot of the device is performed:
- Hold down the Home and Power buttons.
- Hold the buttons for 5-6 seconds until the display turns off.
- Without waiting for the Apple logo to appear on the screen, release the button.
- Include following the standard method.
Hard reboot device
IPhone users can observe a complete freeze of the gadget, when neither pressing the buttons nor touching the screen gives a result. How to restart iPhone if the screen is frozen and not working:
- On iPhone 4/5/6/7, you need to hold down two buttons at once. Home and Power.
- Some smartphone models respond to a different key combination. Power and the volume down button.
- Hold them for 10-15 seconds.
- Release the keys and wait for the “apple” on the screen.
- If the logo does not appear, repeat all the steps again, hold the keys for 20-30 seconds.
- To turn on the gadget, you need to hold down the power button for a long time.
This method forcibly shuts down the device, so some files may be lost. You should resort to hard reboot only if there are no other options.
Through the menu
To de-energize any model without using the buttons, go to “Settings”. Select “Basic”. Scroll to the very end of the menu and click Turn Off. A slider will appear, after swiping, the iPhone will be disabled.
Two buttons
To turn off a new smartphone model without using a sensor, hold down the volume up or down button together with the off key. A slider will appear, after swiping to the right, the screen will turn off.
With 2 buttons
“Power” is still on the right side panel. To turn off the device using the keys, you now need to clamp the volume down. It’s on the left side panel. After pressing simultaneously for 5-6 seconds, a black screen will appear, followed by the brand logo. The smartphone will restart.
Through “Settings”
In the “Settings” menu go to the “General” section. Scroll the menu to the very bottom and find the inscription: “Turn off”. Smartphone turns off after 2-3 seconds.
Standard way
Although the iPhone 7 does not have a Home key, it can be disabled by pressing Power. It’s on the right side of the sidebar. Then a slider will appear on the screen, after activating it, the screen will be turned off.
Standard way
To turn off iPhone 5, hold down the Power key at the top of the device. After 3-4 seconds, a window will appear on the screen that will require you to swipe to the right to disconnect. Turn on the smartphone also, via “Power”.
Settings menu
You can turn off your iPhone 6 through the settings menu. In the “Main” window there will be an inscription: “Turn off”. By clicking on it, the user will see a slider, after activating which, the phone will turn off and fall asleep.
How to turn off iPhone 8
Although the performance of the iPhone 8 is much better than previous ones, the screen often freezes, not wanting to reboot. It is believed that the iPhone 8 is one of the most problematic, but with the release of the update, most of the inaccuracies have been fixed.
Let’s look at different ways to turn off and restart iPhone 8.
How to turn off iPhone X, XR, XS, XS Max, and iPhone 11, 11 Pro, and 11 Pro Max using hardware keys
While the power button now launches Siri and Apple Pay, new iPhones can still bring up the shutdown slider using the physical keys. Press and hold the power button and one of the volume keys for a couple of seconds.
Two sliders will appear on the screen. Slide the top one to the right and the smartphone turns off.
Shutting down iPhone from the settings menu
This option is present on all Apple smartphones. Go to “Settings”, select “General”, go down to the bottom of the list and click “Turn off”. A window with a slider will open. Drag it to the right to disconnect the device.
How to turn off or restart iPhone X, XS, XS Max, XR, 11, 11 Pro, and 11 Pro Max
Working with the interface of Apple’s bezelless smartphones is very different from controlling devices with a physical Home button. Since pressing the Power key on the iPhone X, XR, XS, XS Max, 11, 11 Pro and 11 Pro Max calls Siri, the button has lost its main function. off. How can I restart or disconnect my new iPhone then? We share with readers in all available ways.
How to Force Turn OFF/Restart iPhone 11 Pro Max. Frozen Screen Fix
Due to the lack of a Home button on the bezel-less iPhones (from iPhone X to iPhone 11 Pro Max), the keyboard shortcut used to take a screenshot on new Apple smartphones has changed compared to the iPhone 7, 8 and other older models of the company. details in a separate article.
Reboot via AssistiveTouch
With AssistiveTouch, you can display a touch-sensitive floating button on your iPhone. By pressing it, a menu with options opens, including taking a screenshot, controlling the volume, switching programs, etc. Reboot can be added to this list.
Go to “Settings” → “General”, click on the item “Accessibility” and select “AssistiveTouch”.
Activate the toggle switch, after which a touch button will appear on the screen. Restart isn’t one of the 6 default options in AssistiveTouch. you’ll have to add it. To do this, in the same window, open the “Top-level menu”.
The list of functions consists of six items. To include a reboot, add an empty cell or replace one of the options. In the second case, click on the icon of the unnecessary function, select the “Restart” item and click “Finish”.
Now, to restart your iPhone, click on the AssistiveTouch button and select “Restart”.
All that remains is to confirm the selection by clicking “Restart”.
How to turn off the flash in the camera?
The flash of the camera on the iPhone allows you to take high quality pictures, even in poor lighting and not the best shooting conditions. However, sometimes it is not required, and turning off the flash is very simple:
- Open the Camera application, click on the lightning bolt icon in the corner, denoting a flash. Choose from the opened modes “Off”, and press.
We go into the Camera to turn off the flash.
We select the “Off” mode. of the proposed options.
Done! Now the camera will take pictures without a flash, if desired, it can just as easily be turned back on with one click.
How to disable and remove flash blinking on iPhone?
Apple manufacturers provide many options on their devices designed to add comfort in using the device. One of those. a flash on the iPhone, which is designed to function not only when taking photos, but also as a torch, as well as a backlight when receiving notifications and a light signal for an incoming call.
However, this backlight wastes additional battery power. In this article, we will tell you how to turn off the flash on iPhone on notifications and how to turn off the backlight when you call, as well as how to turn off the flash when taking photos when you do not need it.
For which devices the article is suitable?
The function of automatically turning on the led flash for incoming calls and messages on iPhones was developed with the release of iOS 5, respectively, this article will be relevant for all devices on which iOS 5 and higher:
- iPhone 5 / 5S / SE
- iPhone 6/6 plus
- iPhone 7/7 plus
- iPhone 8/8 plus
- iPhone X / XS / XR / XS Max
- iPhone 11 / 11Pro / 11 Pro Max
- iPhone SE2020
How to disable flash in SMS?
The LED flash function, although designed for greater user comfort and attracting additional attention when making calls and incoming notifications, is not to everyone’s liking. In addition, a certain part of the battery charge is spent on its operation, and for many users this aspect is more important.
How to cancel ice flash on incoming SMS and other notifications?
- Open Settings, scroll to the Universal Access item, click there. Next, select the submenu “Audio-visual element”, and move the toggle switch next to the inscription “Flash of warnings” to passive mode.
We will also see a fad “In silent mode”. it is responsible for ensuring that the backlight turns on on a call when the iPhone is in silent mode. This mode can also be disabled or enabled at will.
Go to Settings to deactivate the flash.
Find Universal Access to go to further shutdown settings.
We go into the submenu Audiovisual element. there we will find an engine for turning off the backlight mode.
Disable “Flash warnings” and “In silent mode”, if necessary.
Done. Notifications highlighting is now disabled.
Which to choose. iTunes or iCloud?
You may prefer to use iTunes backup instead of iCloud backup. If you do this, keep in mind that it may take much longer. Also make sure you check the box in iTunes to encrypt the backup.
If you have a fast internet connection, it is better to do the recovery using iCloud. it is much faster. Otherwise, iTunes recovery might be the way to go. Don’t forget, if your Mac is running macOS Catalina, you’ll have to use Finder instead of iTunes for backups and restores.
These are the three main ways to set up your new iPhone. Of course, advanced users probably already know all the subtleties, but sometimes experienced owners need to spy on certain points, not to mention newbies (if you have any questions, you can find the answers in our Telegram chat). The latter will be much more after these holidays.
Restoring iPhone from Backup
This is the easiest way to switch from your old iPhone to a new one. All you have to do is make sure you have a recent backup from your existing iPhone (or even iPad) and then point your new iPhone 11 to that iCloud backup. Then it will download all your settings, apps, passwords, even your wallpapers. When the process is complete. it may take a while, depending on your internet speed and the size of your backup. it will be like you’ve never sold an old iPhone. Even your Safari tabs will stay in place.
The backup time depends on the amount of information on the iPhone
To do this, first go to the iCloud settings on your iPhone and make sure there is a recent automatic backup. If not, just make a new copy manually.
Automatic iPhone setup
This fantastic feature was introduced in iOS 11. Just bring your old and new devices close together when prompted, and auto setup will copy your Apple ID and all settings. It’s kind of like AirDrop, with only one specific purpose.
iPhone 11 / 11 Pro Max: How to Power Off / Shut Down / Shut Off / Turn Off (2 Easy Ways)
This window appears automatically as soon as you bring up your new iPhone.
When you start your new iPhone for the first time, any nearby iOS devices will detect it and prompt for automatic setup. The new device will display a cloud-like dot pattern on the screen. Just use your old device’s camera to “scan” this pattern as a QR code. Your iCloud login, Wi-Fi passwords, and whatever else you need are transferred automatically. This is really amazing.
To use the migration, you must have an iPhone with iOS 12.4 or later
If you can’t use your current iPhone’s camera, tap Manual Authentication and follow the onscreen instructions. Both iPhones must be nearby and connected to a power source until the data migration process is complete.
Transfer Data from Android to iPhone
For this there is the Move to iOS application. It can only be installed by users of devices running Android. Move to iOS app lets you quickly transfer contacts, photos, and other data from your Android device to your iOS device. In other words, it is intended for those who decide to switch to iPhone.
It is enough to download this application and follow the instructions
How to set up your new iPhone 11, iPhone 11 Pro, or iPhone 11 Pro Max
Many people prefer to update their smartphone on New Year’s holidays (or give iPhones to loved ones). But it’s one thing if the transition occurs from the iPhone XS to the iPhone 11 Pro, and completely different if the owner of the new smartphone previously had, for example, an iPhone SE or iPhone 6. In recent years, the process of setting up an iPhone has changed as much as ourselves. iPhone. Apple just makes the process easier. And setting up your new iPhone 11 from scratch is just as easy as it used to be. gone are the days of manually copying passwords just to get to your home screen.
Many people find it difficult to set up an iPhone. But everything is very simple
However, there are a few more tricks to get you started using your phone quickly. Let’s see how to properly set up your new iPhone.
Longreads for you
Widgets in iOS 14 gave us the ability to not launch applications to get more or less meaningful information. Thanks to them, everything you need can be found right on the desktop without unnecessary manipulations.
IOS 14.5 introduces a feature that can be used to recalibrate the iPhone battery. We saw how it works and what it does with the battery. Spoiler. don’t expect miracles.
If you’ve lost your Airpods, don’t panic. Apple has a dedicated tool to find your lost earbuds. Learn how to use the Find My app to find Airpods or Airpods Pro.
bono_denis, No, it won’t. A week ago, I quietly switched from iPhone 3gs (iOS 6.1.6) to iPhone 5s (iOS 12.4.4)
How to turn night mode on / off on iPhone 11, iPhone 11 Pro and iPhone 11 Pro Max?
Along with the new iPhone 11, iPhone 11 Pro and iPhone 11 Pro Max, a very cool feature was introduced called “Night mode”.
Unfortunately, it is available exclusively for these models. But if you are the owner of one of them, then make yourself more comfortable.
I will tell you how to enable or disable night shooting on new devices.
How to make camera night mode on iPhone 11, iPhone 11 Pro, and iPhone 11 Pro Max?
It’s worth starting with the fact that “Night Mode” is made so that it turns on automatically in low light or in complete darkness.
If you are in such conditions, the scenario of events will be as follows:
- you go to the Camera application;
- point the camera to the desired place and if it is dark enough, then the yellow Night mode icon will light up in the left right corner;
- keep our hands as stable as possible and press the Shooting button.
You’ve probably noticed that there is a number near the month. It means how long it will take to shoot this photo.
The darker the conditions, the longer the time will be automatically selected. But if you want to select the time manually, then simply move the desired slider to the left (located above the shutter button).
It is also worth mentioning that you will not be able to use Night mode under normal lighting conditions.
How to disable / remove night mode on iPhone 11, iPhone 11 Pro and iPhone 11 Pro Max?
If suddenly it so happens that you want to take a photo in poor conditions and the camera offers you to use night mode, then you can turn it off.
- click on the yellow Night Mode icon;
- now, move the slider to the left as far as possible so that there are no timer digits;
- the mode icon turns gray and you can now take a photo.
I would like to add that under conditions of not too bad lighting, your phone may simply offer you to use Night mode.
In this case, the same gray month icon appears in the upper right corner. To activate, press it and select the exposure time.
How to turn off touch screen enable on iPhone 11 Pro, iPhone 11, iPhone XS, iPhone XR, and iPhone X
Turning on the screen by double tapping on it has become a popular feature of many Android devices. With its help, it turned out to be possible to quickly activate the device without feeling the power button hidden on the side or top. The iPhone did not initially have such a problem. the device could always be turned on using the Home button. But since the iPhone X, this button has disappeared.
But in return, users were given the ability to activate the display with a simple tap. This made it possible to quickly view notifications on the still locked screen, view widgets and open Control Center.
The Wake up from sleep by touch function was concise and convenient. Nevertheless, one problem is associated with it. it turned out to be easy to wake up the smartphone with an accidental and unwanted touch. Over time, operating in this mode can lead to an accelerated discharge of the battery. Each time, to turn on the screen, energy is required, and the user may not even suspect about the constant on / off switching of the screen of a device lying, for example, in a bag. But it is possible to disable this function, which will be needed by users who do not use it.
Tap to wake up is exclusive to iPhone 11 Pro, iPhone 11, iPhone XS, iPhone XR, and iPhone X.
How to disable tap to turn on screen on iPhone 11 Pro, iPhone 11, iPhone XS, iPhone XR, and iPhone X
Go to the “Accessibility” section.
Open the Tap menu and set the Tap to wake up from sleep switch to Off to deactivate this feature.
Now, after locking the iPhone, a simple tap on the screen will not activate it.
The use of the device will not change much with the disabling of this function. the iPhone will still automatically turn on the lock screen when the user picks up the smartphone. This feature of devices on iOS is called Raise to Activate (detailed) and is available on any iPhone, starting with iPhone 6s. It can also be turned on or off in the Settings → Display and brightness menu.
IPhone 11 and 11 Pro Night Mode Review
The sensational new items from Apple continue to conquer the hearts of Apple technology fans, especially with regard to their cool camera. iPhone 11, iPhone 11 Pro, and iPhone 11 Pro Max all come with a new Night Mode feature that lets you take clear, high-quality photos in low light conditions, such as at night. With the new feature, your photos will not only be clear and vivid, but will also preserve the feeling of night time, making your photo as natural as possible.
For Android smartphones, the ability to take photos in the dark is nothing new. They have been using the night mode feature on their phones for a long time. With the release of the iPhone 11 line, Apple has raised its level and can now even compete for the best image quality in low light.
Turn off night mode
To turn off night mode, tap the moon icon at the top of the Camera app interface to open the night mode slider, then slide it to the left to turn off photography entirely.
How does night mode work, let’s figure it out
The Night Mode feature takes advantage of the new wide-angle camera on the iPhone 11 and iPhone 11 Pro line. The new sensor and Neural Engine in the A13 processor is capable of letting in more light, allowing you to take brighter photos in low light. In a nutshell, night mode. This is the result of a better camera sensor and the magic of Apple’s A13 processor.
When Night Mode is on, iPhone cameras analyze the amount of light available, and then the iPhone chooses the number of frames needed to create a suitable image. The camera then shoots a series of images for a specified amount of time: a second, three seconds, five seconds, or in some cases even longer.
You need to hold the camera steady to get a good shot, and optical image stabilization can help reduce shake when taking photos. After a predetermined amount of time has passed, the iPhone analyzes each photo taken, discards too blurry images, and then merges all the clearest instances. The resulting photograph. this is the final image you get when using Night Mode, with Apple software algorithms that adjust color, remove noise and improve detail.
Using night mode time slots
The iPhone 11 and 11 Pro are capable of analyzing lighting in a given situation and will provide a recommended interval for night mode, which is typically one to five seconds, although this can vary depending on how much ambient lighting is available.
You can click on the moon icon at the top of the camera interface to go to the night mode settings, where you can change the interval from the recommended level to a longer one if you want, which can change the photo.
The darker the subject, the longer the night mode interval will be. In complete darkness, for example, when shooting the night sky, the iPhone will offer a longer shot, which will allow you to get a high-quality image with all the necessary details. A tripod is recommended for maximum time.
It is worth experimenting with different time intervals in order to understand exactly what range the iPhone needs to set for a particular image. But here you can completely trust Apple, since the default photo length is calculated using many factors and almost always leads to good image quality in low light.
Get the best pictures in night mode
Apple uses optical image stabilization and software to reduce blur, but using a tripod is recommended for the best Night Mode shots. A tripod means there will be no jitter when taking multiple images that are used for night mode shooting.
You may not need to use a tripod, but when the iPhone is stable and detects that it is being held steady, it will offer a slower shutter speed of 10 seconds, which is not possible by holding the phone in your hands. Since even at shorter time intervals, night mode can lead to blurry images, try to fix your iPhone as firmly as possible if you do not have a tripod on your hand.
Night mode shots work best when there are no moving people, pets, or other objects. Since the iPhone takes multiple shots at the same time and glues them together, movement should be minimal. A pet running around or an active child will prevent you from getting a good night shot. But you can take high-quality night portraits of people and pets if the subject you choose for the photo will be sedentary.
Night mode. this is a feature that is unmatched compared to earlier iPhones. The 11th Gen models get a whole new level of low-light detail that was never before. This is an important step forward in camera technology, and will deliver much better photo quality than was possible with the iPhone XS lineup and earlier.
Why iPhone 12, 12 Pro, iPhone 11, iPhone 11 Pro, iPhone XS, iPhone XR, and iPhone X start to sound quieter when calling?
Don’t worry, your iPhone is fine, and Apple actually intended it this way. “this is not a jamb, but a feature.” However, if you want your smartphone to ring at the same loud volume all the time, we will tell you how to do it.
First, let’s figure out why the melody plays loudly on incoming calls, but then the sound starts to fade. In fact, this is one of the features of Face ID. It works even when you are not using a face scanner to unlock your device. The fact is that Face ID cameras always scan your face, regardless of whether they are used for authentication or not. Even if you do not use the scanner, it still remains active to ensure the full operation of other functions, one of which is to decrease the volume of the ringtone.
How to turn off Ringtone Volume Down on iPhone 12, 12 Pro, iPhone 11, iPhone 11 Pro, iPhone XS, iPhone XR, and iPhone X
To turn off ringtone fading, you need to deactivate the face scan feature, which detects whether you are looking at your iPhone 12, 12 Pro, iPhone 11, iPhone 11 Pro, iPhone XS, iPhone XR, and iPhone X. When the feature is deactivated, the device will not will be able to determine if you are looking at the display while the incoming ringtone is playing, and the ringtone sound will not become quieter. For this:
Open the “Settings” application on the iPhone;
Move the switch opposite “Attention recognition” to the “Off” position;
After doing all of the above, you can check the volume by asking someone to call you. If the sound remains equally loud throughout the entire time, then you have succeeded. If you still feel that the iPhone is ringing too quietly, you can set the ringtone volume to maximum. For this:
Open the application “Settings” → “Sounds, tactile signals” on the smartphone;
In the “Ringtone and message sound” section, move the slider all the way to the right to turn on the maximum volume;
If you want to adjust the volume of the ringtone using the physical buttons, move the slider opposite the option “Change with buttons”.
Some users deliberately turn off the ability to adjust the volume using the physical buttons, knowing the habit of their children to play with the device. However, many newer iPhones have this feature disabled by default.
If your iPhone 12, 12 Pro, iPhone 11, iPhone 11 Pro, iPhone XS, iPhone XR, and iPhone X suddenly lose sound, check to see if Silent Mode (the Mute switch on the side of the device) is active. A small orange indicator on the switch will indicate the activation of silent mode. Also check if the Do Not Disturb feature is turned on, which mutes incoming calls completely.