How to Transfer Videos to iPhone
How to Upload YouTube Videos to iOS Gallery
The number of videos published on the world’s largest hosting YouTube is growing exponentially. Google has its own YouTube client that does a great job of browsing on mobile devices. But the developers deliberately did not provide for the video download function.
The Internet is not always available, and I don’t really want to burn traffic in streaming. There is a way out. to download videos bypassing the YouTube client. Now we will tell you how.
Note: Previously, two instructions (one, two) have already been published that help download videos from YouTube to an iPhone or iPad, but Google is constantly changing something in its content distribution policy and the relevance of the described methods is questionable today.
Downloading YouTube Videos to iPhone and iPad
The first thing to do is download the free Documents 5 utility [Download from the App Store]. This is a convenient file manager and viewer for documents, pictures, and indeed an omnivorous tool.
So, you have a link to a video posted on YouTube, or you decided to find it yourself. we do everything strictly in the Safari browser.
When you try to open a YouTube link, iOS will prompt you to play the video through the branded application. Click Cancel and re-enter the link.
After the video starts playing, press pause and open the address bar. Add two English letters “SS” in front of YouTube.com. As a result, the address will look like this: m.ssyoutube.com/. Hit enter.
The SaveFrom.net service page will open. Select the desired video quality (maximum 720p). Your video will open on a new page.
In the Safari browser, tap the Share menu (rectangle with an arrow) and select Copy. Link sent to clipboard.
Open Documets 5 and go to browser mode. Add the copied link to the address bar. Choose a name and click Save.
The downloaded video will go to the Downloads folder. In Documents 5, in file manager mode, open this folder, tap on the video with hold and move it to the Photos folder.
Go to the iOS Gallery (Photos app), your video will be there.
Uploading with Dropbox:
Register with Dropbox. after registration, you will receive a link to work in your personal account to the mail specified during registration, and the download of the program will automatically start.
Install the program. just double-click the downloaded file and go through the mail to your personal account.
Open the “Files” section, click on the folder with a plus sign and name the created folder, for example, “video”.
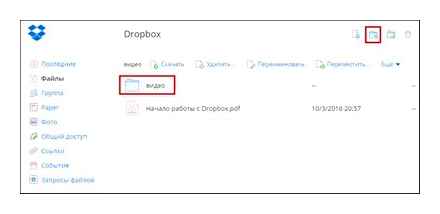
Open the folder and drag the iPhone video into it, wait for it to download.
Install the Dropbox app on iPhone using the AppStore.
Open the app, go to the “Recent” section. tap on the video and save it to your iPhone. it will be saved in the “Photos” application.
Important! After installing Dropbox, a folder of this program will appear on your PC, all files that you upload to your personal account will automatically appear in it. do not delete this folder and videos from it!
And finally, another simple and ingenious way that will allow you to upload videos to iPhone. This method is perfect for those who do not want to master any additional software. just drop the video to your mail or messages on a social network and watch it from there, although in this case, for each viewing, you will need access to the Internet. In the case of working through the “clouds”, access will be required only during the first download, but the video dropped through iTunes will always be available offline.
Download using iCloud:
Log into iCloud from a PC, to do this, use an Apple ID (how to create an Apple ID, read the article: “How to set a ringtone on an iPhone”).
Click on the folder icon with the plus sign, create a new folder and name it, for example, “video”.
Open the folder and drag and drop the video that is meant for the iPhone in the traditional way, wait for it to load.
Now take your iPhone, go to the iCloud Drive app. it is preinstalled on all iPhones, open the “video” folder and tap on the file in it, after downloading it will be possible to view.
Working with iCloud is even easier than with iTunes, but if for some reason you do not want to get an Apple ID, then you can reset the video to iPhone through any other “cloud”, for example, Dropbox.
Download using iTunes:
To download a video to iPhone via iTunes:
Download and install iTunes (for details on how to do this, read the article: “How to set a ringtone on iPhone”).
Log in to the program using your Apple ID (how to create an Apple ID, read the article: “How to set a ringtone on iPhone” (link above)).
Connect iPhone to PC with original cable.
Wait for iTunes to recognize your iPhone. this will happen automatically and will take 10-15 seconds.
Click the “File” section, then “Add file to the library”.
Use Explorer to navigate to the iPhone video you want to download and click “Open”.
Click on the phone-shaped icon in iTunes, select the “Movies” section, check the “Sync Movies” box and check the box next to the video you want to download.
Now click the “Apply” button, wait until the “Synchronize” button appears in its place and click on it.
Everything! Take your iPhone, go to the pre-installed “Video” application and in it you will see the downloaded file, tap on it and the viewing will begin.
As you can see, working with iTunes is not a difficult task and everything in the program is very logical, but if you still don’t like it, you can use other methods, for example, cloud storage. Consider working with the “cloud” using the example of Apple’s “native” cloud storage. iCloud.
How to download video from the network to iPhone?
We figured out how to upload a video to an iPhone from a computer, but often users want to download it directly from the Internet. There are a number of applications that allow you to download videos to your iPhone from the Internet, but OnlinePlayer earned the largest number of positive ratings among similar applications, if we talk about free applications. Therefore, we will analyze the instructions for downloading video from the network on it:
Open it and insert a link into the address bar that leads to the video of interest, click “Go” and wait for the application to find the video.
Press and hold the “Play” button on the found video until the application menu appears.
In the menu, select the “Cache” item, the video will start loading.
After downloading, the video can be viewed offline in the “Video cache” section of the application.
Unfortunately, this program, and others like it, does not work when you need to download a video on the iPhone from the YouTube video hosting (here the problem is in YouTube, not the iPhone), so here you have to use a more cunning method:
Install Dropbox on iPhone via AppStore.
We go from the phone to the site SaveFrom.net, insert our link into the field “Specify the address”.
We are waiting for the video to be found, select the quality and click download.
In the new window, click on the button in the form of a rectangle with an upward arrow, look for the item “Save to Dropbox”. if you cannot find this item, tap on the “” section and activate the corresponding slider.
All that remains is to wait for the video to upload, after which it can be viewed from Dropbox.
By the way, the video can also be saved in the “Photos” application, to do this, select it, press the button in the form of a rectangle with an upward arrow and select “Save Video”.
Here is such a cunning scheme, but, in general, not complicated, but, most importantly, working!
How to download videos to iPhone? The most detailed instruction
Many users who purchase Apple technology do not know that most of the content exchange operations between PCs and iOS devices are carried out in a very unconventional way. An iPhone, for example, cannot be simply connected to a computer as a USB flash drive and dropped all the necessary files onto it. However, the mechanisms for transferring content from PC to iPhone and vice versa, although not traditional, are still not very complicated. From this material you will learn how to download a video from a computer to an iPhone, in addition, we will tell you how to download it from the network.
Well, now you know how to download video to iPhone from computer, as well as how to save it from the network. As you can see, Apple users do not experience any serious problems with performing these operations. Yes, perhaps everything is not as traditional as with Anroid gadgets, but the methods described are simple and accessible to every user.!
Copy Video to VLC with iTunes
- Connect your iPad or iPhone to your computer and launch iTunes.
- Select your device in the list, and then in the “Settings” section, select “Applications”.
- Scroll down the program page and select VLC.
- Drag the video files to VLC Documents or click Add Files, select the files you want and wait until they are copied to your device. After finishing copying, you will be able to view the downloaded movies or other videos in the VLC player on your phone or tablet.
Using VLC to Rip Movies to iPad and iPhone over Cable and Wi-Fi
The main advantage of this and other such applications is smooth playback of almost all popular video formats, including mkv, mp4 with codecs other than H.264 and others.
After installing the application, there are two ways to copy video files to the device: using iTunes (but already without format restrictions) or via Wi-Fi in the local network (i.e., both the computer and phone or tablet must be connected to the same router to transfer ).
How to Transfer Videos from Laptop to iPhone
One of the possible tasks of the owner of an iPhone or iPad is to transfer to him a video downloaded on a computer or laptop for later viewing on the road, waiting or somewhere else. Unfortunately, it will not be possible to do this simply by copying video files “like on a USB flash drive” in the case of iOS. However, there are plenty of ways to copy a movie.
In this guide for beginners. about two ways to transfer video files from a Windows computer to an iPhone and iPad from a computer: the official (and its limitation) and my preferred method without iTunes (including via Wi-Fi), as well as briefly about other possible options. Note: the same methods can be used on macOS computers (but sometimes it is more convenient to use Airdrop for them).
Copy Videos from Computer to iPhone and iPad to iTunes
Apple has provided only one option for copying media files, including videos from a Windows or MacOS computer to iPhones and iPads. using iTunes (hereinafter I will assume that iTunes is already installed on your computer).
The main limitation of this method is that it only supports the.mov.m4v and.mp4 formats. over, for the latter case, the format is not always supported (it depends on the codecs used, the most popular is H.264, it is supported).
To copy videos using iTunes, just follow these simple steps:
- Connect the device, if iTunes does not start automatically, start the program.
- Select your iPhone or iPad in the device list.
- In the “On my device” section, select “Movies” and simply drag the desired video files from the folder on your computer to the list of movies on your device (you can also choose from the “File” menu. “Add file to library”.
Transfer Videos to iPhone or iPad over Wi-Fi in VLC
Note: for the method to work, both the computer and the iOS device must be connected to the same network.
- Launch the VLC app, open the menu and enable “Access via WI-FI”.
- An address will appear next to the switch, which must be entered in any browser on the computer.
- Having opened this address, you will see a page to which you can simply drag and drop files, or click on the “Plus” button and specify the required video files. Once completed, the video can be viewed in VLC on the device.
Note: I noticed that sometimes after downloading VLC does not display the downloaded video files in the playlist (although it takes up space on the device). Empirically determined that this happens with long file names in Russian with punctuation marks. I did not reveal clear patterns, but renaming the file to something “simpler” helps to solve the problem.
Distribution of new, sometimes interesting and useful materials from the remontka.pro website. No ads and free computer help for subscribers from the author. Other subscription methods (VK, Odnoklassniki, Telegram., YouTube, Yandex.Dzen)
Hello. Should I change the file extension? Copied?
If the codec is supported. Those. what matters is that “inside” the file and this is checked when copying: ie, for example, one.mp4 can be copied, but the other cannot.
Forget iTunes. iTools is the solution to all problems. Do not consider it an advertisement, I use it myself and recommend it to all Apple water users.
Hello! My way is using nPlayer. It seems to be paid, but it plays all video files. And I never upload them to the iPad, there are many network protocols available in the Network tab: I use SMB / CIFS, but there are also Webdav, FTP, DLNA, several cloud services. In general, there is a lot of things there, control is very convenient, there is post-processing (if, for example, the video is too dark, this is easy to fix), the choice of audio tracks, subtitles, adjusting the sound and brightness by swiping across the screen on the right and left, respectively, etc. There were problems with dts codec in mkv, but I did not have to face them (I had to pay extra). For some reason, there are few reviews on this player in the network. Good luck everyone!
Hello. Sometimes you still need to download: for example, when there is a long flight in an airplane (after this I just wrote an article).
How to Transfer Photos and Videos from Computer to iPhone
Thank you. you helped a lot! I have been familiar with VLC for a long time and I like this method better) Tell me, please, if the movie was transferred (synchronized) via iTunes (without VLC) and is displayed in the device’s library, does it mean it is in the iPad’s memory? If so, how to remove it from there or how to find it on iPad?
Hello. Yes, it is in the iPad’s memory, but it is deleted, if I’m not mistaken (I can’t check now, but I don’t remember exactly right away), right in the media library itself.
Thank you so much! They helped a lot! The best way to download!
I wanted to upload several videos in this way:
In the “On my device” section, select “Movies” and simply drag the desired video files from the folder on your computer to the list of movies on your device (you can also choose from the “File” menu. “Add file to library”.
nothing loads! And the films are also not transferred, something you do not finish.
Maybe it’s an unsupported format? Then use the VLC method. it plays and transfers everything.
The best way to transfer ANY (.) Files to your tablet is to throw Apple in the trash and switch to Android. We pull out the memory card from Samsung, insert it into the computer and rewrite everything that is needed))
Note: after submitting a comment, it does not appear on the page immediately. It’s okay. your message has been received. Replies to Комментарии и мнения владельцев and their publication are carried out every day, sometimes more often. Come back.
Converting
iPhone cannot “read” AVI clips. If you’ve downloaded just such a movie, your Apple device won’t open it. It only plays MP4, M4V and MOV with h.264 codec. Here’s how to view information about a video:
- Click on it with the right mouse button.
- In the context menu select “Properties”.
- The file type contains the extension.
- Go to the “Details” tab to see other characteristics: bit rate, bit rate, frame rate, picture size.
Most of the films are distributed in AVI. Although there are movies in FLV, MKV, 3GP, VOD, OGG. Therefore, before transferring a video from a computer to an iPhone, you need to convert the file to a suitable format. This can be done using the following programs:
- Any Video Converter (AVC). A convenient utility. just indicate on which device the movie will be played, and it will set the necessary settings by itself.
- Format Factory. Even a DVD can be converted. Recovers damaged media files. It is an online service. You don’t need to install or run anything with it from your computer. On the main page, there is immediately an option “MP4” with the necessary parameters. But you can download a maximum of 20 MB for free.
- Freemake Video Converter. Allows you not only to convert, but also to edit videos: cut and merge fragments, rotate, create slideshows.
Just changing the extension is not enough. The characteristics will remain the same. And the iPhone won’t be able to recognize it. Therefore, it is better to use a converter.
Different programs have different settings and interface. But no special knowledge is needed. Just set the following settings:
- Format: MP
- Video codec (Video Encoder): h.264.
- You can change the rest to whatever you want, or leave it as it is.
If you want to do without conversion, download any player from the App Store that recognizes the files you need (for example, GPlayer). After that, you can figure out how to transfer video from your computer to iPhone. There are several ways to do this.
iTunes
To download videos to iPhone, you need a special program. iTunes:
- Download it from the official Apple website and install.
- Connect the gadget to your PC using a USB cable. The wire must be included.
- Wait while the system detects the presence of a new device.
- Unlock iPhone.
- If you see the notification “Do you allow this device to access videos and photos?” or “Do you trust this computer?”, confirm that you trust and authorize.
- Open iTunes on PC.
- Go to the File menu.
- Select “Add New File to Library”.
- Specify the path to the video.
- It will appear in the Videos section of iTunes under the Home tab. To open it, click on the drop-down list at the top left.
- In the media library, right-click on the video.
- Select “Add to device” and then “iPhone”.
- You can insert a movie into your library using the mouse. Just drag it with the cursor from the folder to the iTunes window.
To upload a video to an Apple gadget, you must enable synchronization.
- Go to the device overview. To do this, click on its name in the list of connected iTunes devices. Or click on the phone icon in the upper left.
- Open Settings. Movies.
- Check the “Synchronize” checkbox and apply the changes.
- In the device overview, click on the “Synchronize” button. She is on the bottom right.
- The video will appear on the iPhone in the “Videos” menu (section “Home”).
Wi-Fi
- Connect the gadget to the PC. Subsequently, you can transfer files without a USB connection. But for the initial setup, you need a cable.
- Open iTunes.
- Go to the device overview.
- Scroll down the page.
- Check the option “Sync over Wi-Fi”.
- Click “Apply”.
You can then wirelessly download the media from your computer to your iPhone (if the devices are on the same network). For this:
- Go to gadget settings.
- Section “Basic”.
- Item “Synchronization via Wi-Fi”.
- Synchronize button.
How to Transfer Videos from PC to iPhone (and iPhone to Windows!)
Everything in the iTunes library will be copied to the device’s memory. You can add new videos to it, even if the phone is far away.
If you do not want to select one shortcut at a time, but copy a collection of movies at once, in the “File” menu, click “Add folder”. And specify the directory with media. They will be automatically copied to iPhone every time you sync.
Moving Videos from Computer to iPhone: Several Ways to Do It
The iPhone can play videos. Even if these devices do not have such a large screen as a modern TV. But they are great for watching movies on the way to work, in line, at a boring event. And, in general, in any place where you can get a phone. But transferring a media file to a gadget is so easy. You won’t be able to work with it like with other drives. Understand how to transfer video from computer to iPhone, what format it should be, and what programs are the best to use for converting.
iCloud
iCloud is Apple’s NAS. If you put a video in it, it will be available on all your devices that are connected to the Internet. All you need is a username and password for your account. They must match the user data specified in the iPhone settings.
- Install the iCloud program on your computer. It is on the official Apple website.
- Run it.
- Click “Account”.
- Enter your Apple account details and confirm.
- Go to iCloud.com.
- Write your Apple ID and password.
other methods
Here are some more options on how to download videos to iPhone:
- Post office. Send yourself an email with an attachment. And open it on your device.
- File sharing and online storage. For example, Dropbox or Yandex.Disk. This is the same as iCloud, but not only for Apple devices.
- Messengers with the function of sending files.
- Video hosting. Add a video to YouTube or Rutube and watch on iPhone. Or search the App Store for an app that grabs media from your browser.
- Social networks. For example, on. you can upload a video.
With Apple gadgets, it’s not so easy to transfer files. We need special programs. But you can still watch your favorite movie on iPhone.
How to Transfer Videos from Computer to iPhone with iCloud
If you don’t have iTunes on your computer, but you have the Internet, or you don’t want to look for a cable lost somewhere, then iCloud is the best solution to send video from your computer to iPhone. All you need is the Internet on your computer and iPhone, as well as registering your Apple ID.
On your computer, go to the iCloud website. Log in using your username and password.
Go to the file storage itself.
Drag and drop videos from your computer into it. Directly into the browser window or just follow the instructions for downloading files.
After you have uploaded the video to iCloud, go to the iCloud app through your iPhone.
Now you can download video to your smartphone from cloud storage.
This method is extremely convenient at the present time. Rarely in any house there is no good Wi-Fi, and unlimited mobile Internet is no longer a novelty. But, there is a problem with the iCloud service itself. The maximum amount of free space provided is 5 GB.
This problem is solved by using the direct competitor of iCloud. Google Drive. Cloud storage from Google is a little more supportive and already provides 15 GB of free space. All you need is a registered Gmail mail. The transfer instructions work exactly the same.
Both iCloud and Google Drive allow you to transfer videos to Android smartphones in the same way.
Three Ways to Transfer Videos from Computer to iPhone
Sooner or later, every owner of Apple devices faces the question of how to transfer video from a computer to an iPhone. And this issue is solved very easily and in several ways. Although, each of the methods will be more convenient for different cases.
For example, you can easily sync videos to your iPhone from your computer using iTunes. It’s another matter if the computer does not belong to you, but it contains the video you need on the iPhone. In this case, iCloud will help. a cloud storage that will allow you to transfer video over the Internet.
But, if this is someone else’s computer and there is no Internet connection, or you just do not want to understand the intricacies of iTunes, then it is better to use the iCareFone utility from the developer Tenorshare. Now in more detail about each of the listed methods.
Transfer Videos from Computer to iPhone via iCareFone
The quickest and easiest way to add videos from your computer is using the iCareFone utility from the developer Tenorshare. It is extremely easy to use and does not require an understanding of syncs and other features of iTunes. You just work with the memory of your smartphone as with a regular flash drive.
Install Tenorshare iCareFone by downloading from the official site. For a start, the free version will be enough.
Connect your iPhone to your computer and run the utility. Wait for your iPhone to decide.
Go to the video section in the utility. Or select the video section in the file system tab.
Now all files and videos on your iPhone are shown in front of you. Just select “Import” and drag the videos you want from your computer to the iCareFone window. Once downloaded, the videos will be on iPhone.
To transfer video folders, select Import Select Folder, then select a folder and click OK.
Tenorshare iCareFone is built with ease of use in mind. Thus, you can transfer any files literally in a few clicks. In addition, the application itself has a wide range of functionality, including the ability to download any files up to applications. Also, using the utility, you can create backups of your smartphone, restore it, update the firmware or repair the firmware in case of critical errors. In general, iCareFone is an easier-to-use version of iTunes, but without licensed media and linking to Apple ID.
How to Download Videos to iPhone via iTunes from Computer
For experienced users, and for Apple itself, this method is the most obvious. You just add the video to iTunes and sync it to your device.
Connect your iPhone to your computer and turn on iTunes. Wait until everything is decided and the synchronization ends.
Open the video section on iTunes in the drop-down menu of your smartphone. This section will list all the videos that are in iTunes and on your iPhone.
Open the folder with the video you want to transfer. Drag it to the center of the iTunes window to other videos and make sure that after processing there is a checkmark next to it confirming the synchronization.
To download a video from your computer to your iPhone, go to your smartphone’s info section and manually start syncing. After its completion, the videos will be on the iPhone.
This method has a significant drawback. ITunes must be installed on your computer, and with your PC this is often not a problem. over, if you are an Apple user of a mobile device, you have definitely installed iTunes for yourself. But, there may be problems with someone else’s computer.
Final part
Utilities from Tenorshare, namely iCareFone, is a one-stop solution. It works with any computer, except those on which the operating system Linux is installed. Also, the utility supports any version of iOS and iPhone model.
The developer Tenorshare itself produces other utilities for working with the iPhone. All of them are as easy to use as possible, are universal and fulfill their function in just a few clicks. For example, Tenorshare UltData allows you to recover deleted files on iPhone. Other utilities allow you to back up or transfer files or the entire system from one iPhone to another.