How to Transfer Videos from iPhone to Android
Pushbullet
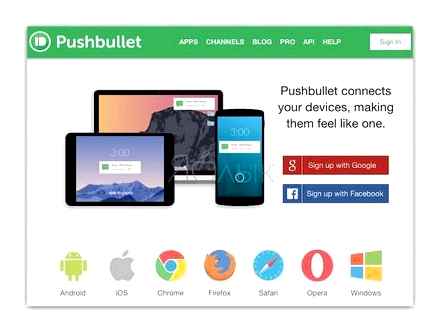
The free version of this app allows you to send files up to 25MB, while a 40 annual Pro plan will increase the limit to 1GB.
How to send large video files from Android or computer
If you need to send a large video file from your Android device, you can use the services of popular cloud storage providers: Google Drive (15 GB for free), Yandex.Disk (10 GB for free), Cloud (8 GB for free), Microsoft OneDrive and Apple iCloud (by 5 GB for free) or use services (applications) to transfer large files. The most convenient ones are:
How to send large video files from iPhone or iPad
If you want to transfer a large video from your iPhone, then you will not be able to use the familiar and convenient WhatsApp. Attachments in this messenger are limited to 16 MB. The iMessage service will be slightly preferable, the permissible file size in which reaches 100 MB.
What other options do iOS device owners have??
How to send large video from iPhone, iPad, Android, or computer
It would seem that with the growth of Internet speeds, sending large files should also become easier. In fact, the task is still difficult. The simplest solution is to send the file by email, it runs into the 25MB email size limit set by most service providers.
But this does not at all make the problem unsolvable. There are several simple ways to send large files (most often video) over the Internet anywhere in the world. Below we will explain how you can do this.
How to use cloud storage services to send a large video file via email or instant messengers
Today, most major email services provide their users with free cloud storage. With its help, you can just share large files and videos, whose size exceeds the permissible limits.
Often, already at the stage of attaching a large file to an email, the service will offer to use its own cloud storage. Such a service is also present in Gmail, Yandex, etc.
You can immediately upload the file to the cloud storage (links to the most popular ones below), get a link to the file and send it bypassing email via Viber, WhatsApp,. etc. The recipient will be prompted to download the attachment not from the email server or messenger, but from the cloud.
Optionally, you can even watch videos from the cloud without downloading to your device.
Unfortunately, the user has restrictions on the free free space available on his cloud drive. For example, Google Drive gives out 15 GB for free, Yandex.Disk. 10 GB, Cloud. 8 GB, Microsoft OneDrive and Apple iCloud offer only 5 GB of space. If the user needs more volume, they will have to subscribe a month.
AirDrop
If you need to send a file to another nearby Apple device, there is an easy way. use AirDrop (detailed instructions). This technology does not provide for restrictions on the file size, and no additional applications need to be installed. AirDrop is part of Apple’s operating system. And this way of transferring files between devices is simple and convenient.
How to turn on AirDrop and send a file
To enable AirDrop in iOS, go to Settings → General → AirDrop and select “Contacts only” or “For all”.
Then open the Photos app and select the photo or video you want to send. All you have to do is click the Share icon and select AirDrop as the transfer method (detailed instructions).
If you need to send a large video file to a device that does not belong to the Apple ecosystem or is located far away, you should turn to solutions in the form of the already mentioned cloud storage of other brands. They all have apps in the App Store.
Why you can’t send a large video by email
We have already mentioned the limits of mail providers on the size of the letter. Most often, it cannot be more than 25 MB, and sometimes the limit is generally only 10 MB. However, modern smartphones shoot video in such a resolution and quality that the video in a few seconds already exceeds the specified limits. And the creation of a high-quality long-term recording will even more lead to the appearance of a file of impressive size. But don’t worry. Even with the condition of limiting the size of the letter, it is possible to send a large file by mail. Of course, you can create an archive of several parts and send them one by one in each message, but there is a faster way. use the cloud storage and send a link to the downloaded video by email or in instant messengers.
How to pass through fumbles?
How to forward documents using SHAREit
- We launch the SHAREit program on the smartphone and computer.
- In the main menu of the application on the phone, you will see two buttons. “Send” and “Receive”.
- Next, you will need to mark the data that will be transferred to the computer.
How to Transfer App from Android to iPhone?
First of all, install the app on both devices. Next, open the app on both phones. Then on iPhone click on “Connect Android” and on Android select “Send” and scan the QR code from the iPhone screen. Files can now be transferred.
How to Transfer Contacts from Android to iPhone via Google?
How to open Google Contacts on a computer or mobile device
- Open your iPhone or iPad settings.
- Click Passwords & Accounts Add Google Account.
- Enter your email and password.
- Click Next.
- Flip the Contacts switch to ON.
- At the top, click Save.
How to Transfer Contacts from Android to iPhone?
- Open Play Market.
- Find in search Move to iOS.
- Download the app
- Open it
- Accept confidentiality agreement
- Go to iPhone Settings.
- Select the section “Transfer data from Android”
- Enter the required code in the application, which will appear on your iPhone.
Is it possible to transfer via Bluetooth from Android to iPhone?
This won’t work with an iPhone, but files can be transferred between Android and Mac directly via Bluetooth. The only thing for this is to configure the necessary permissions on the Apple computer. Open the context menu of the smartphone, select “Send file to device”, select the file and click “Send”.
Can I Transfer Apps from iPhone to iPhone?
how to transfer apps from iPhone to iPhone using Apple ID
- Open the App Store on your new iPhone.
- Click the Purchased option at the top of the screen.
- Click the Not On This iPhone icon.
- Transfer Apps from iPhone to iPhone.
How to transfer everything from Android to iPhone?
While setting up your new iOS device, open the Apps & Data screen. Then click on “Transfer data from Android”. (If you have already completed the setup, you will need to erase the iOS device and start over. If you don’t want to do this, simply transfer the content manually.)
Where to save SHAREit files on iPhone?
Where are the received files stored? The resulting files are usually saved to SD card / Qiezi, you can check this in SHAREit-I-Settings-General. You can also see the transfer file transfer log in History.
How to Transfer Files from iPhone to Android Devices?
Using file transfer apps
Nowadays, there are applications for anything, including quick and easy file sharing. Here are some that work well on both firmwares. The trick is that file transfer apps must be installed on both devices. Otherwise, they will not be able to contact.
Send Anywhere. the app is reliable and easy to use. You don’t even need an account. To send photos and videos, you need to select files from the application, after which a unique 6-digit key is generated. The recipient is an Android user with Send Anywhere installed, the transfer starts after entering the code into the phone or tablet. Data is transmitted in a peer-to-peer manner over an “optimal network path between devices”, which can be a Wi-Fi network or the Internet.
Instashare. an application very similar to the previous one, but less reliable. Requires Bluetooth enabled on both the sender and the recipient’s device. Nearby phones can be detected, while the data transfer itself is over Wi-Fi.
If all else fails, you can try QikShare. Its advertisements are annoying, but the app itself works well most of the time.
Via Messenger, Google Hangouts, Viber, etc.
It is very popular to share photos and videos through your favorite IM clients like Messenger, Google Hangouts, Viber, Skype, CHATON, WhatsApp, Kakao Talk, BBM and the like. Available on both iOS and Android, these services are easy to use and allow you to send images in batches. On the other hand, most of them reduce the size of the outgoing photo to save data and speed up the process. In other words, the resulting image will not be of its original quality. If this is not a problem for you, use the instant messaging service that you like best.
Sending using cloud services
Cloud services can be used for more than just backing up data. Most of them give us the ability to easily share files and photos with other Android users. Dropbox and Google Drive are ideal for this purpose, they are capable of generating secure links to your images in full resolution. The services are free for the user if he does not need more space than what the free account offers. Dropbox only provides 2GB for free, but you can expand your storage by gaining extra space, referring friends, and / or performing various tasks. On the other hand, a free Google Drive account gives you a generous 15 GB, but the space is shared between your Google and Gmail accounts.
Via email
Every iPhone has a fully functional email application, and even a novice user will likely know how to use it. With it, you can easily send one or two photos to a friend, regardless of the recipient’s smartphone brand and model. Unfortunately, there are a number of limitations for this method of sending, and one of them. data transfer limit. Apple Mail has a 20MB attachment limit, while Gmail only allows you to attach a maximum of 25MB to an email. These restrictions can be circumvented using a cloud service, but not much.
Using a computer
As long as you have the required USB cables, you can copy the images using your computer’s file manager. The process is quite simple and does not require access to the Internet or the installation of additional equipment on an iPhone or Android device, unlike the methods described above. This option is suitable for transferring a large number of photos and videos or large files.
Transfer contacts, calendar and photos from iPhone to Android using Google Drive
The Google Drive app (Google Drive) is available for both Apple and Android and, among other things, it allows you to easily upload contacts, calendar and photos to the Google cloud and then upload them to another device.
This can be done using the following simple steps:
- Install Google Drive from the App Store on your iPhone and sign in to your Google account (The same one that will be used on Android. If you haven’t created this account yet, create one on your Android phone).
- In the Google Drive app, tap the menu button and then the gear icon.
- In the settings select “Backup”.
- Turn on the items you want to copy to Google (and then to your Android phone).
- At the bottom, click “Start Backup”.
In fact, this completes the entire transfer process: if you log in on your Android device under the same account to which the backup was performed, all data will be automatically synchronized and available for use. If you also want to transfer the purchased music, about this. in the last section of the instructions.
Using Samsung Smart Switch to Transfer Data from iPhone
On Android smartphones Samsung Galaxy there is an additional opportunity to transfer data from your old phone, including from the iPhone, allowing you to access much more important data, including those that can be difficult to transfer in other ways (for example, iPhone notes ).
Transfer steps (tested on Samsung Galaxy Note 9, should work similarly on all modern Samsung smartphones):
- Go to Settings. Cloud & Accounts.
- Open Smart Switch.
- Choose how you will transfer data. via Wi-Fi (from the iCloud account where the iPhone should be backed up, see How to create an iPhone backup) or via USB cable directly from the iPhone (in this case, the speed will be higher, as well as more data transfer will be available).
- Click “Get” and then select “iPhone / iPad”.
- When transferring from iCloud over Wi-Fi, you will need to enter your iCloud account login information (and possibly a code that will display on the iPhone for two-factor authentication).
- When transferring data via a USB cable, connect it as shown in the picture: in my case, the included USB-C to USB adapter was connected to the Note 9, and the Lightning cable from the iPhone was connected to it. On the iPhone itself, after connecting, you will need to confirm trust in the device.
- Choose what data you want to download from iPhone to Samsung Galaxy. In the case of using a cable, the following are available: contacts, messages, calendar, notes, bookmarks and settings / emails, saved alarms, Wi-Fi settings, wallpapers, music, photos, videos and other documents. And also, if you have already signed in to your Google account on Android. applications that are available for both iPhone and Android. Click the “Submit” button.
- Wait for data transfer from iPhone to Android phone to complete.
As you can see, using this method, you can very quickly transfer almost any of your data and files from iPhone to Android device.
How to Transfer Data from iPhone to Android
The transition from iPhone to Android, in my opinion, is slightly more difficult than the other way around, especially if you have been using various Apple applications for a long time (which are not presented in the Play Store, while there are Google applications in the App Store). Nevertheless, transferring most of the data, primarily contacts, calendar, photos, videos and music, is quite possible and relatively easy.
This tutorial details how to transfer important data from iPhone to Android when switching from one platform to another. The first method is universal, for any Android phone, the second is specific to modern Samsung Galaxy smartphones (but it allows you to move more data and is more convenient). The site also has a separate guide on how to transfer contacts manually: How to Transfer Contacts from iPhone to Android.
How To Send Videos From iPhone To Android! (2021)
Additional Information
If you used an Apple Music subscription on your iPhone, transferring it by cable or something else, you probably shouldn’t: Apple Music is the only app from Apple that is also available for Android (you can download it in the Play Store), and your subscription in it will be active, as well as access to all previously purchased albums or songs.
Also, if you use “universal” cloud storage, available for both iPhone and Android (OneDrive, DropBox, Yandex Disk), then access to such data as photos, videos and some others from a new phone will not be a problem.
SHAREit
SHAREit is another good iOS to Android data transfer app. It is widely used by many people to exchange various types of data. This application has gained immense popularity precisely because of its high transmission speed. It has great features that make it very useful and versatile.
- Media Player: The app comes with a powerful media player with which you can control and enjoy your favorite music.
- Offline: You don’t need internet access to transfer data with the SHAREit app.
- Super fast: It can transfer files at 20Mbps, which is faster than Bluetooth.
Supported Data Types:
Supports almost all data types such as PDF, images, video, GIF, vector images, audio and many more.
- The application can transfer files of various types.
- It works with various operating systems such as Android, iOS and Windows.
App does not work properly with low memory mobile devices.
Move to Android
Move to Android is an application for transferring data from iPhone to Android. This application can only transmit messages. For this reason, it is not widely used or popular. However, this app can transfer text messages from iPhone to Android very efficiently.
- Backup: Move to Android app also provides easy backup and restore of data.
- Supported Data Types: Supports only one data type. text messages.
The app transfers text messages quickly and efficiently.
- It only supports one data type.
- Doesn’t contain proper instructions for using the app.
Method three. special applications
The most popular and easy-to-use application is PhotoSwipe. The obvious advantage of this application is that the application does not require access to the Internet, there is no limit on the size and number of files transferred. If you need to transfer files between iPhone, iPad or Android device, open the application on two devices and put them side by side. Then we select one or more pictures and take a swipe. we continuously slide our finger across the screen of the phone from which we transfer the photos to the phone that takes the photo. Content is transferred using Wi-Fi and Bluetooth.
You can also use other applications that work on the same principle: Sharable, Shareit, Feem, Fast File Transfer.
Samsung Smart Switch
- Cross-platform: It can transfer data to Samsung from various mobile platforms such as iOS, Windows, Blackberry and Android.
- USB cable: With the USB cable, you can easily transfer various types of data between two devices.
- Supported Data Types: Supports contacts, messages, pictures, documents, app data, call logs, music, calendar and many more.
- Source device can be both iOS devices and other Android devices other than Samsung devices such as HTC, Sony, Motorola and many more.
- Target devices must be Samsung.
- To transfer data between two devices, both devices must have 500 MB of data free.
Dear friends! I hope you figured out the question of how to transfer photos from iPhone to Android. If something is not clear, write in the Комментарии и мнения владельцев!
I would be very grateful if you could share this article on social networks.
Best iPhone to Android Data Transfer Apps for Wireless Data Transfer
Transferring data between iPhone and Android devices is now easier than ever with data transfer apps. The best part about data transfer apps is that you can transfer data from iPhone to Android wirelessly.
In this guide, we have discussed the best iOS to Android data transfer app that offers the fastest transfer speeds.
Sharing photos using Google Drive
The process for sharing photos through Google Drive is fairly similar. To share your photos or videos, upload them to a new folder. After creating the folder, click on the plus sign in the lower right corner, then Upload and finally Photos and Videos. Select the photos you want to share and click “Upload”.
After uploading the photo, go back to the starting folder with and click on the three dots next to the folder in which the photos are. Make sure folder sharing is turned on. From here you can invite people to access your photo folder or generate a link.
Best Way to Transfer Videos from Android to iPhone
First part, we want to show you the best way to copy Android video to iPhone. Here, we highly recommend the professional iOS Android data transfer, MobieSync to help you copy and move videos from Android to iPhone directly.
127 ,042 Download
- Easily transfer any Android / iOS data like videos, photos, music, contacts, messages, etc.
- Send videos from Android phone to iPhone, iPad or iPod with one click.
- Copy various files between Android phone, iPhone / iPad / iPod and Mac / PC.
- Works great with any popular Samsung, Google, HUAWEI, LG, Sony and Apple devices.
Besides videos, you can also rely on MobieSync to transfer Android music to iPhone, add files from computer to Android / iOS device and copy iPhone data to Android with ease. You can download it for free for better transfer and management of various data on your portable devices.
You can easily sync all types of data, including videos, from one iOS device to another. But when it comes to sending Android videos to iPhone, things get a little tricky. How to Transfer Videos from Android to iPhone?
Various documents and even photos can be easily emailed to others due to the small file size. However, you cannot rely on Bluetooth or email to share videos between Android and iOS devices. After switching from Android to iPhone, you need to find other ways to transfer videos. Here in this post, we show you 3 effective ways to transfer videos from Android to iPhone easily.
Transfer Videos from Android to iPhone via Move to iOS
Move to iOS. a popular application that is mainly designed to transfer all kinds of data, including video, from Android to iPhone. You can take the following tutorial to copy Android video to iPhone using Move to iOS App.
How to Send Videos from Android to iPhone with iTunes
Actually, you can sync videos from computer to iPhone easily using iTunes. And you can copy Android videos to your computer easily with a USB cable. To send video from Android to iPhone using iTunes, follow these steps.
After reading this post, you can get 3 easy ways to transfer videos from Android to iPhone. You can download the recommended MobieSync for free to quickly copy Android videos and other data to your iOS device. Leave us a message if you still have questions.
How To EASILY Transfer Videos From iPhone To Android!
Rating: 4.7 / 5 (based on 187 votes) Follow us on
What’s the best iPhone to Android transfer software? Is there an easy way to directly transfer various iOS data like contacts, messages, music, videos, etc. to Android phone? 5 best iPhone to Android transfer apps are offered here to help you manage your iOS / Android files.
How to Transfer Videos from iPhone to Computer? You can learn how to transfer videos from iPhone to computer in 3 methods here.
IPhone and Android transfer software makes it easy to transfer photos and other data between iPhone SE / 6s Plus / 6 plus / 6s / 6 / 5s and Android phones of various brands such as HTC, Samsung, Blackberry, LG, etc.
Aiseesoft MXF Converter. is a professional and flexible MXF / P2 MXF transcoding software that offers the perfect solution for converting MXF without any quality loss.
Cloud services
Cloud storage is a service that allows you to store data on network servers, as well as transfer it to other users on the Internet. Let’s consider how to send a video from one Android device to another using Yandex Disk.
-
Launch Yandex Disk, enter your Yandex account data and log in to the application.
Find the video you want, select it and click “Load to disk”. After that, you can find it in the “Files” tab. If data transfer is carried out between your devices, then it is enough to log in to Yandex Disk on another device with the same account and pick up the video.
If the movie is transferred to another user’s device, then long-press to select the video, tap the “Share” icon and select “” in the context menu.
On another phone, open the message sent to Viber, and follow the link from it.
We tap “Download” and confirm the download of the file. You do not need authorization in Yandex Disk for this.
Messengers
One of the most popular ways to transfer media between Android smartphones is messengers. In the first method, we already used one of them, but only sent a link to the video. We will learn how to transfer the video itself using the example of Telegram. Unlike applications such as Viber or WhatsApp, this messenger allows you to transfer large files.
-
Launch the application, open the desired contact, tap the paperclip icon, find the desired video in the “Gallery” and click “Send”
The length of time a movie will be broadcast depends on its size.
On another device, the video can be viewed directly in the messenger. Or you can download it right away by clicking the down arrow icon. In both cases, the video will be loaded into the phone’s memory in the “Telegram” folder.
Transfer via PC
If there are a lot of files to transfer, they are all large in size, and there is a computer at hand, then it makes sense to use this method.
-
We connect both devices to the computer using a USB cable. We open “Explorer” or any file manager and check that they are identified.
On the phone from which we will transfer the video, select all the necessary files and copy them.
Open the second device, select the folder for downloading the data and paste it.
If it is not possible to connect both phones at the same time, then first we drop all the data to the computer from the first device, and then connect the second one and drag the video into its memory.
OTG
On-The-Go is a technology that allows you to connect peripheral devices to your Android smartphone. a keyboard, computer mouse, printer, gamepad, etc. We will connect an external storage device. A prerequisite for this is that both smartphones must support OTG. How to check the device for compatibility with On-The-Go, we wrote in detail in another article.
To connect some devices, you may need additional software, but you can connect a USB flash drive without it.
-
We connect an OTG cable or adapter to the phone, and a USB flash drive to it. You can determine that the device has detected the drive using any file manager. A new section should appear in it. “USB-storage” or “USB-device”.
Find the required video file, copy it, go to the “USB storage” section and paste it into any folder. Now it remains to insert the USB flash drive into another device and unload the video in the same way, but already into the internal memory.
Special software
You can quickly transfer files between two Android smartphones or tablets using mobile apps designed specifically for this. These include: SHAREit, Xender, Zapya, etc. Let’s consider the second method using the example of a simple Send Anywhere application.
-
We launch the application on the device from which the video will be transmitted, in the “Send” tab, open the “Video” section, then select the file and tap “Send”.
A 6-digit key will be provided to transfer the movie.
Open Send Enivea on the second device, go to the “Receive” tab, tap the field for entering the code, enter the key there and press “Receive”.
After the transfer, the video will be located in the “History” tab, as well as on the device in the “Send Anywhere” folder.
The app has a Wi-Fi Direct function that allows you to transfer data without an internet connection. To enable it, on the phone from which the file will be transferred, move the corresponding slider to the right in the “Send” tab.
Bluetooth
Bluetooth data transmission is one of the oldest and slowest methods. But this technology is found in most modern smartphones, and it does not require an Internet connection.
-
Turn on Bluetooth on both devices. Usually, the corresponding icon is in the notification panel, which can be accessed by swiping across the screen from top to bottom.
Or it can be found in “Settings” in the “Connections” section.
Find a video in the smartphone’s memory, select it, click “Share” (sometimes “Send”) and select Bluetooth.
When the desired device is found, tap on it, confirm the data transfer and wait for its completion.
In addition to this article, there are 12387 instructions on the site. Add Lumpics.ru to your bookmarks (CTRLD) and we will definitely be useful to you.
Thank the author, share the article on social networks.
Top 5 Ways to Transfer Videos from iPhone to Android [2021]
How to Transfer Videos from iPhone to Android?
As an iPhone user, it can be difficult for you to transfer various data to your computer. Compared to Android system, iOS provides sync for data transfer. To make matters worse, you cannot directly check these backup files. So when you switch to a new Android phone, transferring valuable iOS data to Android becomes a little more difficult.
Now back to the question, how to transfer videos from iPhone or iPad to Android phone? Actually, copying videos from computer to Android device is pretty easy. But there is no easy way to copy videos from iPhone to Android. Here in this post, we will share 5 easy ways to help you share videos from iPhone to Android.
- Transfer various data such as video, music, contacts, videos, messages, etc. easily.
- Rip Videos from iPhone, iPad, iPod to Android Phone with One Click.
- Backup iOS files from your iPhone / iPad / iPod to Mac and Windows PC.
- Create iPhone ringtones from any music you have and transfer them directly to your iOS device.
- Works great with Apple, Samsung, Google, HUAWEI, LG, Sony and more products.
How to Rip Videos from iPhone to Android with Google Drive
Google Drive provides an easy way to transfer videos from iPhone to Android. Google can use its Google Drive storage to save uploaded videos from iPhone.
How to Transfer Videos from iPhone Camera Folder to Android
For the videos in the iPhone camera folder, you can transfer them to your Android phone easily with drag and drop. In the first part, we would like to share this easy way to transfer video from iPhone to Android.
Note: With this method, you can only transfer videos to your iPhone’s camera folder. Not all videos will be viewed and transferred.
How to Transfer Videos from iPhone to Android via SHAREit
Share app is another popular iPhone to Android data transfer. It allows you to share videos from iPhone to Android over Wi-Fi. Below are the detailed instructions on how to copy videos from iPhone to Android phone using this app.
One Click Method to Transfer Videos from iPhone to Android
To transfer iOS data to Android device quickly, you can rely on some professional data transfer tool. If you don’t know which transfer you should use, here we sincerely recommend one well-known iPhone to Android video transfer software, MobieSync for you. It has the ability to transfer all commonly used files like videos, photos, contacts, messages, songs and more between iOS and Android devices.
How to Transfer Videos from iPhone to Android Using the Dropbox App
Dropbox is a popular cloud storage service like iCloud. You cannot use iCloud to transfer videos from iOS device to Android phone. But Dropbox lets you sync various data, including videos from iPhone to Android.
With this method, you can transfer videos and photos from iPhone to Android phone with ease. But you should be aware that not all videos on your iPhone can be copied to another device.
You can get a complete guide on how to transfer videos from iPhone to Android in this post. After you switch from iPhone to Android, you can rely on the recommended 5 methods to transfer videos from your iPhone to your Android device. Leave us a message if you have any questions.
Rating: 4.7 / 5 (based on 127 votes)
Want to transfer videos from iPhone? In this page, you can learn how to copy videos from iPhone to iPhone / iPad / PC / Mac.
Sending large files is never easy. If you want to send large video files from your Android phone to computer, iPhone or other Android device, you can find the best methods in this post.
What’s the best iPhone to Android transfer software? Is there an easy way to directly transfer various iOS data like contacts, messages, music, videos, etc. to Android phone? 5 best iPhone to Android transfer apps are offered here to help you manage your iOS / Android files.
Professional iPhone / Android data manager and transfer to transfer various files between iOS / Android phone and computer and between two mobile phones in one click.