How To Transfer Videos From Computer To iPhone
How to Transfer Files from Computer to iPhone and iPad
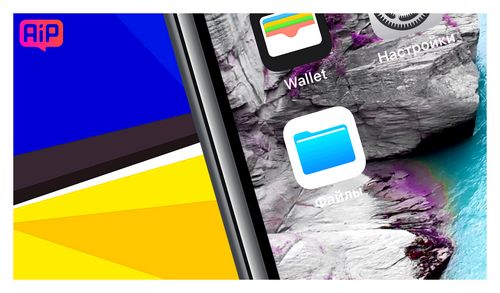
Several different ways.
Iphone and iPad are multimedia devices with which you can listen to music, watch movies, read books and do a whole lot of other tasks. But a user who recently bought an iPhone or iPad has a reasonable question. How do you get all these files onto your device? In this article, we will look at the process of downloading various types of multimedia (and not only) files on the iPhone and iPad.
You can drop any file on the iPhone and iPad, without exception, but, unfortunately, not every file can be opened. Let’s start with the SIMplest manipulations. Learn how to reset movies, music, books and photos using iTunes.
How to Transfer Photos from Computer to iPhone or iPad Using iTunes
Open iTunes. If the utility is not installed, download the latest version from the official Apple website.
Connect your iPhone or iPad to your computer with a USB cable.
Select the device that appears on the top bar.
Select the “Photos” menu.
Click on the checkmark next to “Sync photos from”.
To the right of this label is a button labeled “Images”. Click on it and select “Select folder”
Specify the folder with the photos you want to see on your iPhone or iPad.
Click “Apply” in the lower right corner and wait for the sync to finish.
How to Transfer Books from Computer to iPhone or iPad Using iTunes
With books, things are a little different. We have already described in detail three different applications for reading books on the iPhone and iPad, these are iBooks, Bookmate and Aychitalka. Follow the relevant links to get detailed information on this process.
How to Transfer Music from Computer to iPhone and iPad with iTunes
Open iTunes. In case it is not installed, download the latest version from the official website.
Connect iPhone or iPad to computer with USB cable.
Add the music you want to download to your smartphone to iTunes. To do this, click File → Add File to Library to open a specific song, or File → Add Folder to Library to add a folder with music. Itunes supports Drag’n’Drop, which makes it easy to drag individual songs and folders with music to the program window to add.
Wait until the music is defined in iTunes and select the icon with the image of your device on the panel.
Go to the Music menu and select the songs you want to transfer to your iPhone or iPad. You can also check the box next to “Entire Library” to sync all your music to your device.
Click “Apply” in the lower right corner of iTunes and wait for the sync to finish.
To transfer movies to your iPhone or iPad, you must do exactly the same operation as described above, but choosing in Step 5 not “Music”, but “Movies”. By the way, just after several such operations, users who disliked iTunes for their apparent complexity completely change their minds about this unique multimedia combine.
How to use an iPhone or iPad as a flash drive
Download and install the latest iFunBox.
Open the program and connect your iPhone or iPad to your computer. In order for iFunBox to see your device, iTunes must be installed on the computer.
The device will be identified in the program and you will be able to upload absolutely any files to it using your iPhone or iPad as a USB flash drive.
Drop files that need to be “moved” to the “Shared storage” folder.
A very convenient solution that can help out at the most crucial moment. For example, there is no flash drive at hand, but you need to drop an important file “weighing” several gigabytes. Do not send this by mail. Iphone or iPad, together with iFunBox, does an excellent job with this task. Files are not damaged and are thrown off safe and sound.
Users who jailbreak their devices are in better luck. With Cydia’s huge selection of file system tweaks, they can decompress files using dedicated managers, download files straight from Safari, and more. A prime example of such a tweak is the iFile file manager. You can find other useful jailbreak tweaks for iPhone, iPad and iPod touch by following this link.
How to Transfer Videos to iPhone and iPad from Computer
One of the possible tasks of the owner of an iPhone or iPad is to transfer to him a video downloaded on a computer or laptop for later viewing on the road, waiting or somewhere else. Unfortunately, it is impossible to do this SIMply by copying video files “like on a USB flash drive” in the case of iOS. However, there are plenty of ways to copy a movie.
In this guide for beginners. About two ways to transfer video files from a Windows computer to an iPhone and iPad from a computer: the official (and its limitation) and my preferred method without iTunes (including via Wi-Fi), as well as briefly about other possible options. Note: the same methods can be used on macOS computers (but sometimes it is more convenient to use Airdrop for them).
Using VLC to Rip Movies to iPad and iPhone over Cable and Wi-Fi
The main advantage of this and other such applications is smooth playback of almost all popular video formats, including mkv, mp4 with codecs other than H.264, and others.
After installing the application, there are two ways to copy video files to the device: using iTunes (but already without format restrictions) or via Wi-Fi in the local network (i.E., both the computer and phone or tablet must be connected to the same router to transfer ).
Rip Videos to VLC with iTunes
- Connect iPad or iPhone to your computer and launch iTunes.
- Select your device in the list, and then in the “Settings” section, select “Applications”.
- Scroll down the program page and select VLC.
- Drag the video files to VLC Documents or click Add Files, select the files you want and wait until they are copied to the device.
After finishing copying, you can watch downloaded movies or other videos in VLC player on your phone or tablet.
Copy Videos from Computer to iPhone and iPad to iTunes
Apple has provided only one option for copying media files, including videos from a Windows or MacOS computer to iPhones and iPads. Using iTunes (hereinafter I will assume that iTunes is already installed on your computer).
The main limitation of this method is that it only supports the.Mov.M4v and.Mp4 formats. Over, for the latter case, the format is not always supported (it depends on the codecs used, the most popular is H.264, it is supported).
To copy videos using iTunes, just follow these SIMple steps:
- Connect the device, if iTunes does not start automatically, start the program.
- Select your iPhone or iPad in the device list.
- In the “On my device” section, select “Movies” and just drag the desired video files from the folder on your computer to the list of movies on your device (you can also select “File”. “Add file to library”.
- In case the format is not supported, you will see the message “Some of these files were not copied because they cannot be played on this iPad (iPhone).
- After adding files to the list, click the Synchronize button below. When synchronization is complete, you can disconnect the device.
After you finish copying videos to your device, you can watch them in the Video app on it.
Transfer Videos to iPhone or iPad over Wi-Fi in VLC
Note: for the method to work, it is required that both the computer and the iOS device are connected to the same network.
- Launch the VLC app, open the menu and turn on “Access via Wi-Fi”.
- An address will appear next to the switch, which must be entered in any browser on the computer.
- Opening this address, you will see a page where you can SIMply drag and drop files, or click on the “Plus” button and specify the desired video files.
- Wait for the download to finish (in some browsers the progress bar and percentages are not displayed, but the download is in progress).
Once completed, the video can be viewed in VLC on the device.
Note: I noticed that sometimes after downloading VLC does not display the downloaded video files in the playlist (although they take up space on the device). Experimentally, I determined that this happens with long file names in Russian with punctuation marks. I did not reveal any clear patterns, but renaming the file into something “SIMpler” helps to solve the problem.
How to Transfer Videos from Computer to iPhone with FoneTrans
Fonetrans for iOS is an amazing iTunes alternative that efficiently manages all of your media. And you don’t even need to worry about the conversion because the software will do it for you without the hassle. Not only can you copy videos to iPhone using software, but you can also get videos from iPhone if you want to free up space for your phone. Besides videos, you have other types of files at your disposal, including photos, music, books, contacts and SMS.
How to Transfer Videos from Computer to iPhone [3 Verified Solutions]
In fact, the iPhone user perceives their iPhone as a full-fledged media player, and not as a regular phone only for calling and messaging. They can play music, watch movies and TV shows, and enjoy images. They want to download their favorite music videos or movies from their computer and transfer the videos to iPhone for viewing on the go. They also want videos captured by the camera to be streamed to the iPhone so that they can watch them on their phone anytime, anywhere.
So, How to Transfer Videos from Computer to iPhone?
Fonetrans for iOS
With FoneTrans for iOS, you can transfer your data from iPhone to computer freely. You can not only transfer iPhone text messages to computer, but also transfer photos, videos and contacts to PC easily.
Download the program from the link at the top right. Install it, the program will automatically open when finished, and then connect your iPhone to your computer. After the software recognizes your iPhone, you will see the interface below.
On the left pane of the interface, you will see all the content listed in the column. Click Photos, then you can see all media files including Videos, Places, Import, WhatsApp, etc. Listing in the top bar. Then click Video accordingly add one by one.
Once the adding process is complete, all the videos you added are on your iPhone without erasing existing files.
These steps on how to transfer videos from computer to iPhone can also be applied to transfer videos from iPhone to PC. If you want to transfer music from iPhone to computer or other files to create a backup, FoneTrans can do that too.
How to Transfer Videos from Computer to iPhone with iTunes
Itunes. This is another one of the Apple ways you can try on a computer. Below is how.
Connect iPhone to computer with USB cable, then launch iTunes.
Choose your cinema device.
Then you can see Sync Movies.Check the box and click the Apply button at the bottom of the window.
As we all know, iTunes is the official way to transfer videos from computer to iPhone. But iTunes has its limitations: it only supports certain types of video formats like MP4, M4V, and MOV. So if the videos you downloaded are WMV or AVI files, you will not be able to transfer them to your iPhone via iTunes directly. You need to apply some kind of video converting software to convert the video to iTunes compatible formats first.
How to Add Videos to iPhone Using FoneTrans
If you want to transfer videos from computer to iPhone directly, FoneTrans. Your best choice. It allows you to transfer files between iOS devices or between computer and iDevice. You can download the software for free and try.
How to Transfer Videos from Computer to iPhone with iCloud
Icloud. This is a convenient solution, you can try to transfer data without USB connection. You can move on if you like this advice.
Go to the iCloud webpage and then sign in to your iCloud account.
Drag the video you want to transfer to iPhone to the Photos section on the page.
You can go to your iPhone Files app to check your videos right now.
Fonetrans for iOS
With FoneTrans for iOS, you can transfer your data from iPhone to computer freely. You can not only transfer iPhone text messages to computer, but also transfer photos, videos and contacts to PC easily.
Cloud storage
If you are a user of any cloud storage, you can easily transfer a video from your computer using it. Let’s consider the further process using the example of the Dropbox service.
-
In our case, Dropbox is already installed on your computer, so just open the cloud folder and transfer our video to it.
The video will not appear on your phone until the sync is complete. Therefore, as soon as the sync icon next to the file changes to a green checkmark, you can watch a movie on your smartphone.
Launch Dropbox on your smartphone. If you don’t have an official client yet, download it for free from the App Store.
The file will be available for viewing on the iPhone, but with a slight clarification. It requires a network connection to play it.
But, if necessary, the video can be saved from Dropbox to the smartphone’s memory. To do this, call the additional menu by clicking the button with the ellipsis in the upper right corner, and then select the “Export” item.
Ways to Transfer Movies to iPhone from Computer
Below we will try to consider the maximum number of ways to add video from a computer to an iPhone or other gadget running iOS.
Itunes and AcePlayer app
The main disadvantage of the first method is the scarcity of supported formats, but you can get out of the situation if you transfer the video from your computer to a video player application that supports a large list of formats. That is why in our case the choice fell on AcePlayer, but any other player for iOS will do.
- If you have not yet installed AcePlayer, install it on your smartphone from the App Store.
- Connect iPhone to computer with USB cable and launch iTunes. To get started, go to the smartphone control section by clicking on the corresponding icon at the top of the program window.
On the left side, in the “Settings” section, open the “Shared Files” tab.
How to Transfer Videos from Computer to iPhone
The complexity of the iPhone lies in the fact that, like a removable storage device, when connected via a USB cable, it works with a computer in an extremely limited way. Only photos can be transferred through Explorer. But there are many other alternative ways to transfer videos, and some of them will be even more convenient.
Wi-Fi sync
If your computer and iPhone are connected to the same Wi-Fi network, it is the wireless connection that can be used to transfer video. Additionally, we need the VLC application (you can also use any other file manager or player equipped with Wi-Fi sync functionality).
- If necessary, install VLC for Mobile on your iPhone by downloading the app from the App Store.
- Launch VLC. Select the menu icon in the upper left corner, and then activate the “Access via Wi-Fi” item. Next to this item, the network address will be displayed, which must be accessed from any browser installed on the computer.
A window will appear on the screen in which you need to click the plus sign in the upper right corner, and then select the video in the opened Windows Explorer. Also you can just drag and drop the file.
Itunes
The standard way to transfer videos using iTunes. The disadvantage of this method is that the standard Video application supports playback of only three formats: MOV, M4V and MP4.
- First of all, you need to add the video to iTunes. This can be done in several ways, each of which was previously covered in detail on our website.
Read more: How to Add Videos to iTunes from Computer
Once the video is added to iTunes, it remains to move it to the iPhone. To do this, connect the device to your computer using a USB cable and wait for your gadget to be detected in the program. Now open the “Movies” section and select “Home Videos” on the left side of the window. This is where your videos will be displayed.
Click on the video that you want to transfer to iPhone, right-click and select “Add to device”. “iPhone”.
Itools
Itools is an analogue of iTunes, in which the process of working with files transferred to or from a device is SIMplified as much as possible. You can also use any other program with SIMilar capabilities.
-
Launch iTools. In the left part of the program window, select the “Video” section, and in the top. The “Import” button. Next, Windows Explorer will open, in which you need to select a video file.
Confirm adding movie.
As you can see, despite the closed nature of iOS, there are a lot of ways to transfer videos from a computer to an iPhone. From the point of view of convenience, I would like to highlight the fourth method, but it will not work if the computer and smartphone are connected to different networks. If you know other methods of adding videos to apple devices from a computer, share them in the comments.
Transferring videos
The Retina screen is extremely comfortable to view videos. To, for example, watch a movie without an Internet connection, you will need to spend a little time adding a file. It is noteworthy that with the help of special services, you can transfer videos from a computer without using iTunes. Read more in the article at the link below.
Transfer files from computer to iPhone
The principle of transferring data from computer to iPhone will depend on the type of information.
How to Transfer File from Computer to iPhone
Transfer photos
Photos and pictures can be transferred from a computer to a smartphone at any time. In this case, as a rule, the user does not need to turn to the help of iTunes, which is necessary to create a connection between the computer and the iPhone.
Music transfer
To listen to your music collection on your smartphone, you need to transfer the existing audio files from your computer. This can be done in different ways.
Transfer of documents
Text documents, spreadsheets, presentations and other types of data can also be transferred to an Apple smartphone in various ways.
Itunes
To transfer files via iTunes, iPhone must have a program that supports portable file format and information sharing. For example, the free Documents app is perfect for this.
-
Install on iPhone Documents from the link above. Launch iTunes on your computer and connect your smartphone using a USB cable or Wi-Fi sync. In the upper left corner of iTunes, click on the mobile gadget icon.
On the left side of the window, go to the “Shared Files” tab. To the right, select Documents.
On the right, in the “Documents” column, drag the information.
The information will be transferred, and the changes are immediately saved.
Icloud
You can also transfer information through the iCloud cloud service and the standard Files application.
-
Go to the iCloud website on your computer. You will need to log in to your Apple ID account.
Open the “iCloud Drive” section.
At the top of the window, select the Upload To button. In the opened explorer select the file.
The download of files will begin, the duration of which will depend on the size of the information and the speed of your Internet connection.
Cloud storage
In addition to iCloud, there are many alternative cloud services: Google Drive, Yandex.Disk, OneDrive and others. Consider the process of transferring information to iPhone via the Dropbox service.
-
To quickly exchange information between a computer and a smartphone, both devices must have the Dropbox program installed.
The synchronization process will begin, which will be indicated by a small blue icon located in the lower left corner of the file. As soon as the transfer to the cloud is completed, you will see an icon with a check mark.
Use the guidelines in this article to transfer different types of information to your iPhone easily and quickly.
How to transfer photos from a computer to an iPhone via iCareFone
Icarefone program differs from other SIMilar programs in high speed and user-friendly interface. A distinctive feature of the utility is the ability to work directly with a connected device without unnecessary file transfers, i.E. As a regular file manager. This fact greatly SIMplifies and speeds up the procedure for moving various files between a computer and an iPhone. The utility also provides the ability to backup and restore data, remove junk files, including cache, cookies and temporary application files, fix system errors, determine if the system needs to be updated, and block ads and application banners. At the same time, the manager we need to move files in Tenorshare iCareFone is available to absolutely all users in free mode.
Connect your iPhone to your computer using a USB cable. Launch the iCareFone program on your computer.
Select the “manage” tab or click the photo (quick access) icon on the home interface.
Select the “Import” option, select the photos and click “Open”. To transfer photo folders, select Import Select Folder, select the folders and click OK.
Attention
In iCareFone app you can import below image formats: png, jpg, jpeg, heic, mov, mp4, m4v and gif. To do this, you need to install the iCareFone app on your iOS device. Open it and allow access to your photos.
After the transfer, you can unlock your iPhone and go to the Photos app
After the drop-down tab appears, you can select a folder (or a subfolder / several subfolders), the photo of which will need to be uploaded to your iPhone.
Select the photos you want in a folder or an entire folder (subfolder / multiple subfolders).
Click the “Apply” button and wait until the process of copying images to your iPhone is complete, after which the photos will be available for viewing and performing other operations on your iPhone.
How to Transfer Photos from Computer to iPhone
Iphone owners often need to transfer graphics or photos from their computer to their iPhone. Such a need may arise if the owner of the phone wants to always have important or memorable photos at hand, as well as to be able to show certain images to friends, relatives or acquaintances. In this article, we will analyze possible ways to transfer graphics and photos from computer to iPhone.
How to Transfer Photos from Computer to iPhone using iCloud
Icloud cloud storage is created specifically for owners of Apple devices. This cloud allows the iPhone owner not only to create backup copies of his phone’s data for their subsequent recovery, but also provides ample opportunities for storing a large amount of various files, including graphics and photos, as well as accessing them from any device. In addition, iCloud has two more distinctive features. “find iPhone” (tracking a lost or stolen device) and the ability to distribute a photo taken by your gadget to all your other Apple devices.
Open the iCloud storage page in your computer’s web browser: https://www.Icloud.com/ and sign in with your personal Apple ID.
Click on the “Photos” icon to launch the iCloud Photos app.
Click on the “Download” button. In the left pane of the window that opens, select the folder with the photos you want to copy to iPhone.
Select the necessary photos in the folder and click on the “Open” button in the lower right corner of the window. Wait for the process of copying images to your iPhone to complete.
To display photos on iPhone, you need to activate the “iCloud Music Library” function as follows: open the “Settings” menu in your phone, select the “iCloud” tab, click on “Photos” and move the slider to the right, activating it.
4.How to Upload Photos from Computer to iPhone via Dropbox
To upload photos from a computer to an iPhone, it is not necessary to use iCloud, you can also use any other cloud storage (for example, Google Drive, Yandex Drive, Dropbox, Cloud, etc.), depending on your email account and 9 personal preferences. We will consider this operation using the example of the popular Dropbox cloud. In case you want to use another cloud storage, the aLGorithm of actions will be SIMilar.
Open the Dropbox storage page in your computer’s web browser: https://www.Dropbox.com/en/ and sign in with your email address and password, or sign up (if you don’t have a Dropbox account yet). You can work with the program online or download the Dropbox application and install it on your device.
From the menu located on the left pane, select the “My Files” tab. Create a new folder for your photos by clicking on the “New folder” icon in the right pane of the window.
Open the folder and drag the photos you need to copy into it using the left mouse button held down or upload images by clicking on the “Upload files” button on the right pane of the window. Wait until the process of downloading images is completed (the download process is displayed at the bottom of the window with the remaining time).
Log into your Dropbox account from your phone, using the same identification information, and open the folder with photos you just created. You can download photos to iPhone by clicking the Download button, or watch photos directly in the Dropbox cloud.
Thus, you can choose the easiest, most convenient and preferable way for you to transfer photos, as well as if you throw a video from your computer to iPhone. Upload photos from iPhone to computer. Download video from iPhone to computer. Backup and restore iPhone, etc. We recommend using iCareFone.
Update 2020-02-12 / Update for Transfer iPhone Data
How to Copy Videos from Computer to iPhone?
You can watch movies, TV series, cartoons on the iPhone. Over, you can download them on your computer, and then upload them to the iPhone using iTunes. But there is one important point here: in order to add a video to iTunes, it must be converted using the h.264 codec and in.Mp4.Mov or.M4v format.
If your video is in a different format (for example.Avi), then it must be converted to the desired format.
So, I have a movie in.Avi format downloaded from a torrent tracker. I want to watch it on iPhone. The order of my actions will be as follows:
Convert the movie to.Mp4 format suitable for iPhone.
Copy the resulting video to iPhone via iTunes.
We will convert the movie for iPhone using the AVC (Any Video Converter) converter. This program is free (there is also a paid version), and I have already tested it several times. I want to say that this is one of the very best video converters I know. The main convenience of the program is that it is enough to indicate which device we are converting the video to. And it will be converted with the optimal settings for this device.
Download the free version of the AVC converter from the official website. Then install and run.
In the main window of the program, click the “Add video” button. Find the desired movie on your computer and click “Open”:
Then we select the device on which we will watch our video. In my case it is the Apple iPhone 4S:
After that, click the “Convert” button:
The conversion process will start:
When it finishes, the folder with the finished video will automatically open. By default, the converted video will be located here: C: \ Users \ Username \ Videos \ Any Video Converter \ your device name:
Now let’s move on to the second part. Copy the resulting video to iPhone via iTunes.
Now we launch the iTunes program (you can download it on the official website).
Click in the upper left corner on the icon in the form of a video frame. We get to the “Films” section:
If suddenly your menu bar does not appear on top, click on the icon in the form of a square in the upper left corner and select “Show menu bar” there:
In the menu bar, go to “File”. “Add file to library”:
Find our converted.Mp4 file on your computer. Select it and click “Open”:
After that, the movie will appear in iTunes in the “Home Videos” tab:
Now we can copy it to iPhone.
We connect the iPhone to the computer using a USB cable. After that, our device will be displayed on the icon bar. Click on it:
Here in the “Settings” section, select the line “Films”. Then, on the top right, we put the “Synchronize Movies” checkbox. Below we put a daw on our video. After that, at the very bottom, click the “Apply” button:
Now we take our iPhone in hand. Find the “Video” application on the main screen and open it:
Transfer Videos from Computer to iPhone via iCareFone
The quickest and easiest way to add videos from your computer is using the iCareFone utility from the developer Tenorshare. It is extremely easy to use and does not require an understanding of syncs and other features of iTunes. You just work with the memory of your smartphone as with a regular flash drive.
Install Tenorshare iCareFone by downloading from the official site. For a start, the free version will be enough.
Connect your iPhone to your computer and run the utility. Wait for your iPhone to decide.
Go to the video section in the utility. Or select the video section in the file system tab.
Now you are shown all the files and videos on your iPhone. Just select “Import” and drag the videos you want from your computer to the iCareFone window. Once downloaded, videos will be on iPhone.
To transfer video folders, select Import Select Folder, then select a folder and click OK.
Tenorshare iCareFone is built with ease of use in mind. Thus, you can transfer any files in just a few clicks. In addition, the application itself has a wide functionality including the ability to download any files, including applications. Also, using the utility, you can create backups of your smartphone, restore it, update the firmware or repair the firmware in case of critical errors. In general, iCareFone is an easier-to-use version of iTunes, but without a licensed media and linking to Apple ID.
How to Transfer Videos from Computer to iPhone with iCloud
If you don’t have iTunes on your computer, but you have the Internet, or you don’t want to search for a cable that was lost somewhere, then iCloud is the best solution to send video from your computer to iPhone. All you need is the Internet on your computer and iPhone, as well as registering your Apple ID.
On your computer, go to the iCloud website. Log in using your username and password.
Go to the file storage itself.
Drag and drop videos from your computer into it. Directly into your browser window or just follow the instructions to upload files.
After you have uploaded the video to iCloud, go to the iCloud app through your iPhone.
Now you can download video to your smartphone from cloud storage.
This method is extremely convenient at the present time. Rarely in any house there is no good Wi-Fi, and unlimited mobile Internet is no longer a novelty. But, there is a problem with the iCloud service itself. The maximum amount of free space provided is 5 GB.
This problem is solved by using the direct competitor of iCloud. Google Drive. Cloud storage from Google is a little more supportive and already provides 15 GB of free space. All you need is a registered Gmail mail. The transfer instructions work exactly the same.
Both iCloud and Google Drive allow you to transfer videos to Android smartphones in the same way.
Three Ways to Transfer Videos from Computer to iPhone
Sooner or later, every owner of Apple devices faces the question of how to transfer video from a computer to an iPhone. And this issue is solved very easily and in several ways. Although, each of the methods will be more convenient for different cases.
For example, you can easily sync videos to your iPhone from your computer using iTunes. It’s another matter if the computer does not belong to you, but it contains the video you need on your iPhone. In this case, iCloud will help. A cloud storage that will allow you to transfer video over the Internet.
But, if this is someone else’s computer and there is no Internet connection, or you just do not want to understand the intricacies of iTunes, then it is better to use the iCareFone utility from the developer Tenorshare. Now in more detail about each of the listed methods.
How to Download Videos to iPhone via iTunes from Computer
For experienced users, and for Apple itself, this method is the most obvious. You just add the video to iTunes and sync it to your device.
Connect your iPhone to your computer and turn on iTunes. Wait until everything is decided and the synchronization ends.
Open the video section on iTunes in the dropdown menu of your smartphone. This section will list all the videos that are in iTunes and on your iPhone.
Open the folder with the video you want to transfer. Drag it to the center of the iTunes window to other videos and make sure that after processing there is a checkmark next to it confirming the synchronization.
To download a video from your computer to your iPhone, go to your smartphone information section and manually start syncing. After its completion, the videos will be on the iPhone.
This method has a significant drawback. Itunes must be installed on your computer, and this is often not a problem with your PC. Over, if you are an Apple user of a mobile device, you have definitely installed iTunes for yourself. But, with someone else’s computer there may be problems.
Final part
Utilities from Tenorshare, namely iCareFone, is a one-stop solution. It works with any computer other than those running the Linux operating system. Also, the utility supports any iOS version and iPhone model.
The developer Tenorshare itself also produces other utilities for working with the iPhone. All of them are as easy to use as possible, are universal and fulfill their function in just a few clicks. For example, Tenorshare UltData allows you to recover deleted files on iPhone. Other utilities let you back up or transfer files or the entire system from one iPhone to another.